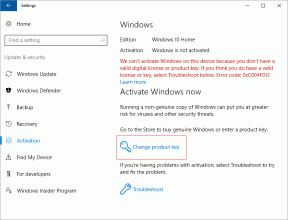6 meilleures façons de réparer Windows 11 bloqué en mode sombre
Divers / / April 20, 2023
Windows 11 propose plusieurs options de personnalisation, notamment la possibilité de basculer entre les modes clair et sombre. Bien que le mode sombre ait l'air élégant et moderne, il peut être irritant lorsque Windows 11 reste bloqué dans ce mode et ne parvient pas à revenir en mode clair.

En tant que tel, si vous ne pouvez pas sortir du mode sombre sous Windows, c'est là que vous devez être. Ici, nous partagerons six façons rapides de résoudre le problème de Windows 11 bloqué en mode sombre. Alors, commençons.
1. Redémarrez l'Explorateur Windows
L'Explorateur Windows est un composant Windows important qui gère la barre des tâches, les icônes du bureau et d'autres éléments graphiques de l'interface utilisateur. Parfois, L'Explorateur Windows peut ne plus répondre et causer divers problèmes, dont celui en question.
Pour résoudre ce problème, vous devrez redémarrer l'Explorateur Windows, ce qui actualisera l'interface utilisateur et éliminera le bogue à l'origine du problème. Voici comment redémarrer l'Explorateur Windows :
Étape 1: Cliquez avec le bouton droit sur l'icône Windows dans la barre des tâches et choisissez Gestionnaire des tâches dans le menu contextuel.

Étape 2: Dans le Gestionnaire des tâches, cliquez avec le bouton droit sur l'Explorateur Windows et choisissez Redémarrer.
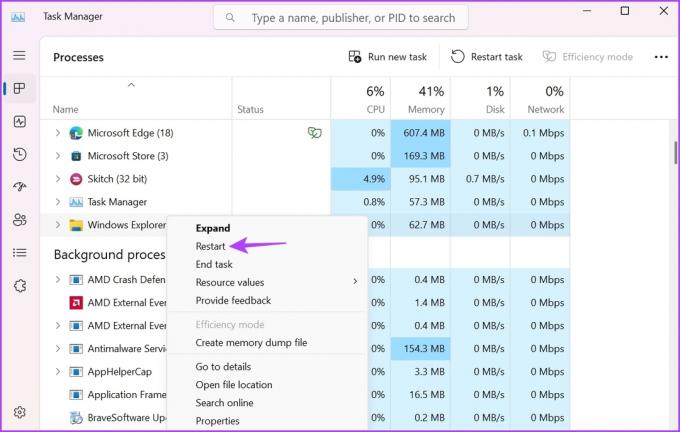
Après le redémarrage, vérifiez si vous pouvez sortir du mode sombre. Sinon, essayez la solution suivante.
2. Modifier les paramètres du registre
L'Éditeur du Registre est un outil Windows important qui contient des paramètres de configuration et des options pour Windows et les programmes installés. Vous pouvez modifier le registre pour passer à l'obscurité. Cependant, vous devez sauvegarder votre registre afin que vos données restent en sécurité en cas de problème.
Voici comment modifier le registre pour passer en mode clair sous Windows :
Étape 1: Appuyez sur le raccourci clavier Windows + R pour ouvrir l'outil Exécuter.
Étape 2: Taper regedit dans la zone et appuyez sur Entrée.

Étape 3: Dans l'Éditeur du Registre, accédez à l'emplacement suivant :
HKEY_CURRENT_USER\Software\Microsoft\Windows\CurrentVersion\Themes\Personalize
Étape 4: Double-cliquez sur la valeur AppsUseLightTheme dans le volet de droite.

Étape 5 : Taper 0 dans Données de la valeur et cliquez sur OK.
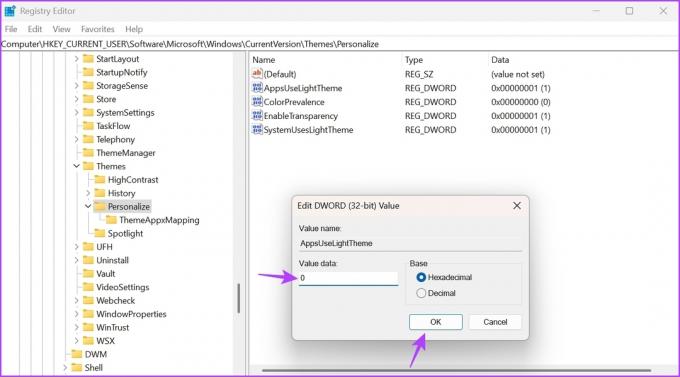
Ensuite, répétez les étapes ci-dessus avec ces valeurs: ColorPrevalence, EnableTransparency et SystemUsesLightTheme.
3. Modifier les paramètres de stratégie de groupe
L'éditeur de stratégie de groupe local contient des stratégies importantes de votre PC Windows. Si la politique liée au thème Windows est définie pour utiliser le mode clair, vous ne pouvez pas passer en mode sombre. Vous devrez modifier et modifier manuellement ces politiques pour sortir du mode sombre sous Windows.
Cependant, l'éditeur de stratégie de groupe est limité aux éditions Windows Pro et Enterprise. Si vous êtes sur Windows Home, vous verrez l'erreur "Windows ne peut pas trouver gpedit.msc". Pour éliminer cette erreur, consultez notre guide sur la réparation gpedit.msc erreur manquante.
Néanmoins, voici comment résoudre le problème de blocage de Windows 11 en mode sombre à l'aide de l'éditeur de stratégie de groupe local :
Étape 1: Appuyez sur le raccourci clavier Windows + R pour ouvrir l'outil Exécuter, tapez gpedit.msc dedans, et appuyez sur Entrée.

Étape 2: Dans l'éditeur de stratégie de groupe local, accédez à l'emplacement suivant :
Configuration utilisateur > Modèles d'administration > Panneau de configuration > Personnalisation
Étape 3: Double-cliquez sur la politique "Empêcher de changer le jeu de couleurs" dans le volet de droite pour ouvrir son menu de propriétés.
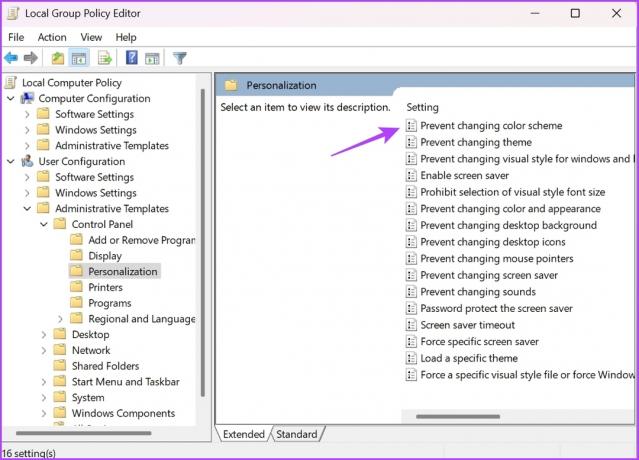
Étape 4: Choisissez Non configuré, puis cliquez sur Appliquer, puis sur OK.

Ensuite, choisissez également Non configuré pour les stratégies suivantes :
- Empêcher de changer de thème.
- Local un thème spécifique.
- Forcez un fichier de style visuel spécifique ou forcez Windows Classic.
- Empêche le changement de couleur et d'apparence.
4. Modifier les paramètres des thèmes de contraste
Windows 11 a des paramètres de thèmes de contraste qui ajoutent une couleur distincte à vos applications et textes. Si vous utilisez l'un des thèmes de contraste, vous ne pourrez pas modifier le mode de couleur de votre ordinateur.
Vous devrez désactiver les thèmes de contraste pour passer en mode lumière. Voici comment procéder :
Étape 1: Appuyez sur le raccourci clavier Windows + I pour ouvrir l'application Paramètres.
Étape 2: Choisissez Personnalisation dans la barre latérale gauche et cliquez sur Couleurs dans le volet droit.

Étape 3: Choisissez les thèmes de contraste.
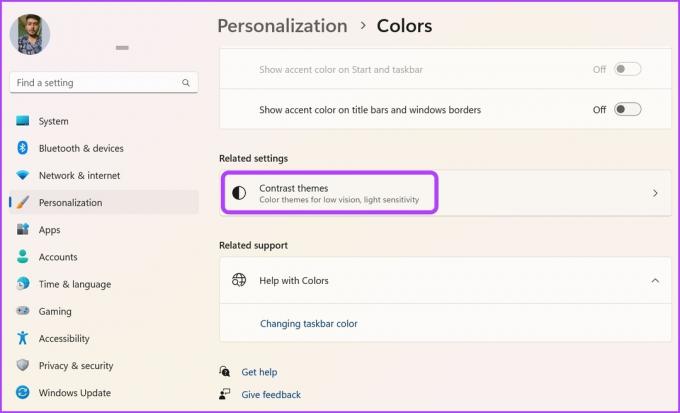
Étape 4: Cliquez sur l'icône déroulante à côté de Thèmes de contraste et choisissez Aucun. Ensuite, cliquez sur le bouton Appliquer.
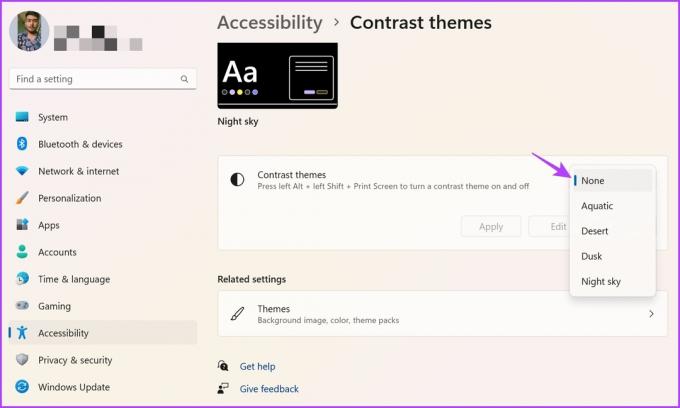
5. Supprimer les applications tierces
Diverses applications tierces sur le Microsoft Store peuvent configurer Windows pour basculer automatiquement entre les modes sombre et clair. Si vous utilisez une telle application, vous pourriez rencontrer des problèmes pour basculer manuellement entre les modes de couleur.
La meilleure chose à faire dans cette situation est de désactiver ces applications. Vous pouvez le faire en cliquant avec le bouton droit sur son icône dans la barre d'état système et en choisissant l'option Désactiver/Fermer. Alternativement, vous pouvez en permanence désinstaller ces applications si vous n'en avez plus besoin.

6. Exécutez l'analyse SFC et DISM
Êtes-vous toujours bloqué en mode sombre? Il y a peut-être une corruption dans les fichiers système qui cause le problème. Heureusement, vous pouvez rapidement éliminer la corruption en exécutant une analyse SFC (System File Checker). Voici comment exécuter une analyse SFC :
Étape 1: Appuyez sur la touche Windows pour lancer le menu Démarrer.
Étape 2: Taper Invite de commande, et choisissez Exécuter en tant qu'administrateur dans le volet de droite.

Étape 3: Tapez la commande suivante et appuyez sur Entrée pour lancer l'analyse.
sfc/scannow

Une fois l'analyse SFC terminée, redémarrez votre ordinateur et vérifiez si vous pouvez modifier le mode couleur. Sinon, vous devrez exécuter l'analyse DISM (Deployment Image Servicing and Management). Pour ce faire, relancez la fenêtre d'invite de commande avec les droits d'administrateur et exécutez les commandes suivantes une par une.
DISM /En ligne /Cleanup-Image /CheckHealth. DISM /En ligne /Cleanup-Image /ScanHealth. DISM /En ligne /Cleanup-Image /RestoreHealth

Changer les modes de couleur sans aucun problème
Le mode sombre garantit que vous ne ressentez pas de fatigue oculaire lorsque vous utilisez votre ordinateur la nuit. Mais parfois, Windows peut ne pas passer en mode clair. Heureusement, vous pouvez rapidement résoudre le problème de Windows 11 bloqué en mode sombre en utilisant les méthodes ci-dessus.
Dernière mise à jour le 05 avril 2023
L'article ci-dessus peut contenir des liens d'affiliation qui aident à soutenir Guiding Tech. Cependant, cela n'affecte pas notre intégrité éditoriale. Le contenu reste impartial et authentique.
Écrit par
Aman Kumar
Aman est un spécialiste de Windows et adore écrire sur l'écosystème Windows sur Guiding Tech et MakeUseOf. Il a un Baccalauréat en technologie de l'information et est maintenant un rédacteur indépendant à temps plein avec une expertise dans Windows, iOS et navigateurs.