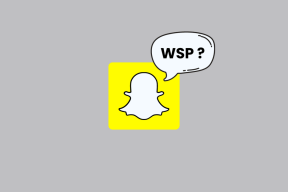Activer ou désactiver la lecture automatique dans Windows 10
Divers / / November 28, 2021
La lecture automatique vous permet de choisir différentes actions lorsque vous insérez un périphérique amovible tel qu'un CD, un DVD ou une carte mémoire dans votre PC. L'une des meilleures choses à propos de Windows 10 est qu'il vous permet de définir la lecture automatique par défaut pour les différents types de médias. L'exécution automatique détecte le type de média que vous avez sur le disque et ouvre automatiquement le programme que vous avez défini comme exécution automatique par défaut pour ce média particulier. Par exemple, si vous avez un DVD contenant des photos, vous pouvez définir la lecture automatique par défaut pour ouvrir le disque dans l'explorateur de fichiers pour afficher les fichiers multimédias.

De même, la lecture automatique vous permet de choisir le programme à utiliser pour un support particulier tel qu'un DVD ou un CD contenant des photos, des chansons, des vidéos, etc. De plus, ne confondez pas AutoPlay avec AutoRun car les deux sont très différents et remplissent des objectifs différents. Quoi qu'il en soit, si la lecture automatique vous ennuie, il existe différentes manières de la désactiver facilement. Alors, sans perdre de temps, voyons comment activer ou désactiver la lecture automatique dans Windows 10 à l'aide du didacticiel ci-dessous.
Contenu
- Comment activer ou désactiver la lecture automatique dans Windows 10
- Méthode 1: Activer ou désactiver la lecture automatique dans les paramètres de Windows 10
- Méthode 2: Activer ou désactiver la lecture automatique dans le Panneau de configuration
- Méthode 3: Activer ou désactiver la lecture automatique dans le Registre
- Méthode 4: Activer ou désactiver la lecture automatique dans l'éditeur de stratégie de groupe
Comment activer ou désactiver la lecture automatique dans Windows 10
Assurez-vous de créer un point de restauration juste au cas où quelque chose ne va pas.
Méthode 1: Activer ou désactiver la lecture automatique dans les paramètres de Windows 10
1. Appuyez sur la touche Windows + I pour ouvrir les paramètres, puis cliquez sur Dispositifs.

2. Maintenant, dans le menu de gauche, cliquez sur Lecture automatique.
3. Prochain, éteindre la bascule pour « Utiliser la lecture automatique pour tous les médias et appareils » pour désactiver la fonction de lecture automatique.
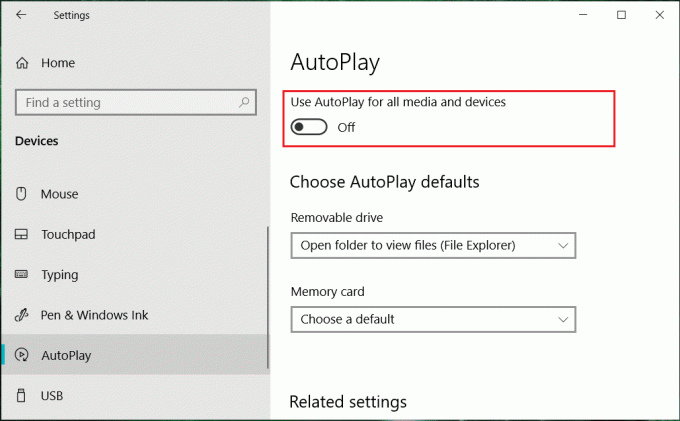
4. Au cas où vous auriez besoin d'activer la lecture automatique pour basculer sur ON.
5. Redémarrez votre PC pour enregistrer les modifications.
Méthode 2: Activer ou désactiver la lecture automatique dans le Panneau de configuration
1. Taper Panneau de commande dans la barre de recherche de la fenêtre et appuyez sur Entrée.

2. Cliquez maintenant sur "Matériel et son" puis cliquez sur Lecture automatique.
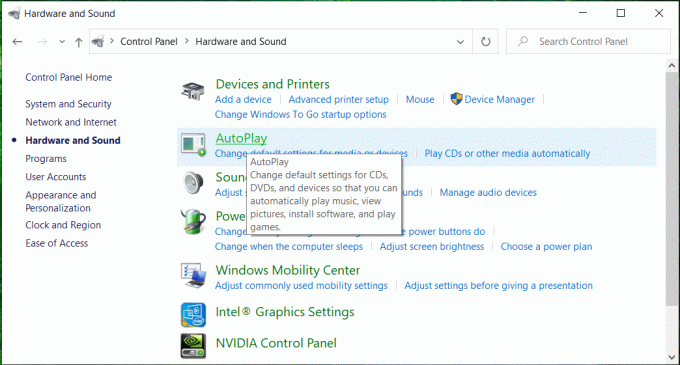
3. Si tu veux Activer la lecture automatique alors coche “Utiliser la lecture automatique pour tous les médias et appareils" et au cas où vous auriez besoin
à désactivez-le puis décochez-le puis cliquez sur Enregistrer.
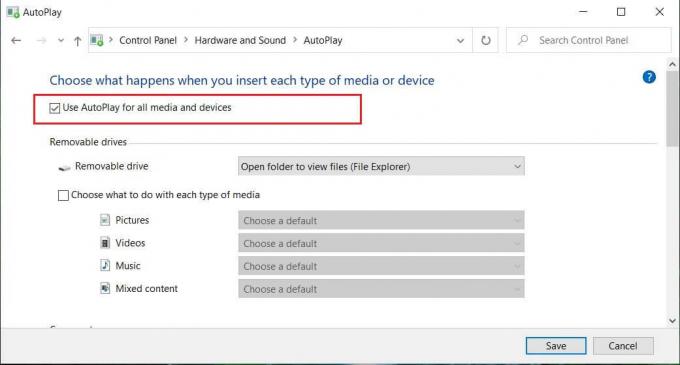
Noter: Vous pouvez cliquez sur le "Réinitialiser tous les paramètres par défaut" en bas pour définir rapidement « Choisir une valeur par défaut » comme valeur par défaut de la lecture automatique pour tous les médias et appareils.
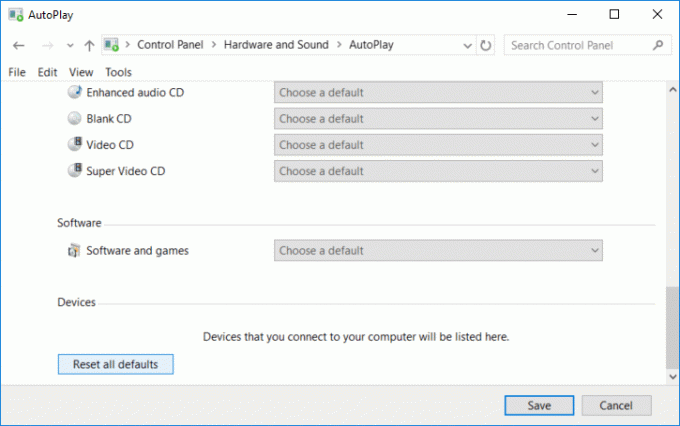
4. Redémarrez votre PC pour enregistrer les modifications.
C'est comment Activer ou désactiver la lecture automatique dans Windows 10 mais si cette méthode n'a pas fonctionné pour vous, passez à la méthode suivante.
Méthode 3: Activer ou désactiver la lecture automatique dans le Registre
1. Appuyez sur la touche Windows + R puis tapez regedit et appuyez sur Entrée pour ouvrir Éditeur de registre.

2. Accédez à la clé de registre suivante :
HKEY_CURRENT_USER\SOFTWARE\Microsoft\Windows\CurrentVersion\Explorer\AutoplayHandlers
3. Assurez-vous de sélectionner Gestionnaires de lecture automatique puis dans la fenêtre de droite, volet double-cliquez sur DisableAutoplay.

4. Modifiez maintenant sa valeur comme suit en fonction de votre choix, puis cliquez sur OK :
Désactiver la lecture automatique: 1
Activer la lecture automatique: 0
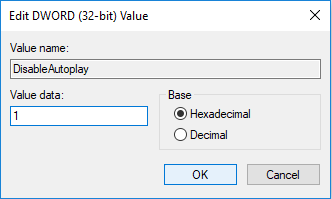
5. Fermez tout puis redémarrez votre PC pour enregistrer les modifications.
Méthode 4: Activer ou désactiver la lecture automatique dans l'éditeur de stratégie de groupe
Noter: Cette méthode ne fonctionnera pas pour les utilisateurs de Windows 10 Home Edition.
1. Appuyez sur la touche Windows + R puis tapez gpedit.msc et appuyez sur Entrée.

2. Accédez à la stratégie suivante :
Configuration ordinateur > Modèles d'administration > Composants Windows > Stratégies de lecture automatique
3. Sélectionner Politiques de lecture automatique puis dans le volet droit de la fenêtre double-cliquez sur "Désactiver la lecture automatique“.
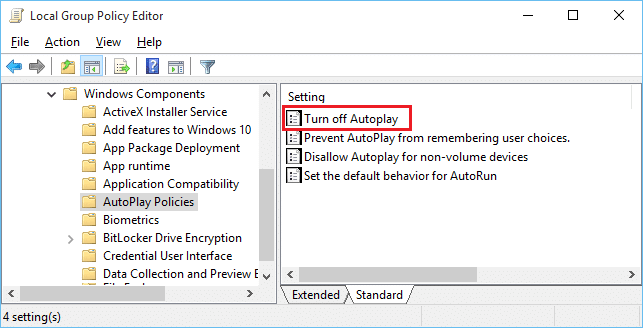
4. Pour activer la lecture automatique, cochez simplement "Désactivée" et cliquez sur OK.
5. Pour désactiver la lecture automatique, cochez "Activée" puis sélectionnez "Tous les lecteurs" du "Désactiver la lecture automatique" menu déroulant.

6. Cliquez sur Appliquer, suivi de D'ACCORD.
7. Redémarrez votre PC pour enregistrer les modifications.
Conseillé:
- Désactiver l'arrangement automatique dans les dossiers dans Windows 10
- Démarrer manuellement la maintenance automatique dans Windows 10
- Désactiver la maintenance automatique dans Windows 10
- Empêcher Windows 10 de supprimer automatiquement le cache de miniatures
C'est tout, et vous avez appris avec succès Comment activer ou désactiver la lecture automatique dans Windows 10 mais si vous avez encore des questions concernant ce tutoriel, n'hésitez pas à les poser dans la section des commentaires.