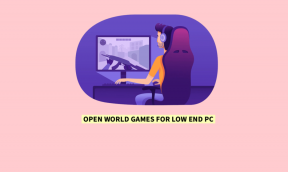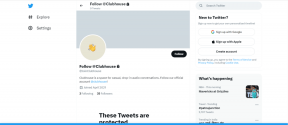Correction de Miracast ne fonctionnant pas sur Windows 10
Divers / / November 28, 2021
Supposons que vous ayez trouvé un bon film ou une émission sur votre ordinateur portable et que vous souhaitiez le diffuser sur votre téléviseur ou peut-être sur un autre PC à l'aide de Miracast. Miracast est une application qui permet à un appareil de découvrir d'autres appareils et partager son écran avec d'autres. Avec Miracast, les utilisateurs peuvent facilement diffuser l'écran de leur appareil sur un autre appareil sans avoir besoin de câbles HDMI pour le faire. Les seul inconvénient est que l'écran de l'appareil de diffusion devra être allumé en permanence pour que le partage d'écran ait lieu. Ou peut-être souhaitez-vous diffuser l'écran de votre téléphone sur votre téléviseur ou votre PC. Mais, chaque fois que vous essayez de le faire, vous obtenez l'erreur: Votre PC ne prend pas en charge Miracast. Dans ce guide, nous allons apprendre à résoudre Miracast qui ne fonctionne pas sur les systèmes Windows 10.
Tu peux recevoir Miracast du Microsoft Store.
De nombreux utilisateurs se sont plaints que Miracast pour Windows 8 et Miracast pour Windows 10 ne fonctionnent pas. Heureusement, il existe différentes méthodes par lesquelles vous pouvez réparer
votre PC ne prend pas en charge Miracast problème et continuer à profiter de vos émissions et films préférés.
Contenu
- Comment réparer Miracast ne fonctionne pas sur Windows 10
- Méthode 1: vérifier la compatibilité Miracast
- Méthode 2: mettre à jour les pilotes de carte réseau sans fil et les pilotes graphiques
- Méthode 3: Activer le Wi-Fi sur les deux appareils
- Méthode 4: Activer les graphiques intégrés
- Méthode 5: modifier les paramètres de l'adaptateur sans fil
- Méthode 6: Désactiver le VPN (le cas échéant)
- Méthode 7: réinstallez les pilotes de l'adaptateur réseau sans fil
Comment réparer Miracast ne fonctionne pas sur Windows 10
Voici quelques raisons générales pour lesquelles Miracast ne fonctionne pas sur les systèmes Windows :
- Intel Graphics non activé : Miracast ne fonctionnera sur votre PC que si Intel Graphics est activé. Vous devez également vous assurer que les pilotes de la carte graphique sont mis à jour, sinon Miracast ne sera pas pris en charge par l'erreur du pilote graphique.
- Pas de connexion Wi-Fi: Les appareils partageant l'écran et recevant l'écran doivent être connectés à un réseau Wi-Fi, de préférence le même réseau. Assurez-vous que ladite connexion Internet est stable.
- Incompatibilité avec Miracast: Le message d'erreur que vous recevez peut signifier que votre appareil n'est pas compatible avec Miracast. Vous pouvez le vérifier en exécutant des diagnostics, comme expliqué plus loin dans l'article.
- Paramètres de l'adaptateur sans fil : Si les paramètres de l'adaptateur sans fil de votre PC sont définis sur 5 GHz, cela peut être à l'origine du message d'erreur.
- Interférences de logiciels tiers : Votre PC peut ne pas être en mesure de se connecter à Miracast en raison d'interférences logicielles tierces. D'autres logiciels comme AnyConnect peuvent entrer en conflit avec Miracast.
Maintenant que vous avez une meilleure idée des raisons pour lesquelles votre PC ne prend pas en charge l'erreur Miracast, discutons des solutions possibles à ce problème.
Méthode 1: vérifier la compatibilité Miracast
La première chose logique à faire est de vérifier si votre PC est capable de prendre en charge Miracast. L'adaptateur réseau et les pilotes graphiques de votre PC sont les deux composants essentiels pour une connexion réussie de Miracast avec l'ordinateur. Par conséquent, pour vérifier que Miracast n'est pas pris en charge par le pilote graphique, vous devez exécuter des diagnostics pour la carte réseau et les pilotes graphiques comme expliqué ci-dessous :
1. Taper Powershell dans le Recherche Windows bar. Sélectionner Exécuter en tant qu'administrateur à partir des résultats de la recherche, comme mis en évidence.

2. Taper Get-netadapter|select Name, ndisversion dans la fenêtre Powershell.
3. Puis appuyez Entrer pour obtenir des informations sur la version du pilote de la carte réseau.
4. Maintenant, vérifiez le numéro sous NdisVersion.

Si les numéros des adaptateurs LAN, Bluetooth et Wi-Fi sont 6.30 ou plus, l'adaptateur réseau PC peut prendre en charge Miracast.
Si les nombres sont inférieurs 6.30, mettez à jour le pilote de votre carte réseau en suivant la méthode suivante.
Méthode 2: mettre à jour les pilotes de carte réseau sans fil et les pilotes graphiques
Partie I: Exécution des diagnostics, puis mise à jour du pilote réseau
1. Taper Gestionnaire de périphériques dans le Recherche Windows barre et lancez-la comme indiqué.

2. Dans la fenêtre Gestionnaire de périphériques, cliquez sur le flèche vers le bas à côté de Adaptateurs réseau pour l'étendre.
3. Faites un clic droit sur le pilote de carte réseau sans fil et sélectionnez Mettre à jour le pilote, comme indiqué ci-dessous.

Noter: Si les étapes ci-dessus n'ont pas fonctionné pour vous, cela signifie que votre PC n'est pas compatible avec Miracast. Vous n'avez pas besoin de suivre le reste des méthodes.
Partie II: Exécution des diagnostics, puis mise à jour du pilote graphique
Maintenant, exécutez la prochaine série de diagnostics pour le composant tout aussi important, c'est-à-dire les pilotes graphiques. Pour cela, vous devez exécuter DirectX Diagnostics.
1. Taper Courir dans le Recherche Windows barre et lancez la boîte de dialogue Exécuter à partir d'ici.

2. Ensuite, tapez dxdiag dans la boîte de dialogue Exécuter puis cliquez sur d'accord comme indiqué ci-dessous.
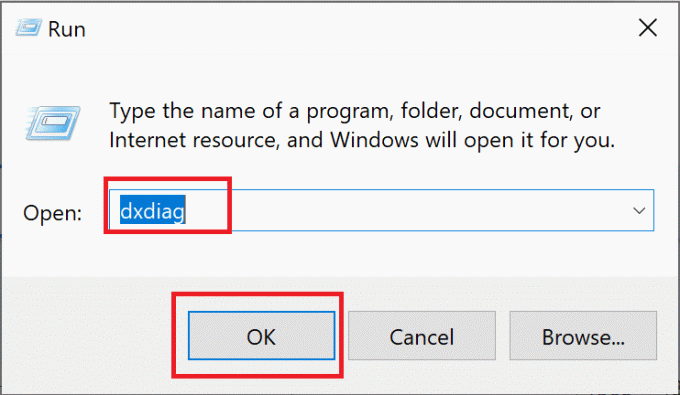
3. Maintenant le Outil de diagnostic DirectX s'ouvrira. Clique sur le Affichage languette.
4. Allez au Conducteurs volet de droite et vérifiez le conducteurModèle, comme souligné.

5. Si la Modèle de pilote est inférieure à WDDM 1.3, votre PC n'est pas compatible avec Miracast.
Si la Modèle de pilote est WDDM 1.3 ou supérieur, alors votre PC est compatible avec Miracast.
Lire aussi : Comment configurer et utiliser Miracast sur Windows 10
Méthode 3: Activer le Wi-Fi sur les deux appareils
Miracast n'a pas besoin que les deux appareils soient connectés au même réseau Wi-Fi, mais le Wi-Fi doit être activé sur les deux appareils. Voici comment résoudre le problème de Miracast qui ne fonctionne pas sous Windows 10 :
1. Taper Wifi dans le Recherche Windows bar. Lancer Paramétrage Wi-Fis à partir des résultats de la recherche comme indiqué.

2. Dans le volet droit de la fenêtre des paramètres, assurez-vous de activerWifi.
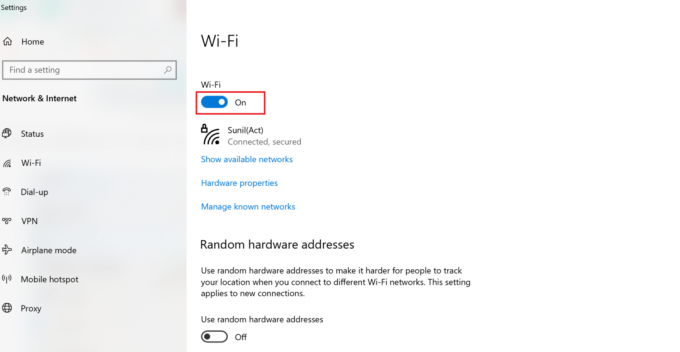
3. De même, activez le Wi-Fi sur votre smartphone, comme illustré.

Méthode 4: Activer les graphiques intégrés
Pour qu'une connexion Miracast fonctionne, vous devez vous assurer que le Carte graphique intégrée Intel sont activés sur votre PC. Voici comment résoudre le problème de Miracast non pris en charge par le pilote graphique en modifiant les paramètres graphiques dans les paramètres du BIOS de votre ordinateur Windows 10.
1. Suivez notre guide sur Comment accéder au BIOS sous Windows 10 faire de même sur votre ordinateur.
Noter: Le menu du BIOS sera différent pour différentes cartes mères. Pour plus d'informations sur le BIOS d'un modèle ou d'une marque en particulier, visitez le site Web du fabricant ou consultez le manuel d'utilisation.
2. Une fois que vous entrez dans l'écran du BIOS, accédez à Paramètres avancés ou Paramètres experts.
3. Ensuite, localisez et cliquez sur Fonctionnalités avancées du chipset du panneau de gauche.

4. Ici, allez à Adaptateur graphique principal ou Configuration graphique.
5. Sélectionnez ensuite IGP > PCI > PCI-E ou Multi-Moniteur iGPU pour activer les graphiques intégrés sur votre appareil.
Lire aussi : Correction de la carte graphique non détectée sous Windows 10
Méthode 5: modifier les paramètres de l'adaptateur sans fil
Il y a de fortes chances que l'adaptateur sans fil soit réglé sur Auto au lieu de 5 GHz ou 802.11blg et ainsi, Miracast ne fonctionne pas sur le problème de Windows 10. Suivez les étapes ci-dessous pour modifier les paramètres de l'adaptateur sans fil :
1. Lancer Gestionnaire de périphériques et étendre Adaptateurs réseau comme expliqué dans Méthode 2.
2. Ensuite, faites un clic droit sur le adaptateur réseau sans fil et sélectionnez Propriétés, tel que représenté.

3. Dans la fenêtre Propriétés, passez au Avancée languette.
4. Sous Biens, cliquer sur Sélection du mode sans fil.
5. Du Valeur liste déroulante, sélectionnez Activée et cliquez sur d'accord.
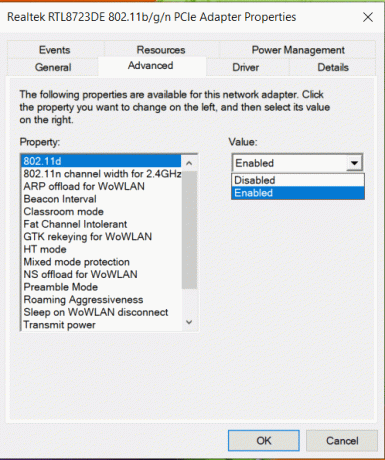
Redémarrez l'ordinateur, puis vérifiez si votre ordinateur ne prend pas en charge l'erreur Miracast.
Méthode 6: Désactiver le VPN (le cas échéant)
Si un VPN tiers est activé sur votre ordinateur, il interférera avec la connexion Miracast. Par conséquent, désactivez-le comme suit :
1. Allez en bas à droite de la Barre des tâches et faites un clic droit sur le VPN tiers Logiciel.
2. Ensuite, cliquez sur Sortir ou une option similaire, comme indiqué.
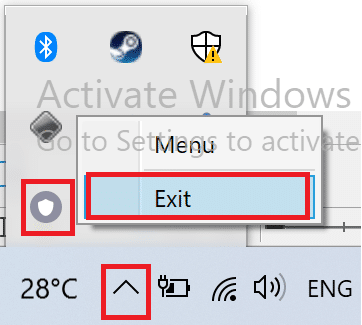
Lire aussi : Qu'est-ce qu'un VPN? Comment ça fonctionne?
Méthode 7: réinstallez les pilotes de l'adaptateur réseau sans fil
Si la mise à jour du pilote de la carte réseau sans fil et la désactivation des programmes en conflit n'ont pas fonctionné, il y a de fortes chances que cela résout le problème de Miracast ne fonctionnant pas sous Windows 10. Suivez simplement les étapes ci-dessous pour désinstaller, puis installez les pilotes pour la carte réseau sans fil.
1. Lancer Gestionnaire de périphériques comme expliqué précédemment.
2. Maintenant, développez Adaptateurs réseau dans cette fenêtre.
3. Cliquez avec le bouton droit sur la carte réseau sans fil, puis sélectionnez Désinstaller l'appareil comme souligné.

4. Sélectionner Désinstaller dans la fenêtre contextuelle pour confirmer la désinstallation.
5. Finalement, redémarrez votre PC. Windows réinstallera automatiquement les pilotes de carte réseau sans fil manquants lorsque l'ordinateur redémarrera.
Conseillé:
- Connectez-vous à un écran sans fil avec Miracast sous Windows 10
- Comment mettre en miroir votre écran Android ou iPhone sur Chromecast
- Comment réparer le code d'erreur 0x80004005
- L'invite de commande du correctif apparaît puis disparaît sous Windows 10
Nous espérons que ce guide vous a été utile et que vous pourriez réparer Miracast ne fonctionne pas ou votre PC ne prend pas en charge le problème Miracast sur votre ordinateur de bureau/ordinateur portable Windows 10. Faites-nous savoir quelle méthode a fonctionné pour vous. De plus, si vous avez des questions ou des suggestions, n'hésitez pas à les déposer dans la section commentaires ci-dessous.