6 façons rapides d'accéder à l'outil de diagnostic DirectX dans Windows 11
Divers / / April 24, 2023
L'outil de diagnostic DirectX est un outil de diagnostic puissant qui peut être utilisé pour dépanner le matériel lié à la vidéo et au son DirectX. Ainsi, chaque fois que les vidéos ne sont pas lues correctement ou que le son vous pose des problèmes, vous pouvez utiliser cet outil pour résoudre les problèmes. Cependant, l'accès à cet outil est un peu délicat car il n'est pas placé dans l'application Paramètres.

Pour résoudre les problèmes vidéo ou audio DirectX pour les jeux sous Windows, l'outil de diagnostic DirectX peut vous aider à identifier le vrai problème et également gagner du temps au lieu de bricoler de nombreuses options. Dans cet article, nous explorerons six façons d'accéder à l'outil de diagnostic DirectX dans Windows 11. Alors, commençons.
1. Accéder à l'outil de diagnostic DirectX à l'aide du menu Démarrer
Le menu Démarrer est l'option incontournable pour accéder et lancer des applications, des paramètres, des fichiers et des dossiers sur un PC Windows. En règle générale, le menu Démarrer contient une barre de recherche, une liste des applications les plus utilisées et un bouton Toutes les applications qui mène à toutes les applications installées sur l'ordinateur.
Pour utiliser le menu Démarrer de Windows pour ouvrir l'outil de diagnostic DirectX, suivez les instructions ci-dessous :
Étape 1: Appuyez sur la touche Windows pour ouvrir le menu Démarrer.
Étape 2: Taper dxdiag dans la barre de recherche et cliquez sur l'option Ouvrir dans le volet de droite.

C'est ça! L'outil de diagnostic DirectX apparaîtra sur l'écran de votre ordinateur.
2. Accéder à l'outil de diagnostic DirectX à l'aide de l'outil d'exécution
L'outil Exécuter est un autre utilitaire Windows qui vous permet d'ouvrir rapidement des fichiers, des dossiers, des programmes et d'autres outils système en saisissant des commandes dans sa barre de recherche. Vous pouvez accéder à l'outil Exécuter en utilisant son raccourci clavier ou en le recherchant dans le menu Démarrer.
Voici comment ouvrir l'outil de diagnostic DirectX à l'aide de l'outil Exécuter.
Étape 1: Appuyez sur le raccourci clavier Windows + R pour ouvrir l'outil Exécuter.
Étape 2: Dans la barre de recherche, tapez dxdiag et cliquez sur OK.

3. Accéder à l'outil de diagnostic DirectX à l'aide du gestionnaire de tâches
Le Gestionnaire des tâches, comme son nom l'indique, vous permet de gérer les tâches exécutées sur votre ordinateur. Vous pouvez également l'utiliser pour vérifier les performances du système, l'historique des applications, configurer les applications de démarrage, accéder aux services et lancer différents outils.
Pour ouvrir l'outil de diagnostic DirectX à l'aide du Gestionnaire des tâches, procédez comme suit :
Étape 1: Faites un clic droit sur l'icône Windows dans la barre des tâches et choisissez Gestionnaire des tâches dans le menu qui apparaît.

Étape 2: Cliquez sur le bouton Exécuter une nouvelle tâche en haut.

Étape 3: Taper dxdiag et appuyez sur Entrée.

4. Accéder à l'outil de diagnostic DirectX à l'aide de son raccourci
Que ce soit pour vérifier les pilotes installés ou se renseigner sur les composants DirectX, si vous utilisez régulièrement l'outil de diagnostic DirectX, vous pouvez créer son raccourci sur le bureau pour y accéder en quelques clics. Voici comment procéder :
Étape 1: Faites un clic droit sur l'espace noir de votre bureau Windows, sélectionnez Nouveau dans le menu contextuel et choisissez Raccourci.

Étape 2: Taper dxdiag dans l'option "Tapez l'emplacement de l'élément" et cliquez sur Suivant.
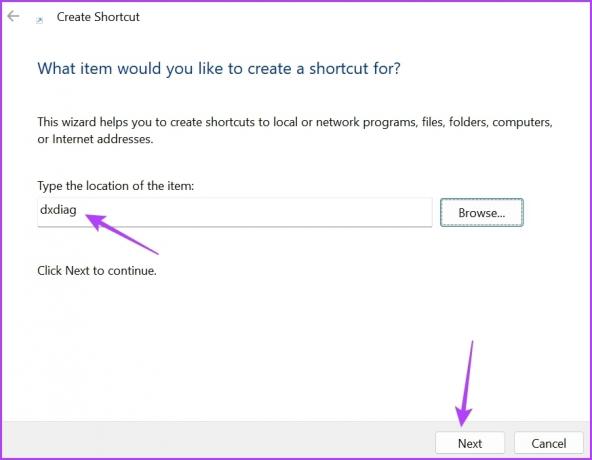
Étape 3: Donnez un nom approprié au raccourci et cliquez sur Terminer.

Cela créera un raccourci de l'outil de diagnostic DirectX sur le bureau. Vous pouvez donc double-cliquer sur le raccourci pour ouvrir l'outil directement.
Vous pouvez également attribuer un raccourci clavier à l'outil de diagnostic DirectX. Cela vous sera utile lorsque votre la souris cesse de fonctionner pour quelque raison que ce soit.
Pour configurer un raccourci clavier pour ouvrir l'outil de diagnostic DirectX, procédez comme suit :
Étape 1: Cliquez avec le bouton droit sur le raccourci de l'outil de diagnostic DirectX sur le bureau et choisissez Propriétés dans le menu contextuel.
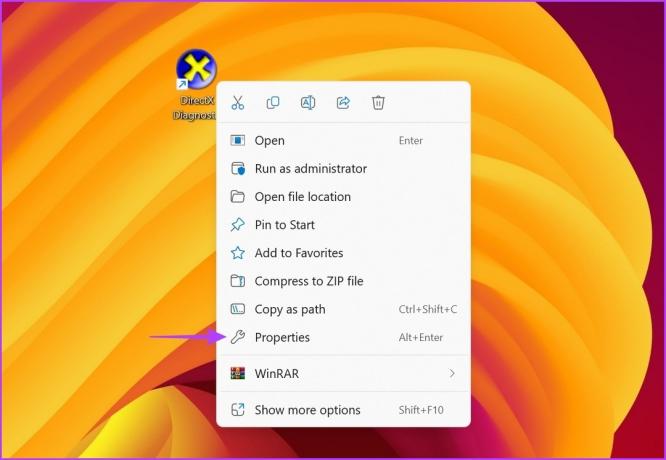
Étape 2: Passez à l'onglet Raccourci.
Étape 3: Cliquez sur la case à côté de la touche de raccourci, puis appuyez sur une combinaison de touches de votre clavier que vous souhaitez attribuer comme raccourci pour ouvrir l'outil. Nous vous recommandons d'utiliser le raccourci clavier Ctrl + Maj + D.

Étape 4: Cliquez sur le bouton Appliquer, puis sur OK pour enregistrer les modifications.
5. Accéder à l'outil de diagnostic DirectX à l'aide des outils de ligne de commande
Les outils de ligne de commande tels que Windows PowerShell et l'invite de commande peuvent également être utiles pour lancer l'outil de diagnostic DirectX. Voici comment utiliser Windows PowerShell pour accéder à l'outil de diagnostic DirectX dans Windows 11 :
Étape 1: Appuyez sur la touche Windows pour ouvrir le menu Démarrer, tapez WindowsPowerShell dans la barre de recherche et appuyez sur Entrée.

Étape 2: Taper dxdiag dans la fenêtre PowerShell et appuyez sur Entrée.
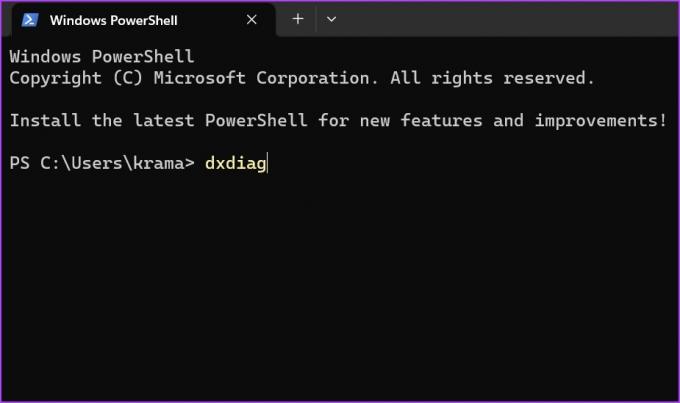
De même, vous pouvez utiliser Invite de commandes pour accéder à l'outil. Ouvrez le menu de recherche, recherchez Invite de commandes, appuyez sur Entrée pour le lancer. Tapez ensuite dxdiag dans la fenêtre d'invite de commande et appuyez sur Entrée.
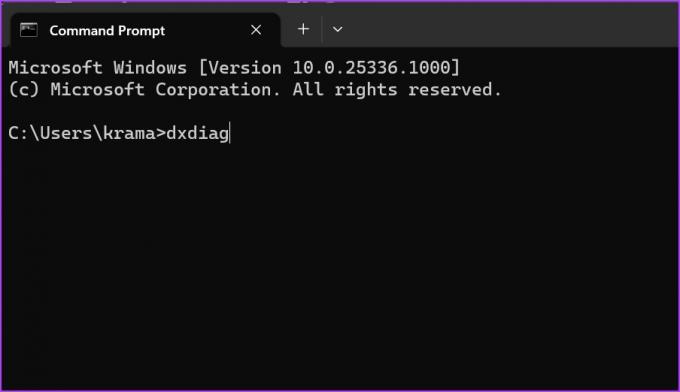
6. Accéder à l'outil de diagnostic DirectX à partir du menu contextuel du bureau
Windows 11 vous permet d'ajouter des fonctionnalités et des programmes au menu contextuel du bureau pour y accéder rapidement en quelques clics. Vous pouvez ajouter l'outil de diagnostic DirectX au menu contextuel du bureau en suivant les étapes ci-dessous :
Notez que nous allons modifier le registre dans les étapes suivantes. Alors, n'oubliez pas de créer un sauvegarde de votre registre, qui vous aidera à restaurer les paramètres en cas de problème.
Étape 1: Appuyez sur le raccourci clavier Windows + R pour ouvrir l'outil Exécuter, tapez regedit, et cliquez sur OK.

Étape 2: Dans la fenêtre de l'Éditeur du Registre, accédez à l'emplacement suivant :
Ordinateur\HKEY_CLASSES_ROOT\Répertoire\Arrière-plan\shell
Étape 3: Faites un clic droit sur la clé du shell dans la barre latérale gauche, choisissez Nouveau et sélectionnez Clé dans le sous-menu.

Étape 4: Taper Outil de diagnostic DirectX dans la zone de nom pour attribuer un nom et appuyez sur Entrée.
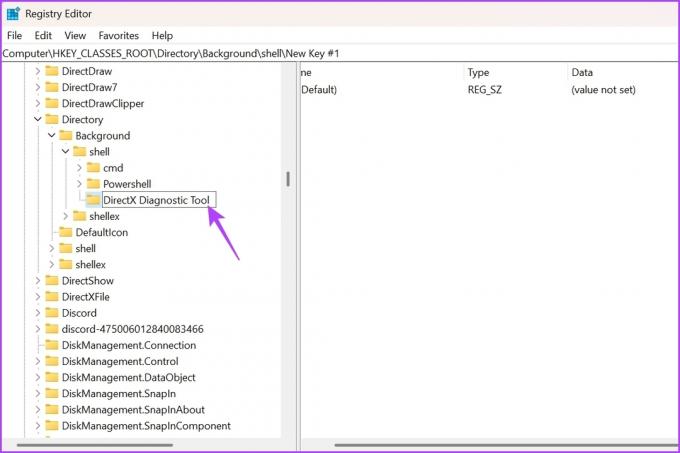
Étape 5 : Cliquez avec le bouton droit sur la clé de l'outil de diagnostic DirectX que vous venez de créer, choisissez Nouveau et sélectionnez Clé dans le sous-menu.
Étape 6 : Taper commande pour l'attribuer comme nom à la clé nouvellement créée et appuyez sur Entrée.
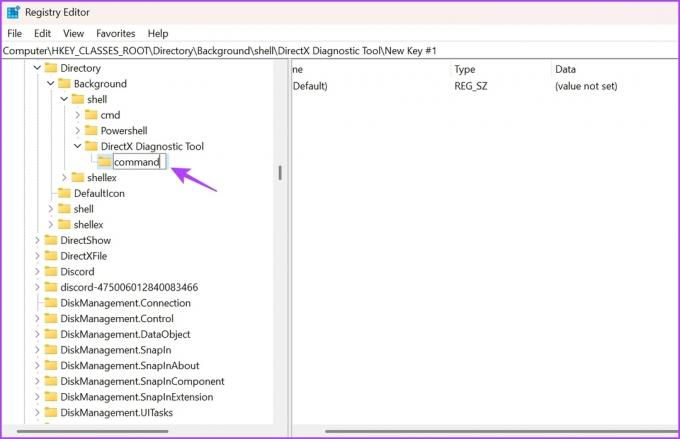
Étape 7 : Sélectionnez la touche de commande dans la barre latérale gauche et double-cliquez sur la chaîne par défaut dans le volet droit.

Étape 8 : Collez l'emplacement suivant dans la section Données de la valeur et cliquez sur OK.
C:\Windows\System32\dxdiag.exe

Ensuite, redémarrez votre ordinateur pour que les modifications prennent effet. Après le redémarrage de votre ordinateur, cliquez avec le bouton droit sur la vue du bureau et vous verrez l'outil de diagnostic DirectX dans le menu contextuel.

Lancer rapidement l'outil de diagnostic DirectX
Ce sont toutes les méthodes de travail pour accéder à l'outil de diagnostic DirectX dans Windows 11. Faites-nous savoir laquelle des méthodes ci-dessus vous préférez. N'hésitez pas non plus à partager tout autre moyen de lancer l'outil de diagnostic DirectX sous Windows.
Dernière mise à jour le 18 avril 2023
L'article ci-dessus peut contenir des liens d'affiliation qui aident à soutenir Guiding Tech. Cependant, cela n'affecte pas notre intégrité éditoriale. Le contenu reste impartial et authentique.



