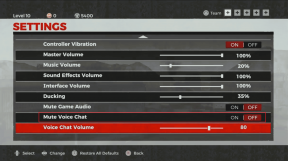Les 12 meilleures façons de réparer l'imprimante HP ne fonctionne pas sous Windows 11
Divers / / April 24, 2023
HP est l'un des fabricants d'imprimantes populaires avec une large gamme de produits à usage personnel, domestique et professionnel. Bien que les imprimantes HP fonctionnent parfaitement avec les ordinateurs de bureau et mobiles, vous pouvez parfois rencontrer des problèmes lors de leur utilisation sur un PC Windows. Si vous en faites partie, lisez la suite pour apprendre à réparer l'imprimante HP qui ne fonctionne pas sous Windows 11.

Que vous utilisiez votre imprimante HP avec un câble USB, Réseau Wi-Fi, ou l'application HP Smart, nous couvrirons tous les facteurs pour résoudre les problèmes d'imprimante Windows 11. Tout d'abord, assurez-vous qu'il y a suffisamment de pages et d'encre sur votre imprimante HP et utilisez les astuces ci-dessous.
1. Vérifiez le câble USB
Si vous utilisez un câble USB pour connecter votre imprimante à un PC ou un ordinateur portable Windows, revérifiez le câble. S'il y a une connexion desserrée ou des coupures importantes de chaque côté du câble, obtenez un remplacement auprès de l'entreprise. Une fois que vous avez connecté votre imprimante au PC avec un nouveau câble, essayez d'imprimer une page de test à partir des paramètres Windows (plus à ce sujet plus tard).
2. Connectez l'imprimante et le PC au même réseau Wi-Fi
Si vous avez une imprimante HP avec Wi-Fi intégré, connectez votre imprimante au même réseau Wi-Fi que le PC. Lorsque vous configurez votre imprimante pour la première fois, lisez guide dédié de l'entreprise pour restaurer le mode de configuration Wi-Fi sur votre imprimante HP.
3. Configurer l'application HP Smart
HP propose l'« application HP Smart » sur Windows pour configurer votre imprimante sans fil. C'est votre solution unique pour démarrer une configuration sans tracas, imprimer, numériser, copier et partager des fichiers directement depuis votre ordinateur.
Étape 1: Téléchargez l'application HP Smart en suivant les étapes ci-dessous.
Installer HP Smart sous Windows
Étape 2: Ouvrez l'application HP Smart.
Étape 3: Gardez votre imprimante et votre PC Windows à proximité du routeur. Si votre ordinateur utilise une connexion Ethernet, déconnectez-le et utilisez un réseau Wi-Fi pendant la configuration.
Étape 4: Activez Bluetooth sur votre PC pour que l'application puisse détecter l'imprimante.

Étape 5 : Sélectionnez votre imprimante HP, créez un compte HP pour profiter de toutes les fonctionnalités et suivez les instructions à l'écran pour terminer le processus de configuration.

Vous pouvez essayer d'imprimer n'importe quelle page avec votre imprimante HP.
4. Déconnecter le VPN
Lorsque vous configurez votre imprimante HP pour la première fois à l'aide de l'application HP Smart, la société recommande de désactiver la connexion VPN pour un processus de couplage sans problème. Ouvrez l'application VPN que vous utilisez et désactivez-la temporairement.
5. Exécutez l'utilitaire de résolution des problèmes d'imprimante
Windows 11 est livré avec un outil de dépannage intégré pour résoudre les problèmes d'imprimante HP. Voici comment vous pouvez y accéder et l'utiliser.
Étape 1: Appuyez sur le raccourci clavier Windows + I pour ouvrir les paramètres.
Étape 2: Sélectionnez la barre latérale gauche Bluetooth et périphériques et cliquez sur Imprimantes et scanners dans le volet droit.

Étape 3: Sélectionnez votre imprimante HP.

Étape 4: Exécutez le dépanneur à partir du menu suivant. Suivez les instructions à l'écran pour terminer le processus.

Vous pouvez imprimer une page de test à partir du même menu.
6. Diagnostiquer et réparer à l'aide de l'application HP Smart
Si l'astuce ci-dessus ne fonctionne pas, utilisez l'application HP Smart pour diagnostiquer et dépanner l'imprimante HP. Voici ce que vous devez faire.
Étape 1: Téléchargez et ouvrez l'application HP Smart sur votre PC. Configurez votre imprimante HP (vérifiez les étapes ci-dessus).
Étape 2: Ouvrez le menu hamburger dans le coin supérieur gauche.
Étape 3: Ouvrez le menu Diagnostiquer et réparer dans le coin inférieur gauche.

Étape 4: Vérifiez votre imprimante HP et appuyez sur Démarrer pour la diagnostiquer.

7. Conserver l'imprimante HP par défaut
Si votre imprimante HP n'est pas définie par défaut, vous pouvez rencontrer des problèmes tels que "Imprimante HP en état d'erreur". Vous pouvez suivre les étapes ci-dessous pour conserver l'imprimante HP par défaut.
Étape 1: Appuyez sur le raccourci clavier Windows + I pour ouvrir l'application Paramètres. Sélectionnez Bluetooth et périphériques dans la barre latérale gauche et cliquez sur Imprimantes et scanners dans le volet droit.

Étape 2: Sélectionnez votre imprimante HP.

Étape 3: Appuyez sur le bouton Définir comme défaut dans le menu suivant.

8. Installer les pilotes d'imprimante
Vous devez installer les pilotes d'imprimante HP appropriés pour profiter d'une fonctionnalité fluide. Vous pouvez visiter le site Web officiel de HP et rechercher le nom de votre produit et le numéro de modèle pour obtenir les pilotes appropriés pour vous.
Télécharger les pilotes d'imprimante HP
9. Télécharger les mises à jour facultatives
De nombreux utilisateurs se sont plaints du fait que l'imprimante HP ne fonctionnait pas sous Windows 11 après une mise à jour du système. Microsoft recommande de télécharger les mises à jour facultatives pour éviter de telles situations.
Étape 1: Appuyez sur le raccourci clavier Windows + I pour ouvrir l'application Paramètres.
Étape 2: Sélectionnez Windows Update dans la barre latérale de gauche et cliquez sur Options avancées dans le volet de droite.

Étape 3: Cliquez sur Mises à jour facultatives. Téléchargez et installez les mises à jour requises à partir du menu suivant.

Reportez-vous à notre article dédié si vous êtes confronté problèmes d'installation des mises à jour facultatives.
10. Redémarrer le service de spouleur d'imprimante
Tu peux redémarrer le service de spouleur d'imprimante et retentez votre chance avec l'imprimante HP.
Étape 1: Appuyez sur la touche Windows dans le menu Démarrer, tapez Prestations de service, et appuyez sur Entrée.
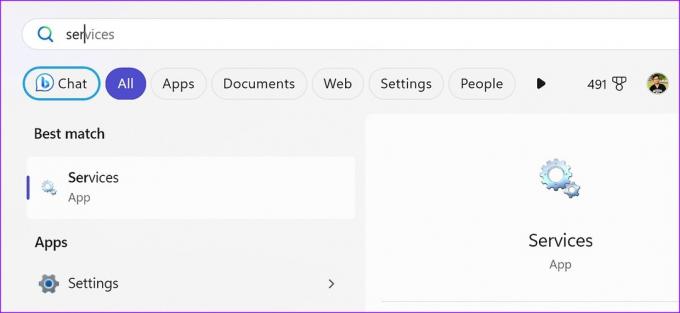
Étape 2: Faites défiler jusqu'au service Spouleur d'imprimante. Faites un clic droit dessus, sélectionnez Redémarrer et imprimez à nouveau un document.

11. Désactiver le pare-feu
Une action du pare-feu Windows peut interférer avec le fonctionnement de l'imprimante. Désactivons-le.
Étape 1: Cliquez sur la touche Windows pour ouvrir le menu Démarrer, tapez Pare-feu, et appuyez sur Entrée.

Étape 2: Sélectionnez Réseau privé.

Étape 3: Désactivez la bascule à côté de Pare-feu Microsoft Defender.

12. Mettre à jour Windows 11
Si aucune des astuces ne fonctionne, essayez d'installer la dernière mise à jour à partir du menu Windows Update. Appuyez sur le raccourci clavier Windows + I pour ouvrir l'application Paramètres, cliquez sur Windows Update dans la barre latérale gauche et cliquez sur le bouton Rechercher les mises à jour.

Gérer l'imprimante HP sous Windows
L'imprimante HP ne fonctionnant pas sous Windows peut verser de l'eau sur vos plans pour imprimer des documents officiels, des projets ou des missions. Vous pouvez suivre les solutions ci-dessus pour que votre imprimante HP fonctionne à nouveau. Quelle astuce a fonctionné pour vous? Partagez vos découvertes dans les commentaires ci-dessous.
Dernière mise à jour le 11 avril 2023
L'article ci-dessus peut contenir des liens d'affiliation qui aident à soutenir Guiding Tech. Cependant, cela n'affecte pas notre intégrité éditoriale. Le contenu reste impartial et authentique.
Écrit par
Parthe Shah
Parth travaillait auparavant chez EOTO.tech pour couvrir l'actualité technologique. Il est actuellement indépendant chez Guiding Tech, écrivant sur la comparaison d'applications, des didacticiels, des trucs et astuces sur les logiciels et plongeant profondément dans les plateformes iOS, Android, macOS et Windows.