Comment convertir un disque GPT en disque MBR sous Windows 10
Divers / / November 28, 2021
MBR signifie Master Boot Record qui utilise la table de partition BIOS standard. En revanche, GPT signifie la table de partition GUID qui a été introduite dans le cadre de l'interface de micrologiciel extensible unifiée (UEFI). Bien que GPT soit considéré comme meilleur que MBR en raison des limitations de MBR qui ne peuvent pas prendre en charge une taille de disque supérieure à 2 To, vous ne pouvez pas créer plus de 4 partitions sur un disque MBR, etc.

Désormais, les anciens systèmes d'exploitation prennent toujours en charge le style de partition MBR et il est probable que si vous utilisez un ancien système, votre système possède déjà une partition de disque MBR. De plus, si vous souhaitez utiliser Windows 32 bits, cela ne fonctionnera pas avec le disque GPT, et dans ce cas, vous devez convertir votre disque de GPT en MBR. Quoi qu'il en soit, sans perdre de temps, voyons comment convertir un disque GPT en disque MBR sous Windows 10 à l'aide du didacticiel ci-dessous.
Contenu
- Comment convertir un disque GPT en disque MBR sous Windows 10
- Méthode 1: Convertir un disque GPT en disque MBR dans Diskpart [Perte de données]
- Méthode 2: Convertir le disque GPT en disque MBR dans la gestion des disques [Perte de données]
- Méthode 3: convertir un disque GPT en disque MBR à l'aide de l'assistant de partition MiniTool [sans perte de données]
- Méthode 4: convertir un disque GPT en disque MBR à l'aide d'EaseUS Partition Master [sans perte de données]
Comment convertir un disque GPT en disque MBR sous Windows 10
Assurez-vous de créer un point de restauration juste au cas où quelque chose ne va pas.
Méthode 1: Convertir un disque GPT en disque MBR dans Diskpart [Perte de données]
1. Ouvrez l'invite de commande. L'utilisateur peut effectuer cette étape en recherchant 'cmd' puis appuyez sur Entrée.

2. Taper Diskpart et appuyez sur Entrée pour ouvrir l'utilitaire Diskpart.

3. Tapez maintenant la commande suivante une par une et appuyez sur Entrée après chacune :
list disk (Notez le numéro du disque que vous souhaitez convertir de GPT en MBR)
select disk # (Remplacez le # par le numéro que vous avez noté ci-dessus)
clean (L'exécution de la commande clean supprimera toutes les partitions ou volumes sur le disque)
convertir mbr
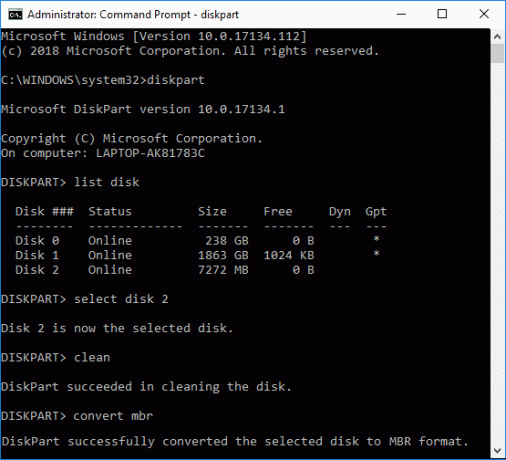
4. Les "convertir mbr” va convertir un disque de base vide avec le Style de partition GUID Partition Table (GPT) dans un disque de base avec le style de partition Master Boot Record (MBR).
5. Maintenant, vous devez créer un Nouveau volume simple sur le disque MBR non alloué.
C'est Comment convertir un disque GPT en disque MBR sous Windows 10 sans l'aide d'outils tiers.
Méthode 2: Convertir le disque GPT en disque MBR dans la gestion des disques [Perte de données]
1. Appuyez sur la touche Windows + R puis tapez diskmgmt.msc et appuyez sur Entrée pour ouvrir Gestion de disque.

2. Sous Gestion des disques, sélectionnez le disque que vous souhaitez convertir, puis assurez-vous de faire un clic droit sur chacune de ses partitions et sélectionnez EffacerPartitionner ou supprimer le volume. Faites-le jusqu'à ce qu'il ne reste que de l'espace non alloué sur le disque souhaité.

Noter: Vous ne convertirez un disque GPT en MBR que si le disque ne contient aucune partition ni aucun volume.
3. Ensuite, faites un clic droit sur l'espace non alloué et sélectionnez "Convertir en disque MBR” option.

4. Une fois le disque converti en MBR, vous pouvez créer un Nouveau volume simple.
Méthode 3: convertir un disque GPT en disque MBR à l'aide de l'assistant de partition MiniTool [sans perte de données]
MiniTool Partition Wizard est un outil payant, mais vous pouvez utiliser l'édition gratuite de MiniTool Partition Wizard pour convertir votre disque de GPT en MBR.
1. Télécharger et installer MiniTool Partition Wizard Édition Gratuit à partir de ce lien.
2. Ensuite, double-cliquez sur l'application MiniTool Partition Wizard pour la lancer puis cliquez sur Lancez l'application.

3. Dans la partie gauche, cliquez sur "Convertir un disque GPT en disque MBR" sous Convertir le disque.

4. Dans la fenêtre de droite, sélectionnez le disque # (# étant le numéro du disque) que vous souhaitez convertir puis cliquez sur Appliquer bouton du menu.
5. Cliquez sur Oui pour confirmer, et l'assistant de partition MiniTool commencera à convertir votre disque GPT en disque MBR.
6. Une fois terminé, il affichera le message de réussite, cliquez sur OK pour le fermer.
7. Vous pouvez maintenant fermer MiniTool Partition Wizard et redémarrer votre PC.
C'est Comment convertir un disque GPT en disque MBR sous Windows 10 sans perte de données en utilisant MiniTool Partition Wizard.
Méthode 4: convertir un disque GPT en disque MBR à l'aide d'EaseUS Partition Master [sans perte de données]
1. Télécharger et installer Essai gratuit d'EaseUS Partition Master à partir de ce lien.
2. Double-cliquez sur l'application EaseUS Partition Master pour la lancer, puis dans le menu de gauche, cliquez sur "Convertir GPT en MBR" sous Opérations.

3. Sélectionnez le disque # (# étant le numéro du disque) à convertir puis cliquez sur Appliquer bouton du menu.
4. Cliquez sur Oui pour confirmer, et EaseUS Partition Master commencera à convertir votre disque GPT en disque MBR.
5. Une fois terminé, il affichera le message de réussite, cliquez sur OK pour le fermer.
Conseillé:
- Convertir MBR en disque GPT sans perte de données dans Windows 10
- Activer ou désactiver l'application des limites de quota de disque dans Windows 10
- Comment utiliser le nettoyage de disque dans Windows 10
- Activer ou désactiver les quotas de disque dans Windows 10
Ça y est vous avez appris avec succès Comment convertir un disque GPT en disque MBR sous Windows 10 mais si vous avez encore des questions concernant ce tutoriel, n'hésitez pas à les poser dans la section des commentaires.



