Comment convertir MOV en MP4 sur Mac – TechCult
Divers / / April 27, 2023
MOV et MP4 sont tous deux des formats de fichiers vidéo. Les fichiers MOV ont une compression plus petite, sont énormes et offrent une qualité vidéo élevée. Alors que les fichiers MP4 offrent une qualité d'image faible, une petite taille et une compression élevée. Même si le processus de conversion est simple et peut être effectué avec un logiciel intégré ou des applications tierces, il devient difficile de convertir MOV en MP4 sur des appareils tels que Mac en raison de leur incompatibilité avec MP4 format. Dans cet article, nous expliquerons en détail comment convertir MOV en MP4 sur Mac. Alors, continuez à lire jusqu'à la fin pour en savoir plus sur l'utilisation d'applications intégrées et tierces dans la conversion.

Table des matières
Comment convertir MOV en MP4 sur Mac
Nous avons couvert différentes méthodes que vous pouvez choisir pour convertir les fichiers en MP4 sur votre appareil. Ils sont faciles à respecter et à suivre, vous n'avez donc pas à vous inquiéter.
Réponse rapide
Pour convertir MOV en MP4 sur Mac, utilisez l'application iMovie :
1. Lancement iMovie, cliquer sur Déposer, et puis Nouveau film.
2. Cliquer sur Importer des médias pour lancer le navigateur multimédia.
3. Sélectionnez le déposer à importer et cliquez sur Importation sélectionnée.
Méthode 1: Utiliser Terminal
Vous pouvez utiliser un terminal sur votre appareil pour convertir gratuitement MOV en MP4 sur Mac. Pour savoir comment procéder, consultez les étapes mentionnées ci-dessous :
1. Tout d'abord, lancez Terminal sur votre Mac en accédant à Finder > Applications > Utilitaires. Ensuite, pour installer HomeBrew, vous devrez taper le code ci-dessous :
/bin/bash -c "$(curl -fsSL https://raw.githubusercontent.com/Homebrew/install/HEAD/install.sh)”

2. Ce processus peut prendre quelques minutes. Ensuite, tapez votre mot de passe Mac et vérifiez votre identité pour installer HomeBrew. Après cela, pour installer le Programme shell FFmpeg, tapez la commande mentionnée ci-dessous :
préparer l'installation de ffmpeg
3. Après cela, utilisez les commandes décrites ci-dessous pour convertir les fichiers après avoir installé le module complémentaire, changez les chemins de fichiers comme essentiels.
ffmpeg -i [chemin vers le fichier d'entrée] -c: v copie -c: une copie [chemin vers le fichier de sortie].mp4
4. Assurez-vous de changer l'adresse du fichiers d'entrée et de sortie avec les adresses de fichier d'origine. Suite à cela, la vidéo serait convertie en MP4.
Méthode 2: Utiliser QuickTime Player
Une autre façon de convertir consiste à utiliser le Lecteur Quick Time. Pour vous familiariser avec la procédure à suivre, lisez les étapes ci-dessous :
1. Allez à la Lecteur Quick Time sur votre appareil. Ensuite, cliquez sur le Onglet Fichier et maintenant sélectionnez le Fichier ouvert possibilité d'importer vos fichiers MOV.

2. Ensuite, après avoir importé les fichiers, cliquez sur le option d'exportation dans le menu déroulant. Après cela, choisissez l'option Film en MPEG-4 dans la liste fournie et cliquez maintenant sur Enregistrer.
A lire aussi: Top 13 des meilleurs outils gratuits de conversion YouTube en MP4
Méthode 3: Utiliser iMovie
iMovie est un logiciel de montage vidéo qui peut être utilisé pour convertir MOV en MP4 sur Mac. iMovie est compatible avec macOS Big Sur et versions ultérieures, alors assurez-vous que votre appareil le prend en charge. Lorsque vous avez acheté votre Mac, iMovie aurait été installé sur votre appareil. Sinon, téléchargez-le gratuitement sur l'App Store. Suivez les étapes suivantes pour convertir à l'aide d'iMovie :
1. Lancement iMovie puis sélectionnez Fichier > Nouveau film dans le menu déroulant.

2. Ensuite, cliquez sur le Importer des médias option pour lancer le navigateur multimédia. Après cela, vous pourrez importer des médias dans iMovie.

3. Après cela, sélectionnez le fichier que vous souhaitez convertir, puis cliquez sur Importer la sélection option située dans le coin inférieur droit.
4. Une fois le fichier importé, cliquez dessus. Ensuite, cliquez sur Déposer et choisissez Partager > Fichier.
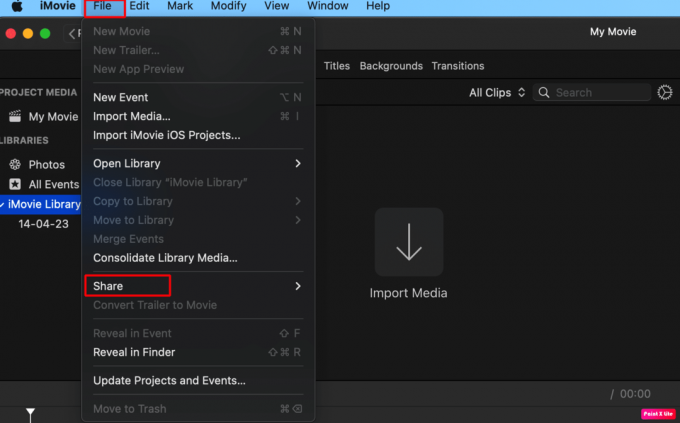
5. Maintenant, vous pouvez changer le paramètres d'exportation comme la qualité, la résolution, etc. Maintenant, cliquez sur Choix suivant, puis choisissez un nom de fichier ainsi que l'emplacement pour enregistrer le fichier qui a été converti et cliquer surSauvegarder.
Méthode 4: Utiliser HandBrake
Pour savoir comment convertir MOV en MP4 sur Mac, respectez cette méthode. En utilisant Frein à main qui est un outil gratuit et open-source, vous pouvez convertir les formats de fichiers. Vous pouvez naviguer sur le site Web de HandBrake pour l'utiliser gratuitement. Suivez les étapes ci-dessous pour le faire :
Note: Nous n'approuvons aucune application tierce. Veuillez les télécharger à vos risques et périls.
1. Tout d'abord, ouvrez Frein à main puis choisissez Open source situé en haut de la fenêtre HandBrake.
2. Maintenant, choisir ladéposer vous souhaitez convertir.

3. Après cela, sélectionnez le format de fichier dans le menu Préréglage. Sélectionnez également l'emplacement du fichier exporté dans l'option Enregistrer sous située en bas.
4. Pour convertir les fichiers par lots, choisissez le Ajouter à la liste option. Une fois le fichier ajouté à la file d'attente, lancez-le et ajoutez un nouveau fichier à la file d'attente en suivant les étapes ci-dessus.
5. Ensuite, cliquez sur le Options de démarrage pour commencer l'encodage, cela doit être fait après que tous les fichiers ont été importés dans HandBrake.
En bas de votre fenêtre, la barre indiquant la progression des encodages s'affichera. Une fois les fichiers convertis, vous pouvez utiliser vos fichiers MP4 encodés.
A lire aussi :Comment convertir MP4 en MP3 avec VLC, Windows Media Player, iTunes
Méthode 5: Utiliser CloudConvert
Le CloudConvert peut également être utilisé pour convertir les fichiers MOV en MP4. Respectez les étapes décrites ci-dessous, pour ce faire:
1. Sur CloudConvert, lancez le convertisseur MOV en MP4, puis sélectionnez le Fichier MOV, et ensuite cliquez sur Option de téléchargement.

2. Vous devrez alors cliquer surConvertir dès maintenant pour lancer la conversion de la vidéo MOV en MP4. Après que c'est fait, cliquer surObtenir pour télécharger la vidéo au format MP4.
Méthode 6: Utiliser VLC
Les étapes pour convertir MOV en MP4 sur Mac en utilisant VLC sont donnés ci-dessous. De plus, pour apprendre à convertir MOV en MP4 sous Windows, suivez cette méthode. Vous pouvez consulter les étapes ci-dessous pour vous familiariser avec :
1. Tout d'abord, vous devrez installer VLC sur votre appareil. Une fois terminé, lancez-le, puis cliquez sur le Menu Fichier et sélectionnez le Convertisseur / Flux option. Dans VLC pour Windows, après avoir cliqué sur le menu Média, choisissez Convertir / Enregistrer dans le menu déroulant.
2. Ensuite, cliquez sur le Ouvrir les médias option, pour importer le fichier vidéo MOV.
3. Après cela, par défaut, le format cible est défini sur Vidéo – H.264 + MP3 (MP4) dans la section Choisir un profil.
4. Ensuite, cliquez sur le Enregistrer en tant que fichier option pour choisir l'emplacement et le nom du fichier MP4 converti, cliquez maintenant sur Enregistrer pour lancer la conversion.
A lire aussi: Comment résoudre les problèmes de réseau Wi-Fi macOS Monterey
Méthode 7: Utiliser Animaker
Découvrez les étapes de cette méthode pour convertir vos fichiers au format souhaité. Lisez-les et respectez-les comme indiqué :
1. Dans la fenêtre de conversion MOV en MP4 de Animaker, clique sur le Commencer la conversion option. Après cela, le fichier MOV que vous souhaitez convertir en MP4 sera téléchargé.
2. Ensuite, cliquez sur le Options de téléchargement situé dans le coin supérieur droit pour télécharger la vidéo au format MP4.
Recommandé:
- Comment mettre à jour le navigateur Google Chrome
- Quelle est la différence entre MP3 et MP4 ?
- Comment importer des photos de l'iPhone vers le Mac
- 9 façons d'accélérer le démarrage de votre Mac
Ceci conclut notre article sur la façon de convertir MOV en MP4 sur Mac. Nous espérons que notre guide vous a facilité le processus de conversion. Vous pouvez nous contacter avec vos suggestions et questions via la section commentaires ci-dessous. Faites-nous également savoir sur quel sujet vous souhaitez obtenir des informations dans notre prochain article.
Henry est un rédacteur technique chevronné passionné par l'idée de rendre les sujets technologiques complexes accessibles aux lecteurs de tous les jours. Avec plus d'une décennie d'expérience dans l'industrie de la technologie, Chris est devenu une source d'information fiable pour ses lecteurs.



