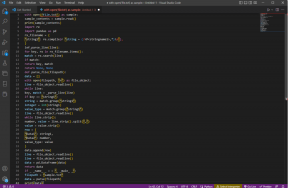Votre PC n'est pas connecté à Internet Erreur [RÉSOLU]
Divers / / November 28, 2021
Si vous accédez aux paramètres de Windows 10, accédez à Mise à jour et sécurité, mais un message d'erreur apparaît soudainement indiquant « Votre PC n'est pas connecté à Internet. Pour commencer, connectez-vous à Internet et réessayez. Maintenant que vous devez être déjà connecté à Internet, comment se fait-il Windows ne le reconnaît pas et surtout comment résoudre ce problème ennuyeux, nous allons évidemment discuter de tout cela prochainement. L'erreur ne se limite pas à l'application Paramètres Windows 10, car vous pourriez rencontrer une erreur similaire en essayant d'accéder à l'App Store Windows.

Maintenant, pour vérifier si vous pouvez accéder à Internet, vous pouvez ouvrir n'importe quel navigateur et visiter n'importe quelle page Web pour voir si vous êtes connecté à Internet ou non. Eh bien, évidemment, vous pourrez parcourir les pages Web normalement et toutes les autres applications ou programmes pourront accéder à Internet. Pourquoi Windows ne le reconnaît-il pas et pourquoi le message d'erreur continue-t-il à apparaître? Maintenant, il n'y a pas de réponse claire quant à la raison, mais il existe divers correctifs que vous pouvez essayer pour résoudre le message d'erreur et accéder à nouveau à votre système normalement. Donc, sans perdre de temps, voyons comment réparer réellement votre ordinateur n'est pas connecté à l'erreur Internet en essayant d'accéder à Windows App Store ou à Windows Update à l'aide du dépannage répertorié ci-dessous guider.
Contenu
- Votre PC n'est pas connecté à Internet Erreur [RÉSOLU]
- Méthode 1: Redémarrez votre PC
- Méthode 2: désactiver temporairement l'antivirus et le pare-feu
- Méthode 3: Vider le DNS et réinitialiser TCP/IP
- Méthode 4: Décochez Proxy
- Méthode 5: Redémarrez votre routeur
- Méthode 6: Réinitialiser le cache du Windows Store
- Méthode 7: Ajuster la date/l'heure
- Méthode 8: Exécuter l'utilitaire de résolution des problèmes de réseau
- Méthode 9: Diagnostiquer le réseau manuellement
- Méthode 10: Désactiver puis réactiver la carte réseau
- Méthode 11: Réinitialiser Internet Explorer
- Méthode 12: effectuer un démarrage propre
- Méthode 13: Créer un nouveau compte utilisateur
- Méthode 14: Réparer Installer Windows 10
Votre PC n'est pas connecté à Internet Erreur [RÉSOLU]
Assurez-vous de créer un point de restauration juste au cas où quelque chose ne va pas.
Si vous rencontrez des problèmes avec l'application Windows Store, essayez directement la méthode 6 (Réinitialiser le cache du Windows Store), si cela ne résout pas votre problème, recommencez avec la méthode ci-dessous.
Méthode 1: Redémarrez votre PC
Parfois, un redémarrage normal peut résoudre le problème de connectivité Internet. Ouvrez donc le menu Démarrer, puis cliquez sur l'icône d'alimentation et sélectionnez redémarrer. Attendez que le système redémarre, puis essayez à nouveau d'accéder à Windows Update ou ouvrez l'application Windows 10 Store et voyez si vous pouvez Réparer Votre PC n'est pas connecté à l'erreur Internet.

Méthode 2: désactiver temporairement l'antivirus et le pare-feu
Parfois, le programme antivirus peut provoquer un Erreur, et pour vérifier que ce n'est pas le cas ici, vous devez désactiver votre antivirus pendant une durée limitée afin de pouvoir vérifier si l'erreur persiste lorsque l'antivirus est désactivé.
1. Faites un clic droit sur le Icône du programme antivirus dans la barre d'état système et sélectionnez Désactiver.

2. Ensuite, sélectionnez la période pour laquelle le L'antivirus restera désactivé.

Noter: Choisissez la durée la plus courte possible, par exemple 15 minutes ou 30 minutes.
3. Une fois cela fait, essayez à nouveau de vous connecter pour ouvrir Google Chrome et vérifiez si l'erreur est résolue ou non.
4. Recherchez le panneau de configuration dans la barre de recherche du menu Démarrer et cliquez dessus pour ouvrir le Panneau de commande.

5. Ensuite, cliquez sur Système et sécurité puis cliquez sur Fenêtre pare-feu.

6. Maintenant, dans le volet de gauche, cliquez sur Activez ou désactivez le pare-feu Windows.

7. Sélectionnez Désactiver le pare-feu Windows et redémarrez votre PC.

Essayez à nouveau d'ouvrir Google Chrome et visitez la page Web, qui affichait auparavant le Erreur. Si la méthode ci-dessus ne fonctionne pas, veuillez suivre les mêmes étapes pour rallumez votre pare-feu.
Méthode 3: Vider le DNS et réinitialiser TCP/IP
1. Ouvert Invite de commandes. L'utilisateur peut effectuer cette étape en recherchant 'cmd' puis appuyez sur Entrée.

2. Tapez maintenant la commande suivante et appuyez sur Entrée après chacune :
ipconfig /release
ipconfig /flushdns
ipconfig /renouveler

3. Encore une fois, ouvrez l'invite de commande d'administration et tapez ce qui suit et appuyez sur Entrée après chacun :
ipconfig /flushdns. nbtstat –r. netsh int ip réinitialisation. netsh winsock réinitialiser

4. Redémarrez pour appliquer les modifications. Le vidage du DNS semble Réparer Votre PC n'est pas connecté à l'erreur Internet.
Méthode 4: Décochez Proxy
1. Appuyez sur la touche Windows + R puis tapez msconfig et cliquez sur OK.

2. Sélectionnez le onglet de démarrage et vérifie Démarrage securisé. Cliquez ensuite sur Appliquer et OK.

3. Redémarrez votre PC et une fois redémarré appuyez à nouveau sur la touche Windows + R puis tapez inetcpl.cpl.

4. Appuyez sur OK pour ouvrir les propriétés Internet et à partir de là, sélectionnez Connexions.

5. Décochez "Utilisez un serveur proxy pour votre réseau local“. Cliquez ensuite sur OK.

6. Ouvrez à nouveau msconfig et décochez l'option de démarrage sans échec puis cliquez sur Appliquer et OK.
7. Redémarrez votre PC et vous pourrez peut-être Réparer Votre PC n'est pas connecté à l'erreur Internet.
Méthode 5: Redémarrez votre routeur
La réinitialisation du modem et de votre routeur peut aider à réparer la connexion réseau dans certains cas. Cela permet de créer une nouvelle connexion à votre fournisseur de services Internet (FAI). Lorsque vous faites cela, toutes les personnes connectées à votre réseau Wi-Fi seront temporairement déconnectées.

Méthode 6: Réinitialiser le cache du Windows Store
1. Appuyez sur la touche Windows + R puis tapez "wsreset.exe" et appuyez sur Entrée.

2. Laissez la commande ci-dessus s'exécuter, ce qui réinitialisera le cache de votre Windows Store.
3. Lorsque cela est fait, redémarrez votre PC pour enregistrer les modifications.
Méthode 7: Ajuster la date/l'heure
1. Appuyez sur la touche Windows + I pour ouvrir les paramètres, puis sélectionnez Heure et langue.

2. Ensuite, trouvez le Date, heure et paramètres régionaux supplémentaires.

3. Cliquez maintenant sur Date et l'heure puis sélectionnez l'onglet Heure Internet.

4. Ensuite, cliquez sur Modifier les paramètres et assurez-vous que "Synchroniser avec un serveur de temps Internet” est coché puis cliquez sur Mettre à jour maintenant.

5. Cliquez sur d'accord puis cliquez sur Appliquer suivi de OK. Fermez le panneau de commande.
6. Dans la fenêtre des paramètres sous Date et heure, assurez-vous que "Régler l'heure automatiquement" est autorisé.

7. Désactiver “Définir le fuseau horaire automatiquement“ puis sélectionnez le fuseau horaire souhaité.
8. Fermez tout et redémarrez votre PC.
Méthode 8: Exécuter l'utilitaire de résolution des problèmes de réseau
1. Faites un clic droit sur le icône de réseau et sélectionnez Résoudre les problèmes.

2. Suivez les instructions à l'écran.
3. Ouvrez le Panneau de configuration et recherchez Dépannage dans la barre de recherche en haut à droite et cliquez sur Dépannage.

4. De là, sélectionnez "Réseau et Internet.”

5. Dans l'écran suivant, cliquez sur Adaptateur de réseau.

6. Suivez les instructions à l'écran pour Réparer Votre PC n'est pas connecté à l'erreur Internet.
Méthode 9: Diagnostiquer le réseau manuellement
1. Ouvert Invite de commandes. L'utilisateur peut effectuer cette étape en recherchant 'cmd' puis appuyez sur Entrée.

2. Tapez la commande suivante dans cmd et appuyez sur Entrée après chacune :
reg supprimer "HKCU\Software\Microsoft\WindowsSelfHost" /f
reg supprimer "HKLM\Software\Microsoft\WindowsSelfHost" /f

3. Redémarrez votre PC et voyez si vous pouvez résoudre le message d'erreur, sinon continuez.
4. Ouvrez à nouveau l'invite de commande avec les droits d'administrateur et copiez toutes les commandes ci-dessous, puis collez-la dans cmd et appuyez sur Entrée :
sc config BFE start= auto. sc config Dhcp start= auto. sc config DiagTrack start= auto. sc config DPS start= auto. sc config lmhosts start= auto. sc config MpsSvc start= auto. sc config netprofm start= auto. sc config NlaSvc start= auto. sc config nsi start= auto. sc config Wcmsvc start= auto. sc config WinHttpAutoProxySvc start= auto. sc config Winmgmt start= auto. sc config NcbService start=demande. sc config Netman start= demande. sc config netprofm start= demande. sc config WinHttpAutoProxySvc start= demande. sc config WlanSvc start= demande. sc config WwanSvc start= demande. démarrage net DPS. démarrage net DiagTrack. démarrage net BFE. démarrage net MpsSvc. démarrage net nsi. démarrage net NlaSvc. démarrage net DHCP. BITS de démarrage net. démarrage net wuauserv. net start WinHttpAutoProxySvc. démarrage net Wcmsvc
5. Attendez la fin des commandes ci-dessus, puis redémarrez votre PC pour enregistrer les modifications.
Méthode 10: Désactiver puis réactiver la carte réseau
1. Appuyez sur la touche Windows + R puis tapez ncpa.cpl et appuyez sur Entrée.

2. Faites un clic droit sur votre adaptateur sans fil et sélectionnez Désactiver.

3. Faites à nouveau un clic droit sur le même adaptateur et cette fois choisissez Activer.

4. Redémarrez votre et essayez à nouveau de vous connecter à votre réseau sans fil et voyez si le problème est résolu ou non.
Méthode 11: Réinitialiser Internet Explorer
1. Appuyez sur la touche Windows + R puis tapez inetcpl.cpl et appuyez sur Entrée pour ouvrir Propriétés Internet.
2. Naviguez vers le Avancée puis cliquez sur le Bouton de réinitialisation en bas sous Réinitialiser les paramètres d'Internet Explorer.

3. Dans la fenêtre suivante qui s'affiche, assurez-vous de sélectionner l'option "Supprimer l'option des paramètres personnels.”

4. Puis clique Réinitialiser et attendez la fin du processus.
5. Redémarrez votre PC pour enregistrer les modifications et essayez à nouveau de accéder à la page Web.
Méthode 12: effectuer un démarrage propre
Parfois, un logiciel tiers peut entrer en conflit avec la connexion réseau Windows et, par conséquent, vous ne devriez pas pouvoir utiliser Internet. Pour réparer votre Le PC n'est pas connecté à l'erreur Internet, vous devez effectuer un démarrage propre sur votre PC et diagnostiquez le problème étape par étape.

Méthode 13: Créer un nouveau compte utilisateur
1. Appuyez sur la touche Windows + I pour ouvrir Paramètres puis cliquez sur Comptes.

2. Cliquer sur Onglet Famille et autres personnes dans le menu de gauche et cliquez sur Ajouter quelqu'un d'autre à ce PC sous Autres personnes.

3. Cliquez sur, je vous n'avez pas les informations de connexion de cette personne dans le fond.

4. Sélectionner Ajouter un utilisateur sans compte Microsoft dans le fond.

5. Tapez maintenant le nom d'utilisateur et mot de passe pour le nouveau compte et cliquez sur Prochain.

Méthode 14: Réparer Installer Windows 10
Cette méthode est le dernier recours car si rien ne fonctionne, cette méthode réparera sûrement tous les problèmes de votre PC. Réparer Installez à l'aide d'une mise à niveau sur place pour réparer les problèmes avec le système sans supprimer les données utilisateur présentes sur le système. Alors suivez cet article pour voir Comment réparer l'installation de Windows 10 facilement.
Conseillé:
- Résoudre l'absence de son des haut-parleurs d'ordinateur portable
- Fix MSCONFIG n'enregistrera pas les modifications sur Windows 10
- Comment réparer l'erreur de mise à jour Windows 0x80248007
- Correction Impossible de modifier la priorité du processus dans le Gestionnaire des tâches
ça y est tu as réussi Réparez votre PC n'est pas connecté à l'erreur Internet [RÉSOLU] mais si vous avez toujours des questions concernant cet article, n'hésitez pas à les poser dans la section des commentaires.
![Votre PC n'est pas connecté à Internet Erreur [RÉSOLU]](/uploads/acceptor/source/69/a2e9bb1969514e868d156e4f6e558a8d__1_.png)