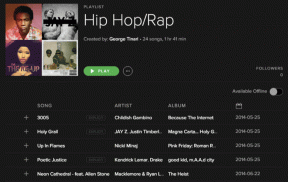Les 6 meilleures façons de réparer Microsoft Solitaire Collection ne fonctionnent pas sous Windows 11
Divers / / April 27, 2023
Microsoft Solitaire Collection est une application qui te donne accès à tous les jeux de solitaire des versions antérieures de Windows. Si vous êtes un accro du solitaire qui aime tuer le temps dans le hub de jeu Microsoft Solitaire Collection, cela peut être frustrant lorsque l'application cesse de fonctionner sous Windows 11.

Si le Microsoft Solitaire Collection ne s'ouvre pas ou si vous rencontrez des difficultés pour jouer à l'un des jeux inclus, les conseils de dépannage ci-dessous devraient vous aider à résoudre tous ces problèmes. Alors, jetons un coup d'œil à eux.
1. Exécutez l'outil de dépannage des applications du Windows Store
L'exécution de l'outil de dépannage des applications du Windows Store est un moyen simple de résoudre tout problème courant. problèmes avec les applications Microsoft Store. C'est donc la première chose que vous pouvez essayer.
Étape 1: Cliquez sur l'icône de recherche dans la barre des tâches, saisissez dépanner les paramètres, et sélectionnez le premier résultat qui s'affiche.

Étape 2: Cliquez sur "Autres dépanneurs".

Étape 3: Faites défiler vers le bas et cliquez sur le bouton Exécuter à côté des applications du Windows Store.

2. Réparer ou réinitialiser l'application Solitaire Collection
Si le dépanneur des applications du Windows Store ne parvient pas à identifier les problèmes, vous pouvez essayer de réparer l'application Microsoft Solitaire Collection. Windows 11 vous permet réparer vos applications de plusieurs manières différentes. De tous, le moyen le plus simple consiste à utiliser l'application Paramètres. Voici comment vous pouvez vous y prendre.
Étape 1: Appuyez sur la touche Windows + S pour ouvrir le menu de recherche. Taper Solitaire Collection dans la case et cliquez sur Paramètres de l'application.

Étape 2: Faites défiler jusqu'à la section Réinitialiser et cliquez sur le bouton Réparer.

Windows essaiera de réparer l'application. Après cela, essayez à nouveau de jouer à Solitaire Collection.
Si le problème persiste, il peut y avoir un problème avec les données de l'application Solitaire Collection. Ainsi, vous pouvez cliquer sur le bouton Réinitialiser dans le même menu. Cela effacera toutes les données de l'application et réinitialisera l'application à ses paramètres par défaut.

3. Mettre à jour l'application Solitaire Collection
Les problèmes avec Solitaire Collection peuvent exister si vous utilisez une ancienne version de l'application. Vous pouvez mettre à jour l'application à partir du Microsoft Store. Voici comment procéder.
Étape 1: Ouvrez Microsoft Store sur votre PC. Taper Collection Solitaire Microsoft dans la barre de recherche en haut et appuyez sur Entrée.
 Étape 2: Cliquez sur le bouton Mettre à jour pour installer les mises à jour pour Microsoft Solitaire Collection. Si vous ne voyez pas l'option Mettre à jour, l'application est déjà à jour.
Étape 2: Cliquez sur le bouton Mettre à jour pour installer les mises à jour pour Microsoft Solitaire Collection. Si vous ne voyez pas l'option Mettre à jour, l'application est déjà à jour.
Redémarrez l'application pour vérifier si le problème persiste.
4. Redémarrez ou mettez à jour le pilote graphique
Parfois, des problèmes temporaires avec votre pilote graphique peuvent également causer des problèmes avec vos applications et vos jeux sous Windows. Dans la plupart des cas, vous pouvez résoudre le problème en redémarrant le pilote graphique. Pour ce faire, appuyez sur la touche Windows + Ctrl + Maj + B raccourci claviert. Votre écran clignotera une fois le pilote redémarré.
Si le redémarrage du pilote graphique ne résout pas le problème, vous pouvez essayer de le mettre à jour à partir du Gestionnaire de périphériques. Voici comment procéder.
Étape 1: Cliquez avec le bouton droit sur l'icône Démarrer et sélectionnez Gestionnaire de périphériques dans la liste.

Étape 2: Développez Cartes graphiques, cliquez avec le bouton droit sur votre carte graphique et sélectionnez Mettre à jour le pilote.

À partir de là, suivez les instructions à l'écran pour terminer la mise à jour du pilote.
5. Effacer le cache du Microsoft Store
Un cache Microsoft Store corrompu ou endommagé peut également avoir un impact sur les performances de vos applications. Vous pouvez purger le cache Microsoft Store existant pour voir si cela vous aide.
Étape 1: Appuyez sur la touche Windows + R pour ouvrir la boîte de dialogue Exécuter.
Étape 2: Taper wsreset.exe dans la zone et appuyez sur Entrée.

Une fenêtre d'invite de commande vide apparaîtra puis disparaîtra. Après cela, Microsoft Store s'ouvrira automatiquement et prendra un certain temps pour charger les images.
6. Réenregistrer Microsoft Solitaire Collection sous Windows
Enfin, si aucune des solutions ci-dessus ne fonctionne, vous pouvez essayer de réenregistrer la Solitaire Collection sur votre PC. Heureusement, ce n'est pas aussi intimidant que cela puisse paraître. Voici les étapes que vous pouvez suivre.
Étape 1: Appuyez sur la touche Windows + S pour ouvrir le menu de recherche, tapez WindowsPowerShellet sélectionnez Exécuter en tant qu'administrateur.

Étape 2: Sélectionnez Oui lorsque l'invite de contrôle de compte d'utilisateur (UAC) s'affiche.
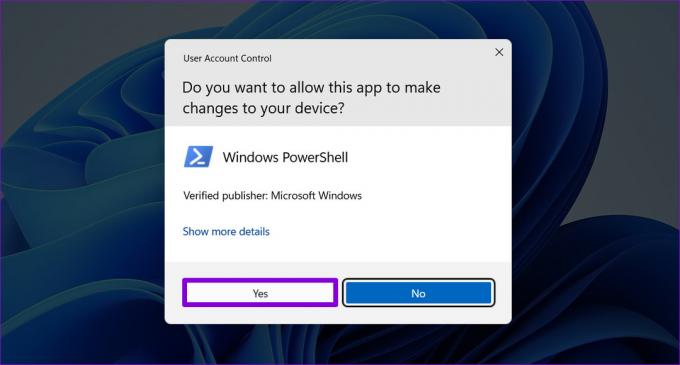
Étape 3: Dans la console, copiez et collez la commande suivante et appuyez sur Entrée :
Get-AppxPackage -allusers *MicrosoftSolitaireCollection* | Pour chaque {Add-AppxPackage -DisableDevelopmentMode -Register "$($_.InstallLocation)\AppXManifest.xml"}

Redémarrez votre PC après avoir exécuté la commande ci-dessus. Ensuite, Microsoft Solitaire Collection devrait fonctionner comme prévu.
L'heure de jouer
Les jeux de solitaire sont très populaires parmi les utilisateurs de Windows de tous âges. Mais ce n'est pas amusant si vous ne pouvez pas les lire sur votre PC Windows 11. Espérons que les correctifs ci-dessus se sont avérés utiles et ont résolu le problème de Microsoft Solitaire Collection qui ne fonctionne pas sous Windows 11.
Dernière mise à jour le 29 septembre 2022
L'article ci-dessus peut contenir des liens d'affiliation qui aident à soutenir Guiding Tech. Cependant, cela n'affecte pas notre intégrité éditoriale. Le contenu reste impartial et authentique.
Écrit par
Pankil Shah
Pankil est un ingénieur civil de profession qui a commencé son parcours en tant qu'écrivain chez EOTO.tech. Il a récemment rejoint Guiding Tech en tant qu'écrivain indépendant pour couvrir les procédures, les explications, les guides d'achat, les trucs et astuces pour Android, iOS, Windows et Web.