Comment réinitialiser l'application Mail sur Windows 10
Divers / / November 28, 2021
Comment réinitialiser l'application Mail sur Windows 10: Il existe plusieurs applications par défaut dans Windows 10, par exemple Calendrier, Contacts, etc. L'une de ces applications par défaut est l'application Mail, qui aide les utilisateurs à gérer leurs comptes de messagerie. Il est assez facile de configurer vos comptes de messagerie avec cette application. Cependant, certains utilisateurs se plaignent que leurs e-mails ne se synchronisent pas, que le courrier ne répond pas, affiche des erreurs lors de la création de nouveaux comptes de messagerie et d'autres problèmes.
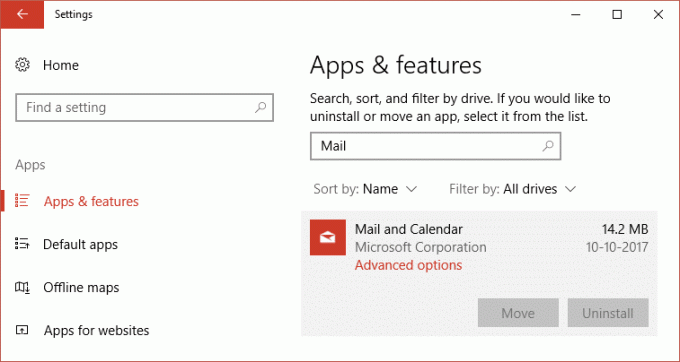
Habituellement, la cause première de ces problèmes peut être les paramètres des comptes. Par conséquent, l'un des meilleurs moyens de résoudre toutes ces erreurs consiste à réinitialiser l'application Mail sur votre appareil. Ici, dans cet article, vous apprendrez le processus pour réinitialiser l'application de messagerie sur votre Windows 10. De plus, nous expliquerons également comment supprimer l'application Mail à l'aide de Windows PowerShell, puis la réinstaller à partir du magasin Microsoft.
Contenu
- Comment réinitialiser l'application Mail sur Windows 10
- Méthode 1 - Comment réinitialiser l'application Windows 10 Mail à l'aide des paramètres
- Méthode 2 - Comment réinitialiser l'application Mail dans Windows 10 à l'aide de PowerShell
- Méthode 3 - Installer les packages manquants de l'application Mail
Comment réinitialiser l'application Mail sur Windows 10
Assurez-vous de créer un point de restauration juste au cas où quelque chose ne va pas.
Méthode 1 - Comment réinitialiser l'application Windows 10 Mail à l'aide des paramètres
1.Appuyez sur Touche Windows + I pour ouvrir Paramètres puis cliquez sur Icône d'applications.

2.Maintenant, dans le menu de gauche, cliquez sur Applications et fonctionnalités.
3. Ensuite, à partir de la case « Rechercher dans cette liste » recherchez l'application Mail.
4.Ici, vous devez cliquer sur le Application de messagerie et de calendrier.
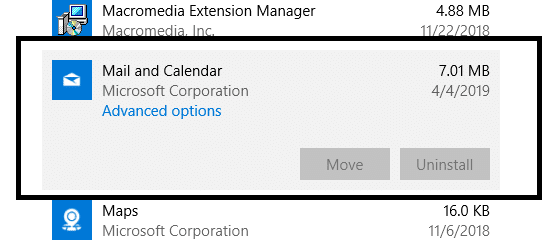
5.Cliquez sur le Options avancées relier.
6.Faites défiler vers le bas et vous trouverez le Bouton de réinitialisation, Clique dessus.
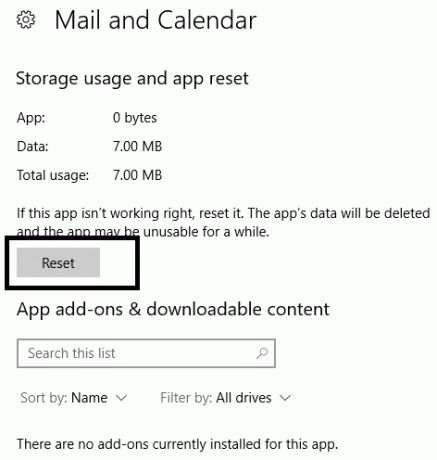
Une fois que vous aurez terminé les étapes, l'application Windows 10 Mail supprimera toutes ses données, y compris les paramètres et les préférences.
Méthode 2 - Comment réinitialiser l'application Mail dans Windows 10 à l'aide de PowerShell
Pour suivre cette méthode, vous devez d'abord supprimer/supprimer l'application à l'aide de Windows PowerShell, puis Réinstallez-le à partir du Microsoft Store.
1.Ouvrez Windows PowerShell avec accès administrateur. Vous tapez simplement PowerShell dans la barre de recherche Windows ou appuyez sur Windows +X et choisissez l'option Windows PowerShell avec accès administrateur.


2. Tapez la commande ci-dessous dans PowerShell élevé :
Get-AppxPackage Microsoft.windowscommunicationsapps | Supprimer-AppxPackage
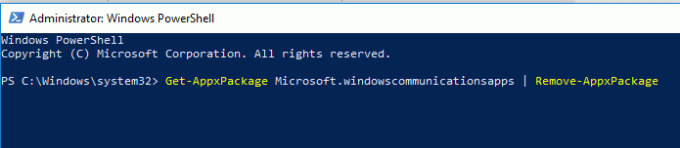
3.Une fois la commande ci-dessus exécutée, redémarrez votre ordinateur pour enregistrer les modifications.
Vous devez maintenant réinstaller l'application Mail depuis le Microsoft Store :
1.Ouvrir Boutique Microsoft sur votre navigateur.
2.Recherchez Application de messagerie et de calendrierdu Microsoft Store.

3.Appuyez sur le bouton Installer.
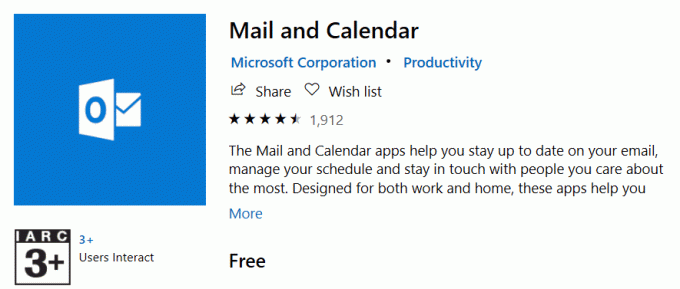
4.Suivez les instructions à l'écran pour terminer l'installation, puis lancez l'application.
J'espère qu'avec cette solution, vous pourrez Réinitialiser complètement l'application Mail dans Windows 10.
Méthode 3 - Installer les packages manquants de l'application Mail
Dans la plupart des cas où les utilisateurs sont confrontés à des problèmes de synchronisation de messagerie, cela peut être résolu en installant les packages manquants dans l'application Mail, en particulier Packs de fonctionnalités et à la demande.
1.Tapez commander invite dans la recherche Windows puis clic droit sur Invite de commandes et sélectionnez Exécuter en tant qu'administrateur.

2. Tapez la commande mentionnée ci-dessous.
dism /online /Add-Capability /CapabilityName: OneCoreUAP.OneSync~~~~0.0.1.0
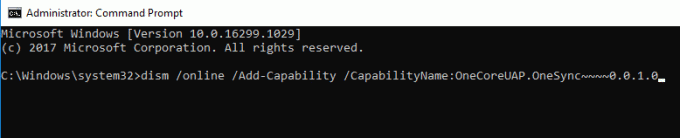
3.Une fois que vous avez exécuté cette commande, vous devez redémarrer votre système.
4.Ouvrez maintenant l'application Mail à l'aide de la recherche Windows.
5.Cliquez sur le paramètres de vitesse situé dans le coin inférieur gauche.
6.Appuyez sur le Gérer son compte option pour vérifier si les paramètres du compte sont disponibles, ce qui garantit que tous les packages requis sont correctement ajoutés.
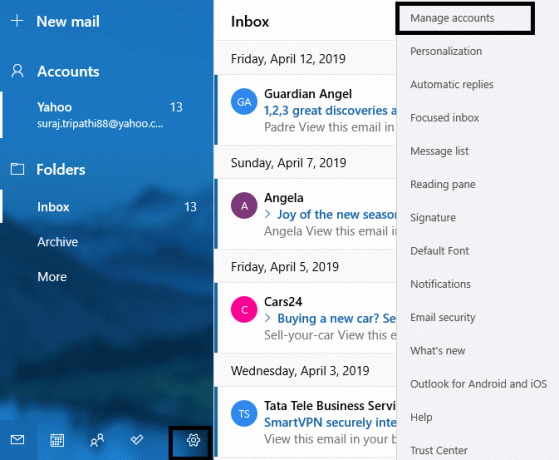
Les méthodes mentionnées ci-dessus vous aideront sûrement à remettre votre application Mail dans des conditions de travail. La plupart des erreurs de l'application Mail seront résolues. Cependant, si vous constatez toujours que l'application de messagerie ne synchronise pas vos e-mails, vous pouvez rajouter vos comptes de messagerie. Ouvrez l'application Mail, accédez à Paramètres de messagerie > Gérer les comptes > Sélectionner un compte et sélectionnez l'option Supprimer le compte. Une fois le compte supprimé de votre appareil, vous devez rajouter votre compte de messagerie en suivant les instructions à l'écran. En cas d'autres questions ou problèmes, vous pouvez les poser dans la section commentaires. L'application Windows 10 Mail a été réinitialisée aidé de nombreux utilisateurs à résoudre leur problème lié à l'application de messagerie, tels que le courrier ne se synchronise pas, affiche une erreur lors de l'ajout d'un nouveau compte, n'ouvre pas le compte de messagerie et autres.
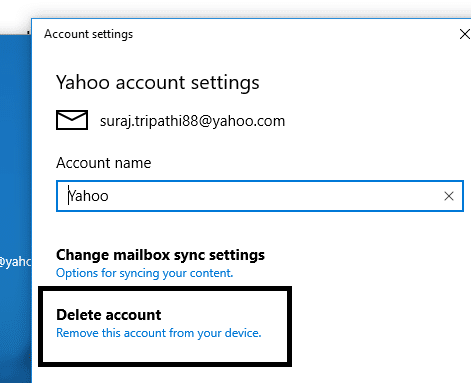
Conseillé:
- Google Chrome ne répond pas? Voici 8 façons de le réparer !
- Désactiver le contrôle de compte d'utilisateur (UAC) dans Windows 10
- Comment supprimer des fichiers temporaires dans Windows 10
- Corriger les erreurs du spouleur d'imprimante sous Windows 10
J'espère que cet article vous a été utile et que vous pouvez maintenant facilement Réinitialiser l'application de messagerie sur Windows 10, mais si vous avez encore des questions concernant ce tutoriel, n'hésitez pas à les poser dans la section des commentaires.



