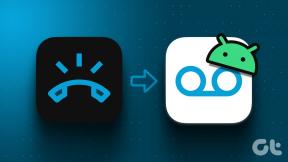3 façons d'ajouter du texte à une photo sur iPhone
Divers / / April 28, 2023
Vouloir écrire une citation sur une photo ou annoter une capture d'écran? Dans de tels cas, vous devrez ajouter du texte à une photo. Mais comment fait-on cela depuis un iPhone? Eh bien, vous pouvez ajouter du texte à une photo sur iPhone à l'aide de l'application Apple Photos, d'applications tierces et d'outils.
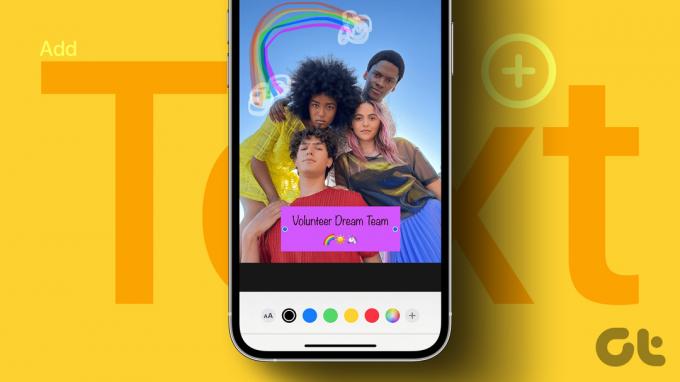
L'application Photos propose une collection limitée de polices et d'options de personnalisation. C'est là que les applications tierces et les outils en ligne viennent à notre secours. Vérifions les trois méthodes.
1. Utilisation de Markup Editor dans l'application Photos
Les iPhones offrent une fonctionnalité native pour ajouter du texte aux photos. Vous devrez utiliser le Outil de balisage accessible via l'application Photos, Messages, Mail, Notes, etc., pour ajouter du texte à vos images. Vous pouvez même utiliser les outils de balisage pour modifier des captures d'écran sur votre iPhone.
Suivez ces étapes pour ajouter du texte à votre photo iPhone à l'aide de l'application Photos. Par souci de clarté, nous avons divisé les étapes en deux sections.
Ajouter du texte à la photo
Étape 1: Lancez l'application Apple Photos sur votre iPhone.
Étape 2: Ouvrez l'image sur laquelle vous souhaitez ajouter du texte.
Étape 3: Appuyez sur Modifier pour ouvrir l'écran d'édition.

Étape 4: Appuyez sur l'icône de balisage (stylo).

Étape 5 : Appuyez sur l'icône Ajouter (+) et sélectionnez Texte dans le menu.

Étape 6: La zone de texte apparaîtra sur votre image. Appuyez deux fois dessus pour supprimer l'exemple de texte existant et le remplacer par votre texte.

Personnaliser le texte
Après avoir ajouté le texte à une image, suivez ces étapes pour le modifier :
Étape 1: Appuyez n'importe où sur l'image.
Étape 2: Ensuite, appuyez sur le texte que vous avez ajouté pour le sélectionner. Appuyez et maintenez la zone de texte et faites-la glisser pour changer sa position sur l'image. Ou utilisez les personnalisations en bas pour formater votre texte. Vous pouvez modifier la couleur du texte en appuyant sur les couleurs disponibles ou sur l'icône de la palette de couleurs pour choisir une couleur personnalisée.

Étape 3: De même, appuyez sur l'icône AA pour modifier la police, la taille et l'alignement du texte. Ou, faites glisser la zone de texte vers l'intérieur ou vers l'extérieur en utilisant l'un des deux points dessus pour modifier sa taille ou son alignement d'horizontal à vertical.

Étape 4: Enfin, appuyez sur Terminé suivi de Terminé pour enregistrer l'image avec du texte dessus.


Conseil de pro: Appuyez sur le texte et sélectionnez Dupliquer dans le menu pour créer une copie du texte.
Il faut noter que le texte sera ajouté à l'image originale elle-même. Une nouvelle copie de l'image ne sera pas créée. Si vous souhaitez supprimer le texte de l'image d'origine, appuyez sur Modifier suivi de Revenir.
Conseil: Vérifiez meilleurs conseils pour utiliser l'application Apple Photos sur iPhone.
2. Utilisation d'applications tierces
L'éditeur de balisage natif n'offre pas beaucoup d'outils ou de polices. Ainsi, si vous pensez que l'éditeur de balisage natif n'est pas suffisant pour vos besoins, vous pouvez toujours utiliser une application tierce pour ajouter du texte à une photo sur votre iPhone.
Il existe de nombreuses applications tierces gratuites que vous pouvez utiliser. Nous utiliserons l'application Phonto pour ce tutoriel.
Étape 1: Téléchargez et ouvrez l'application Phonto sur votre iPhone.
Télécharger Photo
Étape 2: Appuyez sur l'icône Appareil photo et sélectionnez Albums photos dans le menu.


Étape 3: accordez l'autorisation d'accéder à vos photos si vous y êtes invité.
Étape 4: Sélectionnez l'image sur laquelle vous souhaitez écrire le texte.
Étape 5: Vous serez accueilli par l'écran où vous pourrez ajouter des filtres ou recadrer votre photo. Effectuez la personnalisation nécessaire et appuyez sur le bouton Terminé.

Étape 6 : Appuyez n'importe où sur l'image et le bouton Ajouter du texte apparaîtra. Appuyez dessus.
Étape 7 : Saisissez le texte dans la fenêtre contextuelle qui s'affiche. Utilisez les options de personnalisation disponibles telles que Police, Préréglage et Symbole pour personnaliser votre texte. Appuyez sur Terminé.


Étape 8 : Le texte sera ajouté à votre image. Appuyez dessus pour le personnaliser davantage, comme changer la taille de la police, le style, le rendre incurvé, etc. Assurez-vous de balayer vers la gauche dans le menu pour voir plus d'options.

Étape 9: De même, vous pouvez ajouter plus de texte à votre image. Enfin, appuyez sur l'icône Partager et sélectionnez Enregistrer l'image dans la feuille de partage pour enregistrer la photo avec du texte sur votre iPhone. Vous pouvez accéder à la nouvelle image à partir de l'application Photos.


Autres applications tierces gratuites que vous pouvez utiliser pour ajouter du texte aux images sur iPhone :
Télécharger Snapseed
Télécharger Picsart
Télécharger Over par GoDaddy
Si vous ne souhaitez télécharger aucune application sur votre iPhone, vous pouvez utiliser des outils en ligne gratuits pour mettre du texte sur une image sur votre iPhone. Cette méthode fonctionnera sur tous les appareils.
Voici quelques outils en ligne pour ajouter du texte à une photo :
- Ajouter du texte
- Police d'image
- Éditeur d'images en ligne
- Toile
- Img2go
FAQ sur l'ajout de texte aux photos sur iPhone
Si vous avez installé sur votre iPhone l'une des applications de médias sociaux populaires telles qu'Instagram, WhatsApp, etc., vous pouvez également les utiliser pour ajouter du texte à vos photos sur votre iPhone. Après avoir ajouté le texte, enregistrez l'image sur votre iPhone ou faites une capture d'écran si l'option de téléchargement n'est pas disponible.
Vous pouvez utiliser des outils en ligne comme Nettoyer.les.images, Clipdrop, ou peindre pour supprimer les objets indésirables, y compris le texte d'une image.
Modifier des photos sur iPhone
Après avoir ajouté du texte à une photo sur votre iPhone, découvrez comment ajouter des autocollants ou emojis aux images. De plus, vous pouvez également faire pivoter ou retourner une image sur votre iPhone.
Dernière mise à jour le 25 avril 2023
L'article ci-dessus peut contenir des liens d'affiliation qui aident à soutenir Guiding Tech. Cependant, cela n'affecte pas notre intégrité éditoriale. Le contenu reste impartial et authentique.
Écrit par
Mehvish
Mehvish est ingénieur en informatique diplômé. Son amour pour Android et les gadgets l'ont amenée à développer la première application Android pour le Cachemire. Connue sous le nom de Dial Kashmir, elle a remporté le prestigieux prix Nari Shakti du président de l'Inde pour la même chose. Elle écrit sur la technologie depuis de nombreuses années et ses secteurs verticaux préférés incluent des guides pratiques, des explicatifs, des trucs et astuces pour Android, iOS/iPadOS, Windows et les applications Web.