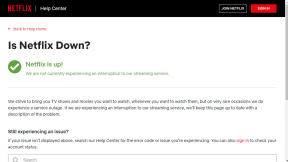Comment réparer reCAPTCHA ne fonctionne pas dans Chrome, Firefox et d'autres navigateurs
Divers / / April 28, 2023
La solution de Google pour empêcher les bots d'essayer d'accéder sites Internet destiné aux humains s'appelle reCAPTCHA. C'est un outil qui aide un site Web à faire la distinction entre un véritable utilisateur et un bot autonome. Cependant, cet outil est parfois bogué, et si vous constatez que reCAPTCHA ne fonctionne pas dans Chrome, Mozilla Firefox et tout autre navigateur, cet article vous aidera.

Le test reCAPTCHA implique que l'utilisateur doit cocher une case intitulée "Je ne suis pas un robot" pour confirmer qu'il ne s'agit pas d'un bot autonome essayant d'accéder au site Web. Lorsque ce test ne fonctionne pas malgré la saisie du bon code captcha, vous ne pouvez pas du tout accéder au site Web, ce qui peut être assez frustrant. Ne t'inquiète pas! Nous vous aiderons à corriger cette erreur. Mais avant d'entrer dans les détails, comprenons ce qui cause ce problème.
Pourquoi reCAPTCHA ne fonctionne-t-il pas dans Chrome ou Firefox
reCAPTCHA peut ne pas fonctionner sur votre navigateur Web pour diverses raisons. Cela inclut des problèmes de réseau tels qu'une mauvaise connectivité ou un VPN interférant avec le site Web.
Cependant, un navigateur obsolète, une adresse IP suspecte, un profil de navigateur corrompu ou même un logiciel malveillant peuvent être quelques autres raisons pour lesquelles le problème de reCAPTCHA ne fonctionne pas sur votre navigateur. Mais ne vous inquiétez pas! Explorons toutes les façons de résoudre ce problème étape par étape.
10 façons de corriger l'erreur reCAPTCHA ne fonctionne pas
Voici dix façons différentes de résoudre ce problème de reCAPTCHA qui ne fonctionne pas dans Chrome et d'autres navigateurs populaires. Commençons par essayer de mettre à jour votre navigateur Web.
1. Mettez à jour votre navigateur Chrome ou Firefox
Si les développeurs trouvent que reCAPTCHA ne fonctionne pas pour un grand groupe d'utilisateurs, il y a probablement un problème avec la version actuelle du navigateur Web ou vous utilisez probablement une version obsolète. Par conséquent, assurez-vous toujours de rester sur la dernière version de votre navigateur.
Voici comment mettre à jour la version obsolète de Chrome. De plus, la procédure est similaire sur Firefox et sur d'autres navigateurs.
Étape 1: Ouvrez Chrome, cliquez sur l'icône des trois points dans la barre d'outils et sélectionnez Aide.

Étape 2: Maintenant, sélectionnez "À propos de Google Chrome".

Étape 3: Dans cette fenêtre, vous verrez l'état de la version de Google Chrome. S'il n'est pas mis à jour vers la dernière version, vous aurez la possibilité de faire de même.

Si vous utilisez Firefox, voici comment vous pouvez mettre à jour le navigateur.
2. Activer JavaScript
Les sites Web et les services Internet utilisent JavaScript pour afficher et intégrer du contenu interactif. Comme mentionné précédemment, reCAPTCHA implique que vous deviez cocher une case appelée "Je ne suis pas un robot" et cela utilise évidemment JavaScript. Par conséquent, vous devez vous assurer qu'il est activé sur votre navigateur.
Activer JavaScript sur Chrome
Étape 1: Ouvrez Chrome, cliquez sur l'icône des trois points dans la barre d'outils et sélectionnez Paramètres.

Étape 2: Sélectionnez Confidentialité et sécurité dans le volet de gauche et ouvrez les paramètres du site.

Étape 3: Faites défiler vers le bas et cliquez sur JavaScript.

Étape 4: Assurez-vous de sélectionner l'option "Les sites peuvent utiliser JavaScript" pour activer JavaScript. Assurez-vous également que vous n'avez ajouté aucune exception à la liste des comportements personnalisés.

Activer JavaScript sur Firefox
La procédure est légèrement différente sur Firefox, et voici comment vous pouvez vérifier JavaScript.
Étape 1: Tapez "about: config" dans la barre d'URL et appuyez sur Entrée.
Étape 2: Sélectionnez "Accepter le risque et continuer".

Étape 3: Recherchez JavaScript et vérifiez quel est le statut - s'il est vrai ou faux.
Étape 4: S'il est faux, vous devez appuyer sur le bouton de basculement d'état pour le rendre vrai, et donc activer Javascript.

Si cela ne résout pas le problème, essayons de désactiver les extensions.
3. Désactiver les extensions
Les extensions et les modules complémentaires du navigateur peuvent ajouter des fonctionnalités supplémentaires à votre navigateur, mais ils peuvent également causer quelques problèmes. Par conséquent, vous pouvez essayer de désactiver les extensions pour vérifier si reCAPTCHA recommence à fonctionner sur votre navigateur.
Désactiver les extensions dans Chrome
Étape 1: Ouvrez Chrome, cliquez sur l'icône des extensions dans la barre d'outils et sélectionnez Gérer les extensions.

Étape 2: Vous verrez maintenant une liste des extensions installées. Désactivez la bascule pour désactiver une extension et vérifiez si cela résout le problème. Répétez cette opération pour toutes les extensions installées.

Désactiver les extensions dans Mozilla Firefox
Si vous utilisez Firefox, il n'a pas de bouton dédié aux extensions dans la barre d'outils. Par conséquent, vous devez suivre les étapes ci-dessous pour gérer les extensions.
Étape 1: Cliquez sur le menu en forme de hamburger dans la barre d'outils.
Étape 2: Sélectionnez "Modules complémentaires et thèmes".
Étape 3: Dans la fenêtre qui s'ouvre, vous pourrez désactiver et supprimer les extensions.

Si cela ne résout pas le problème, vous pouvez passer à la méthode suivante, qui utilise un nouveau profil utilisateur.
4. Créer un nouveau profil de navigateur
Les navigateurs Web ont la possibilité de créer et d'utiliser un profil pour différents utilisateurs avec des configurations spécifiques sur le même navigateur. Cependant, il peut y avoir une configuration sur le profil que vous utilisez qui fait que le problème de reCAPTCHA ne fonctionne pas. Par conséquent, vous pouvez essayer d'utiliser un profil utilisateur différent pour résoudre le problème.
Étape 1: Ouvrez Chrome et cliquez sur l'icône d'image de profil dans la barre d'outils.
Étape 2: Vous verrez une liste de profils sur Chrome. Sélectionnez un autre profil à modifier ou cliquez sur Ajouter pour créer un nouveau profil utilisateur.

Étape 3: Suivez les instructions à l'écran pour créer un nouveau profil sur Chrome.

C'est ça! Cependant, si vous constatez que reCAPTCHA ne fonctionne pas même sur un nouveau profil, passez à la prochaine série de correctifs.
5. Réinitialiser le navigateur
La réinitialisation d'un navigateur Web restaure tous ses paramètres à leurs valeurs par défaut. Par conséquent, cela pourrait aider à résoudre le problème du reCAPTCHA qui ne fonctionne pas, alors voici comment vous pouvez réinitialiser votre navigateur Web.
Étape 1: Ouvrez Chrome et cliquez sur l'icône des trois points dans la barre d'outils. Sélectionnez Paramètres.

Étape 2: Sélectionnez maintenant "Réinitialiser et nettoyer" dans le volet de gauche.
Étape 3: Sélectionnez "Restaurer les paramètres à leurs valeurs par défaut d'origine".

Étape 4: Maintenant, cliquez sur Réinitialiser les paramètres pour réinitialiser tous les paramètres de Chrome.

Ce sont tous les correctifs qui impliquaient un dépannage dans votre navigateur Web. Si rien de ce qui précède ne vous a aidé, vous pouvez jeter un œil à nos prochaines méthodes qui impliquent de modifier quelques paramètres sur votre PC.
6. Vérifier les logiciels malveillants
Au cours des dernières années, Windows Defender a fait un excellent travail pour vous aider à protéger votre PC et a réduit le besoin de logiciels antivirus coûteux. Assurez-vous donc d'analyser et de vérifier régulièrement si votre PC a été infecté par un logiciel malveillant utilisant Windows Defender, bien que vous soyez automatiquement averti s'il y en a un.
Avoir un PC exempt de logiciels malveillants est évidemment essentiel pour que tous les éléments fonctionnent correctement, et il est possible que cela affecte également votre navigateur Web et le service reCAPTCHA. Voici comment vous pouvez rechercher des logiciels malveillants sous Windows.
Étape 1: Ouvrez l'application Paramètres et sélectionnez Confidentialité et sécurité.

Étape 2: Cliquez sur Sécurité Windows.

Étape 3: Vous aurez maintenant un aperçu de l'état de sécurité de votre PC. En cas de problème, vous trouverez des options pour prendre des mesures dans cette fenêtre.
Par conséquent, vous devez vous assurer qu'il n'y a pas de menaces et que toutes affichent un statut similaire à l'image ci-dessous.

Si cela ne résout pas le problème, examinez les connexions VPN.
7. Désactiver le VPN ou le serveur proxy
L'utilisation d'un VPN vous aide à acheminer votre trafic Internet via des serveurs privés et plus sécurisés. Cependant, en utiliser un défectueux peut potentiellement faire plus de mal que de bien. Par conséquent, si reCAPTCHA ne fonctionne toujours pas, vous pouvez essayer de désactiver le VPN ou le serveur proxy sur votre PC ou votre navigateur Web pour vérifier s'il le résout. Vous pouvez contacter le fournisseur de service VPN/Proxy ou essayer un autre fournisseur.

8. Changer DNS en DNS Google
Un DNS - Domain Name System est utilisé pour changer les adresses Web lisibles par l'homme avec une extension ".com", en une adresse Web lisible par machine qui implique uniquement des chiffres pouvant être mappés à une adresse IP.
Ces protocoles DNS sont disponibles via plusieurs fournisseurs. Cependant, nous vous suggérons d'utiliser le DNS gratuit de Google. De plus, s'il y a un problème avec votre protocole DNS actuel, cela pourrait être la raison pour laquelle reCAPTCHA ne fonctionne pas. Par conséquent, vous pouvez essayer de passer à Google DNS. Voici comment:
Étape 1: Ouvrez le Panneau de configuration et sélectionnez "Réseau et Internet".

Étape 2: Ouvrez le "Centre Réseau et partage".

Étape 3: Sélectionnez votre réseau.

Étape 4: Maintenant, sélectionnez Propriétés.

Étape 5: Cochez la case à côté de « Internet Protocol Verison » et cliquez sur Propriétés.


Étape 6: Cochez la case "Utiliser les adresses de serveur DNS suivantes" pour saisir manuellement l'adresse du serveur DNS.
Étape 7: Maintenant, entrez l'adresse 8.8.8.8 dans la case "Serveur DNS préféré" et 8.8.4.4 dans la case "Serveur DNS alternatif". Ce sont les adresses du serveur DNS de Google.
Étape 8: Enfin, cliquez sur OK pour appliquer les modifications.


Vous pouvez maintenant vérifier si l'utilisation d'un DNS différent résout le problème. Cependant, si cela ne fonctionne pas, vous pouvez essayer de réinitialiser l'adresse IP de votre réseau.
9. Réinitialiser l'adresse IP
Si vous constatez que reCAPTCHA ne fonctionne pas dans Chrome ou Firefox, vous pouvez essayer de réinitialiser votre adresse IP. Si votre adresse IP est suspecte pour quelque raison que ce soit, cela pourrait être la raison de ce problème. Par conséquent, une réinitialisation pourrait aider. Voici comment procéder.
Étape 1: Recherchez l'invite de commande sur votre PC dans le menu Démarrer. Faites un clic droit et "Exécuter en tant qu'administrateur".
Conseil: Voici plusieurs façons de ouvrir l'invite de commande sous Windows.

Étape 2: Une fois que vous avez ouvert l'invite de commande, tapez chacune de ces commandes une par une et appuyez sur Entrée. Une fois que vous avez exécuté la première commande, passez à la seconde, et ainsi de suite.
réinitialisation de netsh winsock. netsh int réinitialisation de l'ip. ipconfig /release. ipconfig /renouveler
Étape 3: Une fois que vous avez terminé d'exécuter toutes ces commandes, redémarrez votre PC pour que les modifications prennent effet.
Et c'est ainsi que vous réinitialisez l'adresse IP sur votre PC. Si cela ne fonctionne pas non plus, vous pouvez essayer de redémarrer votre routeur Wi-Fi.
10. Redémarrez le routeur
« Avez-vous essayé de l'éteindre et de le rallumer? » est la tentative classique de résoudre tout problème sur les machines modernes. Dans ce cas, vous devez plutôt redémarrer votre routeur Wi-Fi, car nous sommes sûrs que vous auriez essayé de redémarrer votre navigateur Web ou votre PC.
Cela rafraîchit essentiellement votre connexion Internet. Une fois cela fait, vous pouvez vérifier si reCAPTCHA se charge à nouveau sur votre navigateur.

Et ce sont tous les correctifs que nous pouvons suggérer pour réparer reCAPTCHA ne fonctionne pas dans Chrome ou dans l'un de vos navigateurs Web. Cependant, si vous avez d'autres questions, consultez notre section FAQ ci-dessous.
FAQ sur reCAPTCHA sur le navigateur Web
Oui, reCAPTCHA est totalement sûr à utiliser. Au contraire, cela augmente la sécurité en ligne pour les masses.
Captcha implique que vous deviez résoudre un puzzle visuel, tandis que reCAPTCHA implique uniquement de cocher une case.
Oui, reCAPTCHA v3 est meilleur que reCAPTCHA v2 car il est moins intrusif pour l'utilisateur.
Corrigez reCAPTCHA qui ne fonctionne pas et accédez au site Web
Ce sont tout ce que vous devez savoir et faire, chaque fois que vous constatez que reCAPTCHA ne fonctionne pas dans Chrome et d'autres navigateurs. Nous espérons que cet article vous a aidé à résoudre ce problème. C'est évidemment frustrant quand ça ne marche pas parce que hé, vous n'êtes pas un bot et vous n'êtes pas en mesure de prouver que vous ne l'êtes pas. En effet un problème du 21ème siècle !