Les 7 meilleures façons de réparer Microsoft Authenticator ne fonctionne pas sur Android et iPhone
Divers / / April 28, 2023
Microsoft Authenticator est une application populaire pour générer des codes d'authentification à deux facteurs sur votre téléphone. Bien qu'il offre une expérience de connexion sécurisée pour les comptes Microsoft et tiers, il peut ne pas toujours bien fonctionner. Parfois, l'application peut vous décevoir lorsqu'elle cesse d'afficher des codes ou d'afficher des demandes de connexion sur votre Android ou votre iPhone.

Généralement, ces problèmes avec Microsoft Authenticator surviennent en raison d'une configuration incorrecte ou d'un horloge de l'appareil inexacte. Il pourrait y avoir d'autres facteurs en jeu. Ci-dessous, nous partageons toutes les solutions possibles pour résoudre le problème de Microsoft Authenticator qui ne fonctionne pas sur votre Android ou iPhone.
1. Forcer la fermeture et la réouverture de l'application
Microsoft Authenticator peut agir sur votre téléphone si l'un de ses processus d'application rencontre des problèmes lors de son exécution. Par conséquent, vous devrez fermer complètement l'application et redémarrez-le.
Pour forcer la fermeture de Microsoft Authenticator sur Android, appuyez longuement sur l'icône de son application et appuyez sur l'icône « i » dans le menu résultant. Appuyez sur l'option Forcer l'arrêt dans le coin inférieur droit.

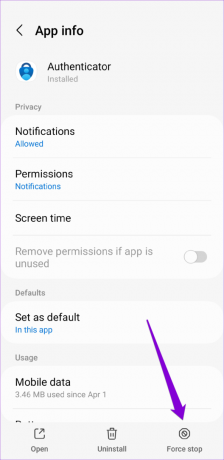
Si vous avez un iPhone, balayez vers le haut depuis le bas de l'écran pour accéder au sélecteur d'application. Localisez la carte Microsoft Authenticator et balayez vers le haut pour fermer l'application.

Rouvrez l'application sur votre téléphone et vérifiez si cela fonctionne correctement.
2. Activer l'autorisation de notification pour Microsoft Authenticator
Comme toute autre application, l'application Microsoft Authenticator nécessite une autorisation pour afficher notifications sur votre Android ou iPhone. Si vous avez déjà refusé cette autorisation, Microsoft Authenticator n'affichera aucune demande d'approbation de connexion sur votre téléphone.
Android
Étape 1: Appuyez longuement sur l'icône de l'application Microsoft Authenticator et appuyez sur l'icône d'informations "i" dans le menu qui s'ouvre.

Étape 2: Appuyez sur Notifications et activez la bascule à côté de Autoriser les notifications dans le menu suivant.


iPhone
Étape 1: Ouvrez l'application Paramètres sur votre iPhone.
Étape 2: Faites défiler vers le bas pour appuyer sur Authenticator.

Étape 3: Appuyez sur Notifications et activez la bascule à côté de Autoriser les notifications.
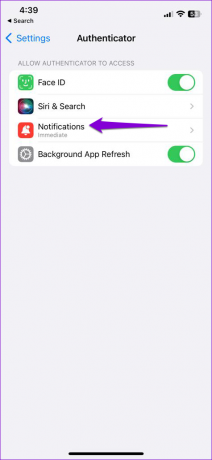

3. Activer la date et l'heure automatiques
Microsoft Authenticator s'appuie sur l'heure actuelle de votre appareil et sur une clé secrète stockée localement pour générer des codes. Si l'horloge de votre téléphone n'est pas synchronisée, Microsoft Authenticator ne fonctionnera pas. Pour résoudre ce problème, vous pouvez activer la fonction de date et d'heure automatiques de votre téléphone en suivant les étapes ci-dessous.
Android
Étape 1: Ouvrez l'application Paramètres sur votre téléphone et accédez à la gestion générale.
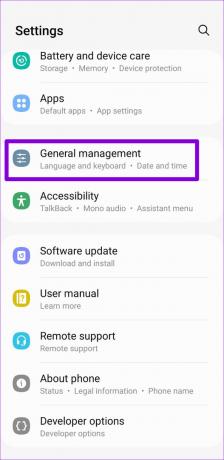
Étape 2: Appuyez sur Date et heure et activez la bascule à côté de "Date et heure automatiques".

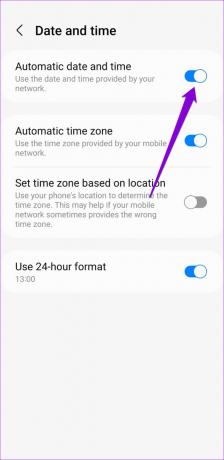
iPhone
Étape 1: Lancez l'application Paramètres sur votre iPhone et accédez à Général.

Étape 2: Appuyez sur Date et heure.

Étape 3: Activez le commutateur à côté de Définir automatiquement.

4. Désactiver l'optimisation de la batterie pour l'application (Android)
L'activation de l'optimisation de la batterie pour Microsoft Authenticator peut empêcher l'application de recevoir les mises à jour nécessaires en arrière-plan et de fonctionner correctement. Par conséquent, il est préférable de supprimer toutes les restrictions de batterie pour l'application afin d'assurer des performances optimales.
Étape 1: Ouvrez l'application Microsoft Authenticator sur votre téléphone. Appuyez sur l'icône du menu à trois points dans le coin supérieur droit et sélectionnez "Désactiver l'optimisation de la batterie".

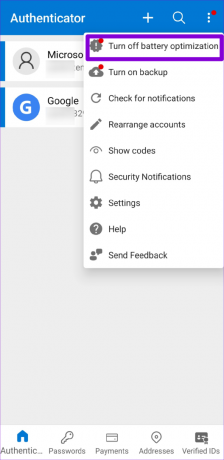
Étape 2: Sélectionnez Autoriser pour confirmer.
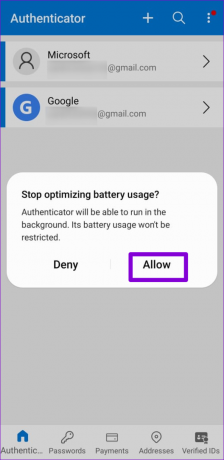
5. Supprimez et rajoutez vos comptes
Si Microsoft Authenticator n'affiche pas les codes uniquement pour un compte spécifique, vous devrez peut-être ré-authentifier votre compte pour recommencer à recevoir des codes. Vous devrez supprimer votre compte de l'application et le rajouter.
Étape 1: Ouvrez l'application Microsoft Authenticator sur votre téléphone.
Étape 2: Sélectionnez le compte problématique dans la liste.
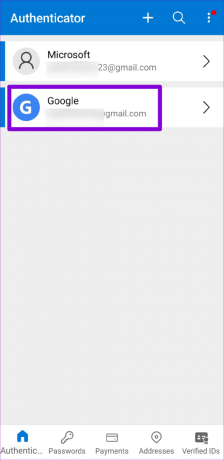
Étape 3: Appuyez sur l'icône d'engrenage dans le coin supérieur droit et sélectionnez Supprimer le compte.


Étape 4: Sélectionnez Supprimer le compte pour confirmer.
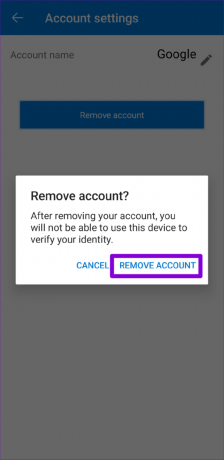
Étape 5 : Appuyez sur l'icône plus en haut et suivez les instructions à l'écran pour ajouter à nouveau votre compte.
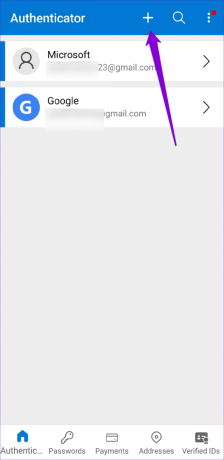
6. Effacer le cache de l'application (Android)
Des fichiers de cache obsolètes ou corrompus peuvent également entraîner un dysfonctionnement de Microsoft Authenticator sur votre Android. Tu peux essayer purger le cache de l'application existante pour voir si cela rétablit la normalité. Étant donné que l'effacement du cache de Microsoft Authenticator ne supprime aucun de vos comptes, il n'y a aucune raison de ne pas l'essayer.
Étape 1: Appuyez longuement sur l'icône de l'application Microsoft Authenticator et appuyez sur l'icône d'informations dans le menu qui s'ouvre.

Étape 2: Accédez à Stockage et appuyez sur l'option Effacer le cache.
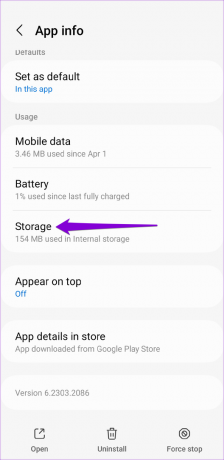
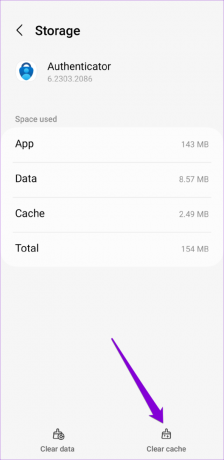
7. Mettre à jour l'application
L'authentificateur Microsoft peut ne pas fonctionner correctement car vous utilisez une version obsolète de l'application. Si rien ne fonctionne, vous pouvez essayer de mettre à jour l'application en dernier recours.
Rendez-vous sur Play Store ou App Store pour vérifier si une version plus récente est disponible. Appuyez sur le bouton Mettre à jour pour installer la mise à jour et voir si cela résout votre problème.
Authentificateur Microsoft pour Android
Authentificateur Microsoft pour iPhone
Plus de problèmes d'authentification
Des problèmes avec Microsoft Authenticator peuvent vous empêcher d'accéder à vos comptes. L'application des correctifs mentionnés ci-dessus devrait aider à résoudre les problèmes sous-jacents. Si aucun des correctifs ne fonctionne, envisagez d'utiliser un application alternative d'authentification à deux facteurs pour votre Android ou iPhone.
Dernière mise à jour le 27 avril 2023
L'article ci-dessus peut contenir des liens d'affiliation qui aident à soutenir Guiding Tech. Cependant, cela n'affecte pas notre intégrité éditoriale. Le contenu reste impartial et authentique.
Écrit par
Pankil Shah
Pankil est un ingénieur civil de profession qui a commencé son parcours en tant qu'écrivain chez EOTO.tech. Il a récemment rejoint Guiding Tech en tant qu'écrivain indépendant pour couvrir les procédures, les explications, les guides d'achat, les trucs et astuces pour Android, iOS, Windows et Web.



