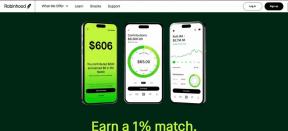Correction des ventilateurs GPU qui ne tournent pas sans problème d'affichage - TechCult
Divers / / April 28, 2023
Vous constatez que vos ventilateurs GPU ne tournent pas et qu'il n'y a pas de problème d'affichage? Cela peut être gênant car cela peut entraîner une défaillance matérielle. Étant donné que les GPU sont essentiels pour effectuer des tâches de traitement élevées comme le montage vidéo et les jeux. Le guide d'aujourd'hui vous aidera donc à résoudre le problème afin que vous puissiez commencer à utiliser votre PC sans aucune interruption.

Table des matières
Comment réparer les ventilateurs GPU qui ne tournent pas sans problème d'affichage
Les unités de traitement graphique (GPU) sont un composant essentiel des ordinateurs modernes. Dans cet article, nous explorerons les causes possibles des ventilateurs GPU qui ne tournent pas et aucune sortie d'affichage et les étapes de dépannage que les utilisateurs peuvent suivre pour résoudre le problème.
Réponse rapide
Essayez de résoudre les problèmes matériels en suivant les étapes ci-dessous :
1. Assurez-vous d'avoir une bonne connexion d'alimentation au GPU.
2. Nettoyez la poussière ou la saleté sur les pales du ventilateur.
3. Rebranchez les câbles.
4. Redémarrez votre PC.
Pourquoi le ventilateur du GPU ne tourne-t-il pas ?
Il peut y avoir plusieurs raisons pour lesquelles le ventilateur du GPU ne tourne pas. Voici quelques causes possibles :
- Problème de réglage de la courbe du ventilateur
- Ventilateur défectueux défectueux ou endommagé
- Connexions lâches
- Problèmes de logiciel
- Surchauffe
Il existe un certain nombre de correctifs que vous pouvez suivre pour résoudre les ventilateurs GPU qui ne tournent pas sans affichage. Vous pouvez trouver certains de ces correctifs en lisant ci-dessous.
Note: Étant donné que le matériel informatique peut être délicat et difficile à réparer sans outils et formation professionnels, il est préférable de vous rendre dans un centre de service agréé pour les réparations.
Méthode 1: Assurez-vous que le GPU est alimenté
Assurez-vous que le GPU reçoit suffisamment de puissance. Vérifiez que le bloc d'alimentation (PSU) est correctement connecté et que tous les câbles sont correctement branchés. Assurez-vous que l'alimentation fournit suffisamment d'énergie à votre système et à votre carte graphique. Cela peut réparer les ventilateurs de la carte graphique qui ne tournent pas sans affichage.
A lire aussi :Pourquoi le ventilateur de mon ordinateur portable est-il si fort tout d'un coup ?
Méthode 2: Nettoyer les pales du ventilateur
Des tonnes de poussière peuvent également être la cause d'un ventilateur GPU qui ne fonctionne pas. Si tel est le cas, vous pouvez utiliser de l'air comprimé pour souffler la poussière sur les pales du ventilateur et le dissipateur thermique. Notez qu'il est important de tenir la bombe d'air comprimé à la verticale et de garder la buse à quelques centimètres du ventilateur pour éviter de l'endommager. Vous pouvez également utiliser une brosse à poils doux ou un chiffon propre et sec pour enlever toute poussière ou débris restant sur les pales du ventilateur. De même, il est également possible d'utiliser un coton-tige imbibé d'alcool à friction pour les nettoyer.
Méthode 3: rebranchez le câble de l'écran
Assurez-vous que le câble de l'écran est correctement connecté à la carte graphique et au moniteur. De même, vous devez vous assurer que le câble est correctement connecté au port. Vous pouvez essayer de vous déconnecter et de vous reconnecter pour voir si le problème persiste. Si le câble est endommagé, vous pouvez utiliser un câble différent pour réparer les ventilateurs de la carte graphique qui ne tournent pas sans affichage.
Méthode 4: ajuster les paramètres de courbe de ventilateur
Le contrôle de la courbe du ventilateur GPU permet aux utilisateurs d'ajuster la vitesse du ventilateur de leur carte graphique en fonction des relevés de température. Vous pouvez utiliser un outil pour ajuster les paramètres de la courbe du ventilateur et résoudre le problème. Cela peut également aider à maintenir le GPU au frais tout en minimisant le bruit du ventilateur. Vous pouvez télécharger et installer un logiciel d'overclocking GPU ou de contrôle de ventilateur, tel que Postcombustion MSI, Précision EVGA, ou Ajustement du GPU ASUS.

A lire aussi :Top 18 des meilleurs logiciels de contrôleur de vitesse de ventilateur
Méthode 5: ajuster la carte graphique
Si les ventilateurs du GPU ne tournent pas, il est possible qu'il y ait un problème avec la carte graphique elle-même. Assurez-vous que la carte graphique est correctement insérée dans l'emplacement PCIe et que toutes les connexions sont sécurisées. Il est également important de s'assurer que rien n'empêche les pales du ventilateur de tourner.
Méthode 6: mettre à jour le pilote graphique
Parfois, des pilotes obsolètes peuvent entraîner un dysfonctionnement du GPU. Vous pouvez rencontrer des problèmes tels que le ventilateur du GPU ne fonctionne pas. Par conséquent, la mise à jour du pilote GPU vers la dernière version est une bonne idée. Cela peut optimiser la stabilité globale du GPU et de son ventilateur. Pour mettre à jour les pilotes graphiques, lisez notre guide pour mettre à jour le dernier pilote de la carte graphique.

Méthode 7: réinstaller le pilote graphique
Dans certains cas, vous pouvez également essayer de réinstaller le pilote graphique. Cela peut résoudre tout problème de pilote susceptible d'empêcher le ventilateur de tourner. Vous pouvez le faire en suivant ce guide sur désinstallation et réinstallation des pilotes sur Windows 10.

Méthode 8: configurer les paramètres du BIOS
Assurez-vous que la carte graphique est sélectionnée comme adaptateur d'affichage principal dans les paramètres du BIOS pour réparer les ventilateurs qui ne tournent pas.
Note: Toute modification accidentelle du BIOS peut entraîner une perte de données. Alors, suivez les étapes ci-dessous à vos risques et périls.
1. Allumez l'ordinateur et accédez au Utilitaire de configuration du BIOS en appuyant sur la touche désignée.
Note: La touche peut varier selon le fabricant de la carte mère, mais les touches courantes sont F2, Del ou Esc.

2. Dans le Utilitaire de configuration du BIOS, accédez au Avancé ou Périphériques intégrés section.
3. Sélectionnez le Adaptateur graphique principal ou Initialiser l'affichage en premier option.
Note: Cette option peut être située dans différents sous-menus selon le fabricant de la carte mère.
4. Sélectionnez le Adaptateur graphique principal option et modifiez la valeur de Auto ou À bord pour PCI-E ou PCI.
5. Presse Touche F10 pour enregistrer les modifications et quitter l'utilitaire de configuration du BIOS.

A lire aussi :Ventilateur PC à pression positive ou négative: quel est le meilleur ?
Méthode 9: réinitialiser le CMOS
Si aucune des étapes ci-dessus ne fonctionne, essayez de réinitialiser le CMOS. Cela réinitialisera le Paramètres du BIOS par défaut et peut aider à réparer les ventilateurs GPU qui ne tournent pas sans affichage.
Note: Toute modification accidentelle du CMOS peut entraîner une perte de données. Alors, suivez les étapes ci-dessous à vos risques et périls.
1. Éteindre l'ordinateur et débranchez le câble d'alimentation.

2. Ouvrez le boîtier de l'ordinateur et localisez le Batterie CMOS sur la carte mère.
Note: Il s'agit généralement d'une petite pile argentée en forme de bouton.
3. Retirer le Batterie CMOS de la carte mère.
4. Attendre 5-10 minutes avant de réinsérer la batterie.
5. Réinsérer la batterie dans son emplacement.
6. Fermez le boîtier de l'ordinateur et rebranchez le câble d'alimentation.
7. Allumer l'ordinateur et accéder au Utilitaire de configuration du BIOS en appuyant sur la touche désignée.
Note: La touche peut varier selon le fabricant de la carte mère, mais les touches courantes sont F2, Del ou Esc.
8. Dans le Utilitaire de configuration du BIOS, restaurez les paramètres par défaut en sélectionnant le Charger les paramètres de configuration par défaut ou Charger les paramètres par défaut optimisés option.
9. Enregistrez les modifications et quittez le Utilitaire de configuration du BIOS.
Méthode 10: Visitez un centre de service agréé
Si tout le reste échoue, vous pouvez également vous rendre dans un centre de service agréé pour résoudre le problème des ventilateurs qui ne tournent pas. Les centres de service sont mieux équipés pour résoudre les problèmes matériels de votre PC.
Foire aux questions (FAQ)
Q1. Comment puis-je empêcher les ventilateurs GPU de ne pas tourner à l'avenir ?
Réponse. Certaines mesures préventives incluent le nettoyage régulier de votre GPU, la surveillance des températures et de la vitesse des ventilateurs, la prévention de l'overclocking et la garantie d'une circulation d'air appropriée dans votre système.
Q2. Comment savoir si mes ventilateurs GPU ne tournent pas ?
Réponse. Vous pouvez vérifier en inspectant physiquement les ventilateurs ou en utilisant un logiciel pour surveiller la température et la vitesse du ventilateur de votre GPU.
Q3. Quelles sont les conséquences des ventilateurs GPU qui ne tournent pas ?
Réponse. La principale conséquence est que votre GPU peut surchauffer, ce qui peut entraîner des pannes du système, une perte de données et des dommages permanents à votre matériel.
Recommandé:
- Comment traduire des tweets
- Comment installer un logiciel AI comme ChatGPT sur votre PC
- Combien de temps mon GPU AMD doit-il durer ?
- 15 meilleurs ventilateurs RVB économiques pour votre PC
Nous espérons que ce guide vous a été utile et que vous avez pu en savoir plus sur les correctifs pour Les ventilateurs GPU ne tournent pas sans affichage. Faites-nous savoir quelle solution a le mieux fonctionné pour vous. Si vous avez des questions ou des suggestions, n'hésitez pas à les déposer dans la section des commentaires ci-dessous.
Elon est rédacteur technique chez TechCult. Il écrit des guides pratiques depuis environ 6 ans maintenant et a couvert de nombreux sujets. Il aime couvrir des sujets liés à Windows, Android et les derniers trucs et astuces.