Comment désactiver Google Lens Search à partir de Google Chrome – TechCult
Divers / / April 28, 2023
Google Lens peut être utile dans les recherches visuelles et la reconnaissance de texte. Cependant, vous ne souhaitez peut-être pas qu'il fasse partie de votre navigateur en raison de problèmes de confidentialité ou si vous préférez utiliser un autre outil de recherche visuelle. Et Google Chrome respecte vos préférences et vous offre la possibilité de désactiver la fonction de recherche Google Lens à tout moment. Ce guide vous montrera comment procéder sur votre ordinateur de bureau et votre téléphone Android.

Table des matières
Comment désactiver Google Lens Search à partir de Google Chrome
Si vous faites partie des utilisateurs qui n'utilisent pas ou n'aiment pas la fonctionnalité Google Lens, ce guide vous aidera à la désactiver à partir du navigateur Chrome. Suivez simplement les étapes jusqu'à la fin.
Réponse rapide
Pour désactiver la recherche Google Lens via les indicateurs Chrome, vous pouvez suivre ces étapes :
1. Ouvrir Google Chrome sur ton ordinateur.
2. Dans la barre d'adresse, tapez chrome://flags/ et appuyez sur Entrer. Cela ouvrira la page des drapeaux Chrome.
3. Dans la barre de recherche de la page des drapeaux, tapez Activer l'objectif pour trouver rapidement le drapeau correspondant.
4. Du Activer les fonctionnalités Lens dans Chrome section, cliquez sur le menu déroulant.
5. Sélectionner Désactivé dans les options du menu déroulant et relancez le navigateur.
Pouvez-vous supprimer Google Lens de la barre de recherche ?
Oui, mais il est déterminé par votre appareil ou votre navigateur. Si vous avez un appareil Android 10 ou supérieur, vous pourrez peut-être supprimer Google Lens de la recherche. Certains appareils Android peuvent ne pas vous permettre de désactiver Google Lens dans le Barre de recherche Google.
A lire aussi: Comprendre l'ordonnance de votre médecin avec Google Lens
Comment désactiver Google Lens Search depuis Google Chrome ?
Voyons les étapes pour désactiver la recherche Google Lens depuis votre navigateur Chrome.
1. Ouvrez le Google Chrome navigateur sur votre PC ou ordinateur portable.
2. Dans la barre d'adresse, tapez chrome://flags/.
3. Rechercher le Activer l'objectif option de la barre de recherche sur la page suivante.
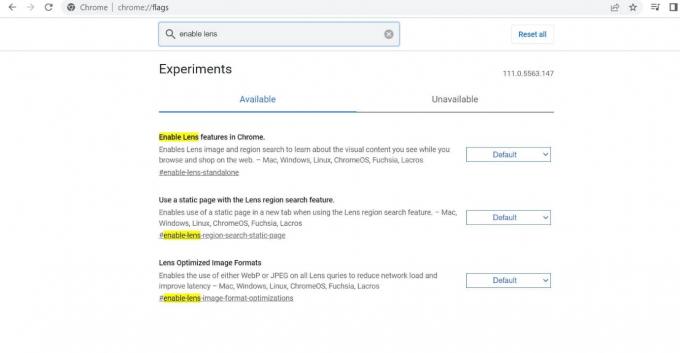
4. Clique sur le menu déroulant et sélectionnez Désactivé.
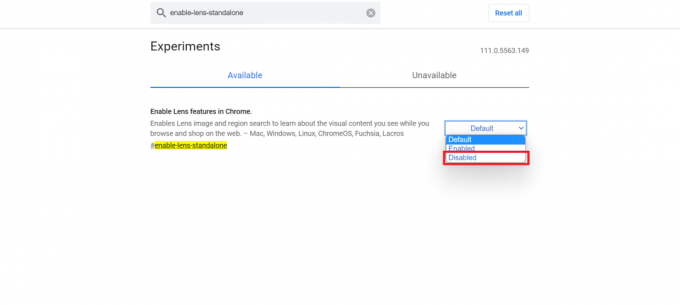
5. Cliquez enfin sur Relancer dans le coin inférieur droit du navigateur pour le redémarrer afin d'appliquer les modifications.

Une fois ces étapes effectuées, Google Lens sera supprimé de la barre de recherche de Google Chrome.
A lire aussi: Comment supprimer l'objectif sur Snapchat
Comment supprimer Google Lens d'Android ?
Google Lens ne peut pas être supprimé d'un appareil Android, car il s'agit d'une fonction intégrée à l'application Google. Vous pouvez toutefois bloquer les suggestions de Google Lens dans l'appli Google en procédant comme suit :
1. Sur votre appareil Android, ouvrez le Google Chrome application.
2. Taper chrome://flags/ dans la barre d'adresse en haut du navigateur.
3. Entrez le terme Lentille dans la barre de recherche pour localiser Recherche d'images alimentée par Google Lens dans le menu contextuel option.

4. Là, appuyez sur le zone de liste déroulante et sélectionnez Désactivé.
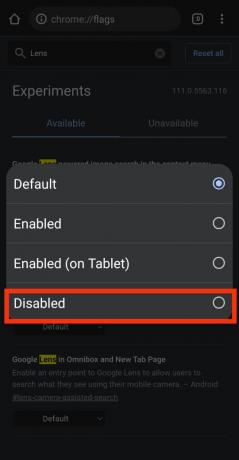
5. Appuyez sur Relancer pour mettre en œuvre les modifications sur le navigateur Chrome.
Recommandé:
- 2 personnes peuvent-elles utiliser le même compte Vudu ?
- Comment récupérer des messages Instagram supprimés via Facebook
- 35 meilleurs drapeaux Google Chrome pour Android
- Comment inverser la recherche d'une vidéo
Cela vous permet d'utiliser librement n'importe quel autre outil de recherche d'images ou de visuels sur le même navigateur Chrome. Nous espérons que vous avez appris comment désactiver la recherche Google Lens à partir de Google Chrome facilement avec les méthodes mentionnées dans cet article. Mais si vous avez encore des doutes ou des suggestions, mentionnez-les dans la section des commentaires ci-dessous.
Pete est rédacteur senior chez TechCult. Pete aime tout ce qui touche à la technologie et est également un bricoleur passionné dans l'âme. Il a une décennie d'expérience dans la rédaction de guides pratiques, de fonctionnalités et de technologies sur Internet.



