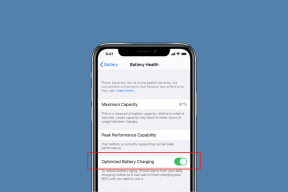Les 7 principaux correctifs pour Google Maps Timeline ne fonctionnent pas sur Android et iPhone
Divers / / April 29, 2023
Avec la fonction Chronologie de Google Maps, vous pouvez faire un voyage dans le passé et voir tous les endroits que vous avez visités précédemment. Vous pouvez également utiliser cette fonctionnalité pour revenir sur vos pas et retrouver les itinéraires que vous avez parcourus un jour particulier. Bien que Chronologie de Google Maps fonctionne parfaitement pour la plupart, il peut y avoir des moments où il ne parvient pas à suivre vos mouvements pour diverses raisons.

Cela se produit généralement lorsque Google Maps n'est pas autorisé à collecter vos données de localisation. Cela dit, il pourrait y avoir d'autres facteurs en jeu. Dans ce guide, nous vous expliquerons toutes les manières possibles de résoudre le problème de la chronologie de Google Maps qui ne fonctionne pas sur Android et iPhone.
1. Configurer l'autorisation de localisation pour Google Maps
Google Maps nécessite un accès continu à la localisation sur votre Android ou iPhone pour suivre votre position et créer une chronologie précise. Par conséquent, la première chose que vous devez vous assurer est que Google Maps peut utiliser votre position à tout moment.
Android
Étape 1: Appuyez longuement sur l'icône Google Maps et appuyez sur l'icône d'informations "i" dans le menu.

Étape 2: Dans le menu Informations sur l'application, accédez à Autorisations.
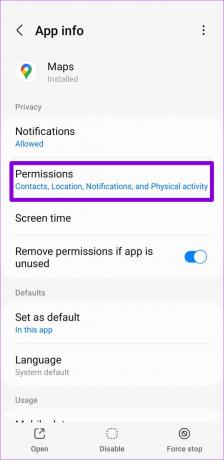
Étape 3: Appuyez sur Emplacement et sélectionnez "Autoriser tout le temps".
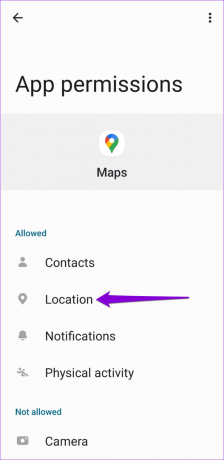
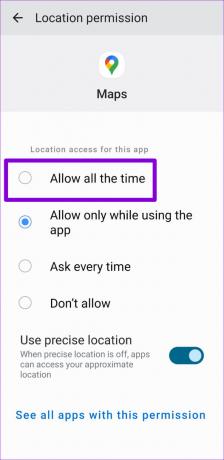
iPhone
Étape 1: Ouvrez l'application Paramètres et faites défiler vers le bas pour appuyer sur Google Maps.
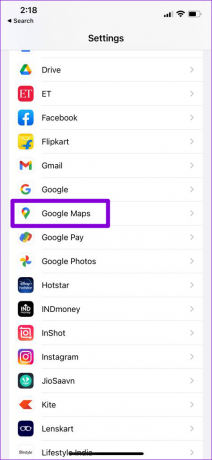
Étape 2: Appuyez sur Emplacement et sélectionnez Toujours dans l'écran suivant.

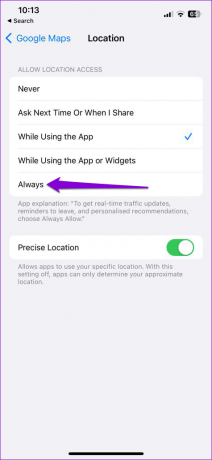
Aussi sur Guidage Tech
2. Activer la fonctionnalité d'historique des positions
Google Maps peut ne pas conserver une trace de vos déplacements si vous avez désactivé le Fonction Historique des positions dans l'application. Voici comment vous pouvez l'activer.
Étape 1: Ouvrez l'application Google Maps sur votre téléphone, appuyez sur l'icône de votre profil dans le coin supérieur droit et sélectionnez Votre chronologie.

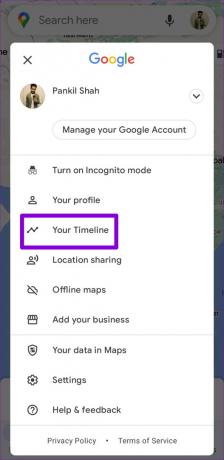
Étape 2: Appuyez sur l'icône de menu à trois points horizontaux en haut et sélectionnez Paramètres et confidentialité.


Étape 3: Appuyez sur "L'historique des positions est désactivé".

Étape 4: Appuyez sur le bouton Activer sous Historique des positions.

Étape 5 : Appuyez sur la flèche à côté de "Appareils sur ce compte" et assurez-vous que la case à gauche de votre téléphone est cochée.
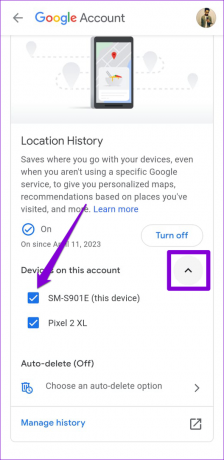
3. Activer le suivi de l'activité sur le Web et les applications pour votre compte Google
Outre vos données de localisation, Google Maps dépend de vos activités au sein d'autres applications et services Google pour produire une chronologie complète. Si vous avez désactivé le suivi des activités sur le Web et les applications pour votre compte Google, vous rencontrerez probablement des problèmes avec la fonctionnalité de chronologie. Voici ce que vous pouvez faire pour y remédier.
Étape 1: Dans l'application Google Maps, appuyez sur l'icône de votre profil dans le coin supérieur droit et sélectionnez Votre chronologie.

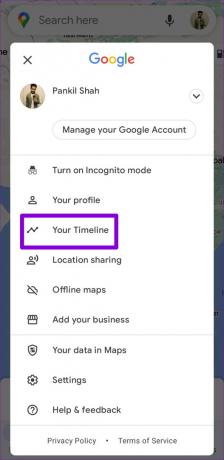
Étape 2: Appuyez sur l'icône de menu à trois points dans le coin supérieur droit et sélectionnez Paramètres et confidentialité.


Étape 3: Appuyez sur "L'activité sur le Web et les applications est désactivée".

Étape 4: Appuyez sur le bouton Activer.

4. Autoriser Google Maps à s'exécuter en arrière-plan
La limitation de l'activité en arrière-plan de Google Maps peut également entraîner des problèmes avec la fonction de chronologie et l'empêcher de fonctionner correctement. Pour éviter cela, vous devez autoriser Google Maps à fonctionner en arrière-plan en suivant les étapes ci-dessous.
Android
Étape 1: Appuyez longuement sur l'icône Google Maps et appuyez sur l'icône d'informations « i » dans le menu qui s'affiche.

Étape 2: À partir de l'écran d'informations sur l'application, appuyez sur Batterie et sélectionnez Illimité dans l'écran suivant.
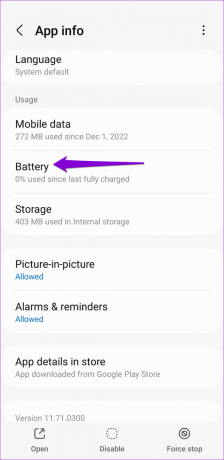

Étape 3: Revenez à la page d'informations sur l'application et appuyez sur Données mobiles. Ensuite, activez les bascules à côté de "Autoriser l'utilisation des données en arrière-plan" et "Autoriser l'utilisation des données lorsque l'économiseur de données est activé".
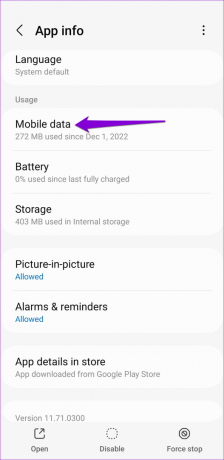

iPhone
Étape 1: Ouvrez l'application Paramètres sur votre iPhone et appuyez sur Général.

Étape 2: Sélectionnez Actualisation de l'application en arrière-plan et activez la bascule à côté de Google Maps.

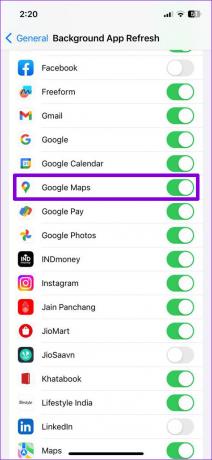
5. Déconnectez-vous de Google Maps et reconnectez-vous
Des problèmes d'authentification avec votre compte peuvent également empêcher Google Maps d'enregistrer votre chronologie. La plupart du temps, vous pouvez résoudre ces problèmes en vous déconnectant et en vous reconnectant à l'application Google Maps.
Android
Étape 1: Dans l'application Google Maps sur votre téléphone, appuyez sur l'icône de votre profil dans le coin supérieur droit et sélectionnez Paramètres.


Étape 2: Faites défiler vers le bas pour appuyer sur "Déconnexion de Google Maps".
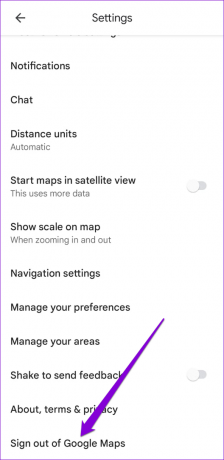
Étape 3: Appuyez sur Se connecter et sélectionnez votre compte Google dans la liste.
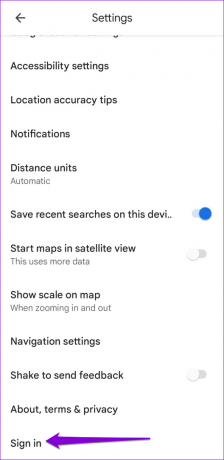
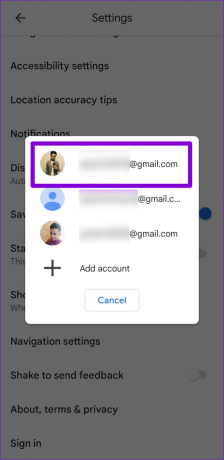
iPhone
Étape 1: Ouvrez l'application Google Maps sur votre téléphone, appuyez sur l'icône de votre profil dans le coin supérieur droit.
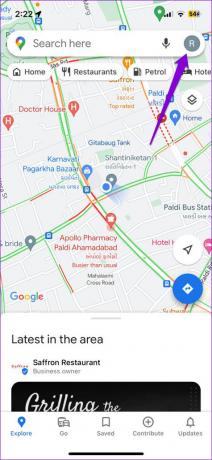
Étape 2: Appuyez sur la flèche vers le bas à côté de votre compte et sélectionnez "Utiliser Maps sans compte".

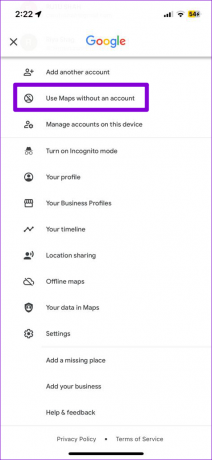
Étape 3: Appuyez à nouveau sur l'icône de profil.

Étape 4: Appuyez sur Choisir un compte et sélectionnez votre compte Google pour vous reconnecter.
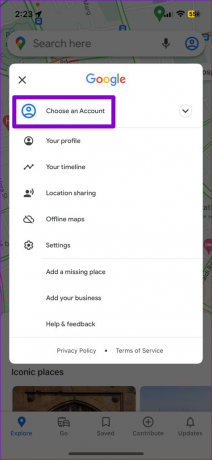

6. Réinitialiser les services Google Play (Android)
Sur Android, les services Google Play jouent un rôle crucial dans la connexion des applications aux différents services Google. Si Les services Google Play rencontrent des problèmes, Google Maps peut ne pas réussir à synchroniser vos données de localisation et à créer une chronologie. Vous pouvez essayer de réinitialiser les services Google Play sur Android pour voir si cela aide.
Étape 1: Ouvrez l'application Paramètres et accédez à Applications.
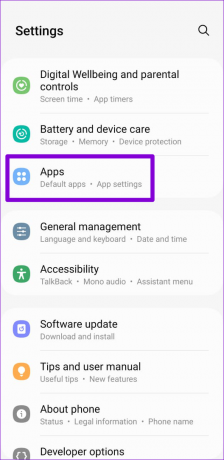
Étape 2: Faites défiler vers le bas pour appuyer sur les services Google Play et sélectionnez Stockage dans le menu suivant.
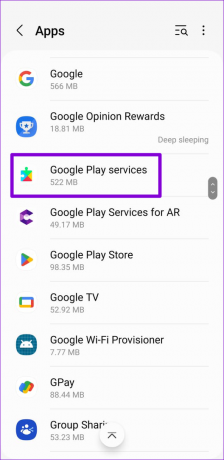
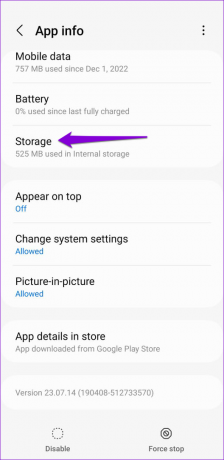
Étape 3: Appuyez sur l'option Gérer le stockage en bas et appuyez sur le bouton Effacer toutes les données.
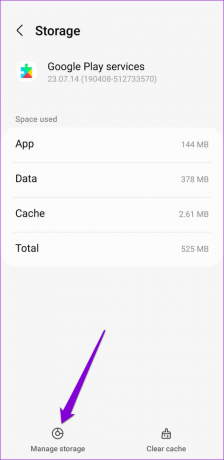
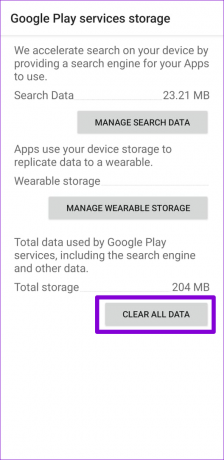
7. Effacer le cache de Google Maps (Android)
Effacer Google Maps données en cache supprime tous les fichiers d'application temporaires et force l'application à les recréer à partir de zéro. Cela peut aider à résoudre les problèmes causés par des fichiers de cache corrompus ou inaccessibles et à faire fonctionner à nouveau l'application.
Étape 1: Appuyez longuement sur l'icône Google Maps et appuyez sur l'icône d'informations "i" dans le menu qui s'ouvre.

Étape 2: Accédez à Stockage et appuyez sur l'option Effacer le cache.


Tracez vos pas
L'application des conseils ci-dessus devrait résoudre le problème sous-jacent et faire fonctionner à nouveau la chronologie de Google Maps. Si aucune des solutions ne vous aide, vous pouvez vérifier si une version plus récente de Google Maps est disponible en vous rendant sur Play Store ou App Store.
Dernière mise à jour le 11 avril 2023
L'article ci-dessus peut contenir des liens d'affiliation qui aident à soutenir Guiding Tech. Cependant, cela n'affecte pas notre intégrité éditoriale. Le contenu reste impartial et authentique.
Écrit par
Pankil Shah
Pankil est un ingénieur civil de profession qui a commencé son parcours en tant qu'écrivain chez EOTO.tech. Il a récemment rejoint Guiding Tech en tant qu'écrivain indépendant pour couvrir les procédures, les explications, les guides d'achat, les trucs et astuces pour Android, iOS, Windows et Web.