Les 5 meilleures façons de résoudre l'impossibilité de se connecter à OneDrive sous Windows 11
Divers / / May 01, 2023
Microsoft OneDrive est une option de stockage en nuage populaire pour Windows. Vous pouvez télécharger, gérer et partager l'accès aux fichiers et dossiers sur OneDrive avec vos collègues. Cependant, vous ne pouvez le faire que si vous pouvez vous connecter à votre compte OneDrive.
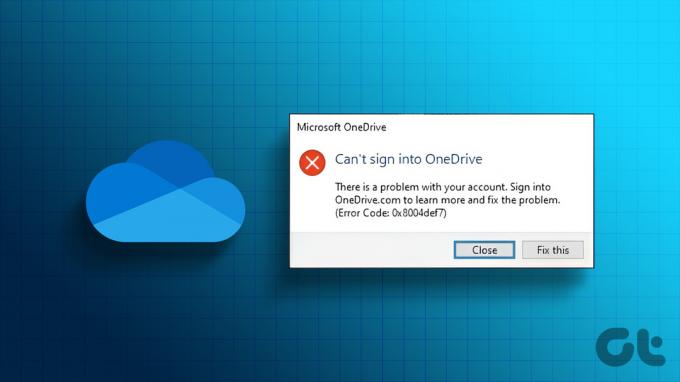
En tant que tel, si vous ne pouvez pas vous connecter à OneDrive sous Windows, c'est l'endroit où vous devez être. Ci-dessous, nous avons partagé quelques moyens efficaces pour réparer OneDrive qui ne se connecte pas sous Windows. Alors, jetons un coup d'œil.
1. Éliminer tout problème de réseau
Chaque fois que des applications comme OneDrive qui nécessitent une connectivité Internet commencent à mal se comporter, il est bon de exécuter des tests de vitesse Internet sur votre ordinateur pour vérifier la fiabilité de votre connexion. De cette façon, vous pouvez identifier si votre connexion est stable ou intermittente.

Il est préférable d'exécuter des tests de vitesse Internet au moins 3 à 5 fois pour vérifier la fiabilité de la connexion. Si tous les résultats du test indiquent une vitesse de téléchargement relativement plus lente que votre forfait Internet, il est temps de contacter votre FAI. Alternativement, vous pouvez consulter notre guide sur
réparer une connexion Internet lente sous Windows.2. Vérifier l'état du serveur OneDrive

OneDrive est un service en ligne; par conséquent, il est courant que ses serveurs soient en maintenance ou subissent des temps d'arrêt. Lorsque cela se produit, vous pouvez rencontrer des problèmes pour accéder à OneDrive. Pour vérifier l'état du serveur OneDrive, visitez la page d'état du service Microsoft en utilisant le lien ci-dessous.
Page d'état du service Microsoft
Vous y verrez tous les problèmes ou pannes en cours affectant OneDrive, ainsi que le temps approximatif pour le réparer. Attendez donc que Microsoft résolve le problème de serveur avant de vous connecter à votre compte OneDrive.
3. Reconnecter OneDrive à votre ordinateur
Un problème de liaison entre OneDrive et votre ordinateur peut également expliquer pourquoi OneDrive ne se connecte pas à votre compte. Pour résoudre ce problème, vous devrez dissocier puis reconnecter OneDrive à votre ordinateur. Voici comment procéder :
Étape 1: Cliquez sur l'icône OneDrive en bas à droite de la barre des tâches.

Étape 2: Cliquez sur l'icône d'engrenage et choisissez Paramètres dans le menu qui apparaît.
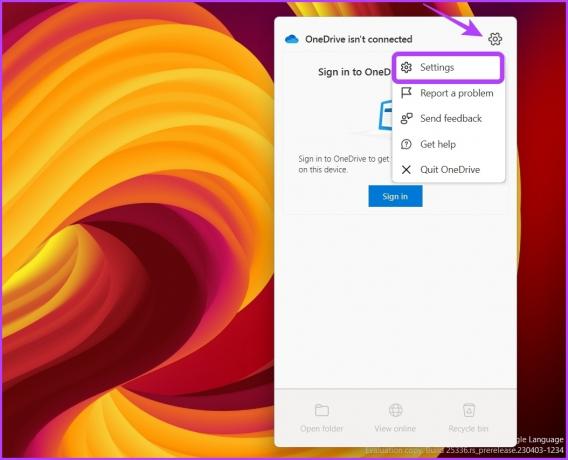
Étape 3: Choisissez Compte dans la barre latérale de gauche, puis cliquez sur "Dissocier ce PC" dans le volet de droite.
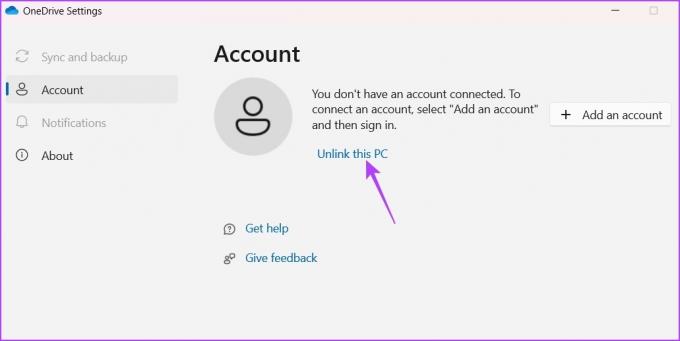
Étape 4: Cliquez sur le bouton Dissocier le compte dans l'invite qui s'affiche pour dissocier OneDrive de votre ordinateur.
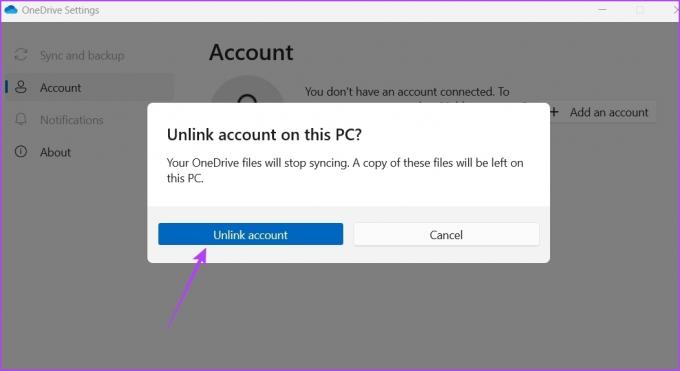
Étape 5: Dans la fenêtre Configurer OneDrive, entrez les informations d'identification de votre compte Microsoft et cliquez sur Se connecter.

Ensuite, suivez les instructions à l'écran pour terminer le processus de connexion.

4. Désactiver l'accès contrôlé aux dossiers
Accès contrôlé aux dossiers est une fonction de sécurité qui empêche les applications non autorisées de modifier vos fichiers et dossiers système. Pour une raison quelconque, s'il a ajouté OneDrive à sa liste de blocage, vous serez probablement confronté au problème en question.
La solution, dans ce cas, consiste à désactiver l'accès contrôlé aux dossiers et à vérifier si vous pouvez vous connecter à OneDrive. Pour ce faire, suivez ces étapes :
Étape 1: Appuyez sur la touche Windows pour ouvrir le menu Démarrer.
Étape 2: Taper Sécurité Windows dans la barre de recherche et appuyez sur Entrée.

Étape 3: Choisissez "Protection contre les virus et les menaces" dans la barre latérale gauche, puis cliquez sur Gérer les paramètres dans le volet de droite.

Étape 4: Cliquez sur "Gérer l'accès contrôlé aux dossiers" dans le volet de droite sous la section Accès contrôlé aux dossiers.

Étape 5: Désactivez la bascule sous l'option Accès contrôlé au dossier.

Vérifiez si vous pouvez vous connecter à OneDrive. Si oui, vous savez maintenant ce qui causait le problème. Maintenant, vous pouvez ajouter OneDrive à la liste blanche d'accès aux dossiers contrôlés. De cette façon, OneDrive sera libéré des politiques et restrictions d'accès aux dossiers contrôlés. Voici comment procéder :
Étape 1: Appuyez sur la touche Windows pour ouvrir le menu Démarrer.
Étape 2: Taper Sécurité Windows dans la barre de recherche et appuyez sur Entrée.

Étape 3: Choisissez "Protection contre les virus et les menaces" dans la barre latérale gauche, puis cliquez sur Gérer les paramètres dans le volet de droite.

Étape 4: Cliquez sur "Gérer l'accès contrôlé aux dossiers" dans le volet de droite sous la section Accès contrôlé aux dossiers.

Étape 5: Activez le bouton Accès contrôlé au dossier. Cliquez sur Autoriser une application via l'accès contrôlé au dossier.

Étape 6: Cliquez sur le bouton Ajouter une application autorisée et choisissez Parcourir toutes les applications dans le menu.

Étape 7: Accédez au répertoire d'installation de OneDrive, sélectionnez le fichier exe OneDrive, puis cliquez sur Ouvrir.

Après cela, vous pouvez continuer à utiliser OneDrive sans interruption à partir de la fonctionnalité d'accès contrôlé aux dossiers.
5. Réinitialiser OneDrive
Si vous ne parvenez toujours pas à vous connecter à OneDrive sous Windows, vous devrez réinitialiser OneDrive en dernier recours. Cela éliminera tout bogue ou problème temporaire qui pourrait vous empêcher de vous connecter à OneDrive. Voici comment réinitialiser OneDrive sous Windows :
Étape 1: Cliquez sur l'icône Démarrer dans la barre des tâches pour ouvrir le menu Démarrer, tapez OneDrive, et choisissez Ouvrir l'emplacement du fichier dans le volet de droite.
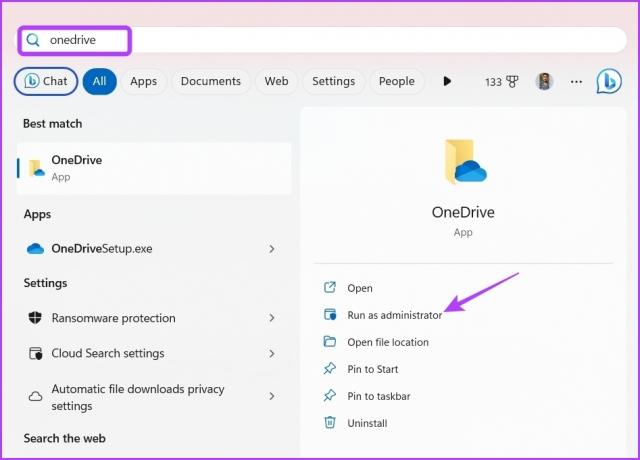
Étape 2: Cliquez avec le bouton droit sur l'application OneDrive et sélectionnez l'option Copier comme chemin.

Étape 3: Appuyez sur le raccourci clavier Windows + R pour ouvrir l'outil Exécuter.
Étape 4: Dans la barre de recherche de l'outil Exécuter, collez le chemin copié, tapez /reset à la fin et cliquez sur OK.

Enregistrer des fichiers en ligne avec OneDrive
Il est courant que les plates-formes de stockage en ligne rencontrent des problèmes, et OneDrive n'est pas différent. Si vous ne parvenez pas à vous connecter à OneDrive sous Windows. Utilisez les solutions ci-dessus pour résoudre OneDrive qui ne se connecte pas au problème Windows.
En attendant, vous pourriez être rencontrer des difficultés pour se connecter à OneDrive sur Mac.
Dernière mise à jour le 18 avril 2023
L'article ci-dessus peut contenir des liens d'affiliation qui aident à soutenir Guiding Tech. Cependant, cela n'affecte pas notre intégrité éditoriale. Le contenu reste impartial et authentique.
Écrit par
Aman Kumar
Aman est un spécialiste de Windows et adore écrire sur l'écosystème Windows sur Guiding Tech et MakeUseOf. Il a un Baccalauréat en technologie de l'information et est maintenant un rédacteur indépendant à temps plein avec une expertise dans Windows, iOS et navigateurs.



