Les 11 meilleures façons de réparer Microsoft Excel sans enregistrer les modifications sous Windows
Divers / / May 02, 2023
Microsoft Excel offre une collaboration en temps réel aux abonnés Microsoft 365. Le logiciel enregistre automatiquement vos modifications lorsque vous ouvrez un fichier Excel partagé ou reçu et apportez des modifications. Si Excel n'enregistre pas les modifications à la sortie, lisez les étapes de dépannage pour résoudre le problème.
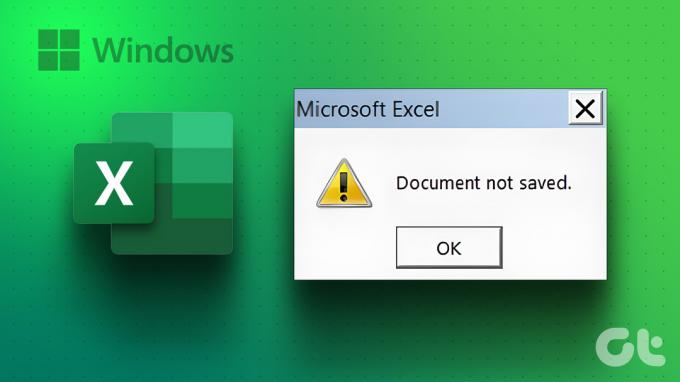
Microsoft Excel ne pas enregistrer les modifications peut entraîner des erreurs et de la confusion. Avant que cela ne crée plus de problèmes de communication au sein de votre équipe, utilisez les astuces ci-dessous pour résoudre le problème en enregistrant les modifications dans le fichier Excel partagé.
1. Réparer les fichiers à partir de l'explorateur de fichiers
Si tu ouvrir un fichier Excel corrompu sur votre PC, il se peut que les modifications récentes ne soient pas enregistrées. Vous devez ouvrir et réparer un fichier Excel sur votre PC.
Étape 1: Ouvrez l'application Microsoft Excel sur votre ordinateur.
Étape 2: Sélectionnez Fichier dans le coin supérieur droit et sélectionnez Ouvrir.

Étape 3: Recherchez un fichier Excel sur votre ordinateur et développez le menu Ouvrir.
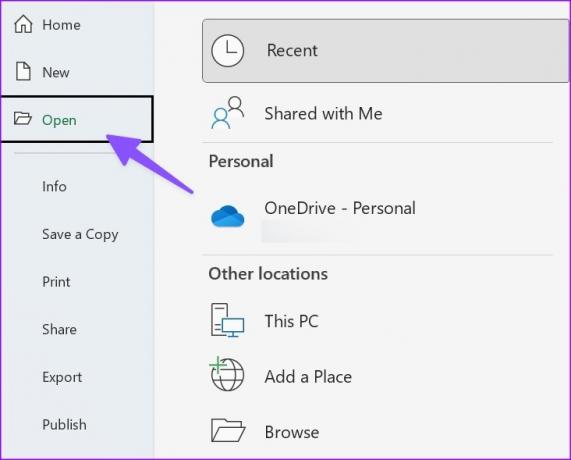
Étape 4: Sélectionnez Ouvrir et réparer et commencez à apporter des modifications.
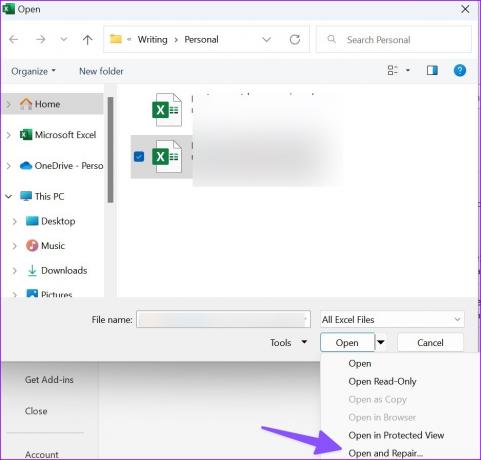
2. Désactiver l'autorisation de lecture seule
Si un fichier Excel est défini en lecture seule, vous ne pouvez pas y apporter de modifications. Vous devez désactiver l'autorisation en lecture seule des propriétés du fichier. Voici comment.
Étape 1: Appuyez sur la touche Windows + raccourci clavier E pour lancer l'application Explorateur de fichiers sur votre ordinateur Windows 11.
Étape 2: Trouvez un fichier Excel et faites un clic droit dessus. Ouvrez Propriétés.
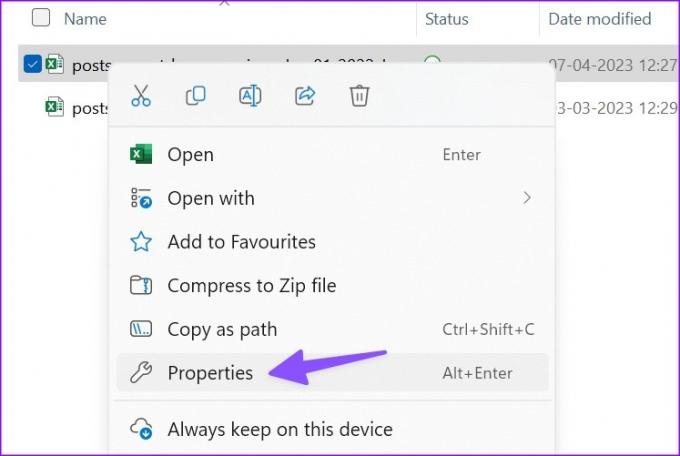
Étape 3: Décochez la case Lecture seule et cliquez sur Appliquer. Appuyez sur OK.

Ouvrez le même fichier Excel et commencez à apporter des modifications sans problème.
3. Demander l'autorisation d'édition
Essayez-vous d'apporter des modifications dans un fichier Excel partagé? Si l'administrateur a partagé un fichier avec une autorisation de lecture seule, vous ne pouvez pas y apporter de modifications. Vous devez demander à la personne de partager le fichier avec une autorisation de modification.
4. Démarrer Excel en mode sans échec
Si l'un des modules complémentaires interfère avec les fonctions Excel sous Windows, il peut ne pas enregistrer les modifications apportées au fichier. Vous devez démarrer Excel en mode sans échec et essayez à nouveau.
Étape 1: Appuyez sur le raccourci clavier Windows + R pour ouvrir le menu Exécuter.
Étape 2: Taper exceller/sûr dans la case et cliquez sur OK.

5. Désactiver les modules complémentaires
Si Excel fonctionne correctement en mode sans échec, il confirme le problème avec l'un des modules complémentaires installés. Vous pouvez désactiver les modules complémentaires Excel non pertinents et réessayer.
Étape 1: Ouvrez un fichier Excel sur votre PC. Choisir le dossier.

Étape 2: Ouvrez Options.

Étape 3: Sélectionnez Compléments et appuyez sur Aller à côté du menu Gérer.
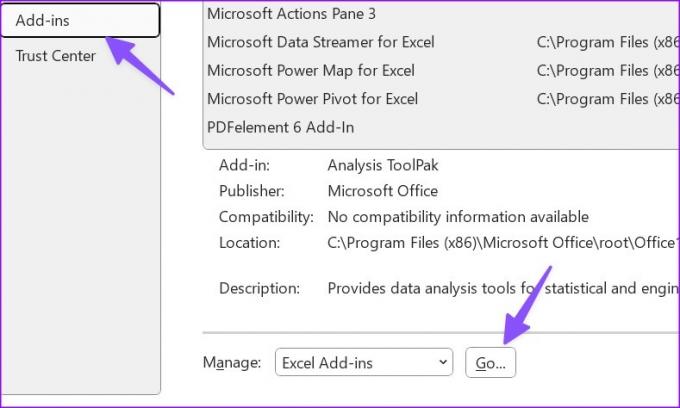
Étape 4: Désactivez la coche à côté des compléments et appuyez sur OK.

Vous pouvez redémarrer Excel et commencer à apporter des modifications sans aucun problème.
6. Bureau de réparation
Si Excel n'enregistre pas les modifications, vous pouvez réparer Microsoft Office et réessayer.
Étape 1: Cliquez sur le raccourci clavier Windows + I pour ouvrir l'application Paramètres.
Étape 2: Sélectionnez Applications dans la barre latérale gauche et sélectionnez Applications installées dans le volet droit.
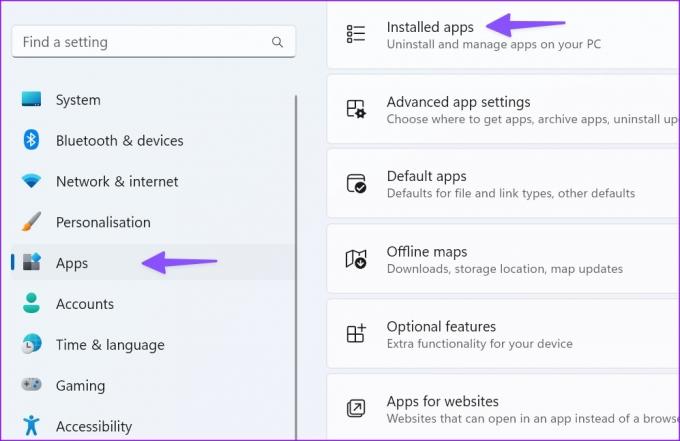
Étape 3: Faites défiler jusqu'à Microsoft 365 et cliquez sur le menu à trois points horizontaux à côté. Sélectionnez Modifier dans le menu contextuel.
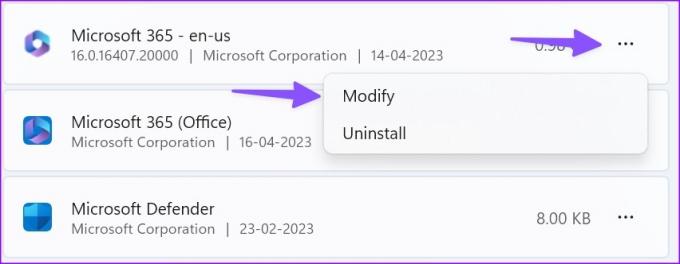
Étape 4: Cliquez sur le bouton radio à côté de Réparation rapide et sélectionnez le bouton Réparer.

Suivez les instructions à l'écran pour terminer le processus de réparation. Exécutez l'outil de réparation en ligne à partir du même menu si le problème persiste.
7. Vérifier le stockage OneDrive
Microsoft Excel utilise le stockage OneDrive de l'entreprise pour enregistrer et partager des fichiers. Si votre stockage OneDrive est plein, Excel peut ne pas enregistrer les modifications sur votre PC. Vous devez vérifier votre stockage OneDrive sur le Web.
Étape 1: Visitez OneDrive en ligne et connectez-vous avec les détails de votre compte Microsoft.
Visitez OneDrive
Étape 2: Vérifiez l'espace de stockage dans la barre latérale.

Vous pouvez supprimer les fichiers inutiles pour libérer de l'espace sur votre PC.
8. Enregistrer le fichier avec un nouveau nom
Si votre nom de fichier Excel contient des caractères non valides, il se peut qu'il n'enregistre pas les modifications. Vous pouvez cliquer sur le nom du fichier en haut pour le renommer.
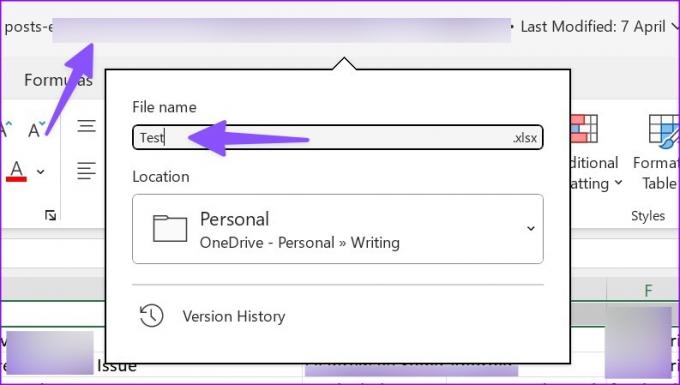
9. Déplacez l'emplacement du fichier et réessayez
Si vous avez déplacé l'emplacement du fichier dans OneDrive ou PC, Excel n'enregistrera pas les dernières modifications apportées au fichier. Vous devez rouvrir le fichier à partir du même emplacement et réessayer de l'enregistrer.
10. Enregistrer manuellement une copie hors ligne
Excel a-t-il toujours des problèmes pour enregistrer les modifications? Il est temps d'enregistrer manuellement une copie sur votre PC. Voici comment.
Étape 1: Ouvrez un fichier Excel troublant et appuyez sur le menu Fichier dans le coin supérieur gauche.

Étape 2: Sélectionnez "Enregistrer une copie".
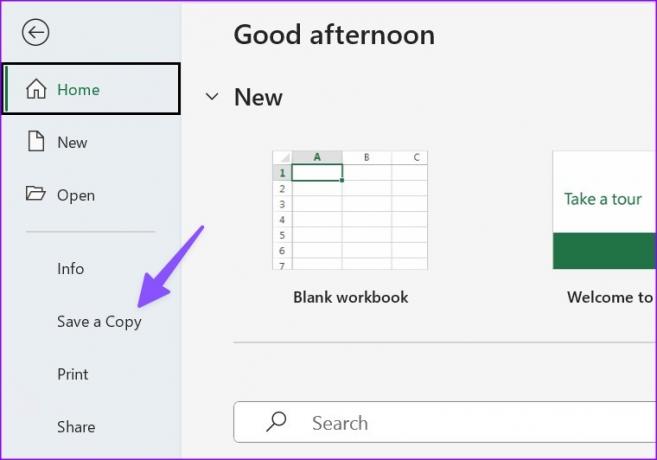
Étape 3: Enregistrez le fichier Excel dans un dossier pertinent.
11. Mettre à jour le bureau
Une application Microsoft Excel obsolète sur Windows peut entraîner des problèmes tels que l'enregistrement des modifications à la sortie. Voici comment vous pouvez mettre à jour Office et résoudre le problème.
Étape 1: Ouvrez un fichier Excel et cliquez sur le menu Fichier dans le coin supérieur gauche de Microsoft Excel.

Étape 2: Sélectionnez Compte. Développez les options de mise à jour.
Étape 3: Sélectionnez Mettre à jour maintenant et installez la dernière version des applications Office.

Assez de cette feuille
Excel ne pas enregistrer les modifications sur Windows peut interrompre votre flux de travail et perturber la communication d'équipe. Suivez les étapes ci-dessus, corrigez le problème de non-enregistrement des modifications dans Excel et maintenez-le à jour pour tous les membres de l'équipe. Si vous faites face à la même chose sur Excel pour Mac, consultez notre article dédié pour résoudre le problème.
Dernière mise à jour le 17 avril 2023
L'article ci-dessus peut contenir des liens d'affiliation qui aident à soutenir Guiding Tech. Cependant, cela n'affecte pas notre intégrité éditoriale. Le contenu reste impartial et authentique.
Écrit par
Parthe Shah
Parth travaillait auparavant chez EOTO.tech pour couvrir l'actualité technologique. Il est actuellement indépendant chez Guiding Tech, écrivant sur la comparaison d'applications, des didacticiels, des trucs et astuces sur les logiciels et plongeant profondément dans les plateformes iOS, Android, macOS et Windows.



