Correction des chutes de cadre de League of Legends
Divers / / November 28, 2021
League of Legends, communément appelé League ou LoL, est un jeu vidéo en ligne multijoueur lancé par Riot Games en 2009. Il y a deux équipes dans ce jeu, avec cinq joueurs chacune, s'affrontant en tête-à-tête pour occuper ou défendre leur arène. Chaque joueur contrôle un personnage appelé un champion. Le champion gagne en puissance à chaque match en collectant des points d'expérience, de l'or et des outils pour attaquer l'équipe adverse. Le jeu se termine lorsqu'une équipe gagne et détruit le Lien, une grande structure située à l'intérieur de la base. Le jeu a reçu des critiques positives lors de son lancement et est accessible sur les systèmes Microsoft Windows et macOS.
Compte tenu de la popularité du jeu, l'appeler Roi des jeux serait un euphémisme. Mais même le roi a des fissures dans son armure. Parfois, votre processeur peut ralentir pendant que vous jouez à ce jeu. Cela se produit lorsque votre système surchauffe ou lorsque l'option d'économie de batterie est activée. Ces ralentissements soudains font chuter la fréquence d'images simultanément. Donc, si vous rencontrez le même problème, ce guide vous aidera à résoudre le problème de chute de trame ou de chute de fps de League of Legends sous Windows 10.

Contenu
- 10 façons simples de réparer les chutes de cadre de League of Legends.
- Vérifications préliminaires pour corriger les baisses de FPS de League of Legends sur Windows 10.
- Méthode 1: Réinitialiser la limite de fréquence d'images
- Méthode 2: désactiver la superposition.
- Méthode 3: Mettre à jour le pilote de la carte graphique
- Méthode 4: Fermez les applications indésirables à partir du Gestionnaire des tâches
- Méthode 5: désactiver les applications tierces
- Méthode 6: définissez le système pour qu'il s'ajuste pour des performances maximales.
- Méthode 7: Modifier les paramètres d'optimisation plein écran et DPI
- Méthode 8: Activer le mode Low Specs
- Méthode 9: réinstaller League of Legends
- Méthode 10: Éviter l'accumulation de chaleur
10 façons simples de réparer les chutes de cadre de League of Legends
Le problème de suppression des fps de League of Legends sur Windows 10 se produit pour de nombreuses raisons, telles que :
- Mauvaise connectivité Internet – Cela causera forcément des problèmes avec tout ce qui se fait en ligne, en particulier lors du streaming et des jeux.
- Paramètres d'alimentation – Le mode d'économie d'énergie, s'il est activé, peut également causer des problèmes.
- Système d'exploitation Windows et/ou pilotes obsolètes – Le système d'exploitation Windows et le pilote graphique obsolètes entreraient en conflit avec ces nouveaux jeux gourmands en graphiques.
- Superpositions – Parfois, les superpositions de Discord, GeForce Experience, etc., peuvent déclencher une baisse de FPS dans le jeu League of Legends. Une combinaison de raccourcis active cette superposition et diminue le taux de FPS de sa valeur optimale.
- Configuration du jeu – Lorsque les fichiers téléchargés de League of Legends sont corrompus, manquants, mal utilisés ou mal configurés, votre jeu peut rencontrer ce problème.
- Optimisation plein écran – Si l'optimisation plein écran est activée sur votre système, vous pourriez également être confronté à ce problème.
- Graphiques haut de gamme activés – Une option graphique plus élevée dans les jeux offre une expérience en temps réel aux utilisateurs en améliorant la sortie graphique, mais déclenche parfois une baisse du FPS dans League of Legends.
- Limite de fréquence d'images – Votre menu de jeu fournit une option pour permettre aux utilisateurs de définir le plafond FPS. Bien que cette option soit utile, elle n'est pas préférée car elle déclenche une baisse de FPS dans le jeu.
- Overclocking – L'overclocking est généralement effectué pour améliorer les caractéristiques de performances de votre jeu. Cependant, cela peut non seulement endommager les composants du système, mais également déclencher ledit problème.
Continuez à lire l'article pour découvrir les différentes méthodes pour résoudre le problème de chute de cadre de League of Legends.
Vérifications préliminaires pour corriger les baisses de FPS de League of Legends sur Windows 10
Avant de procéder au dépannage,
- Assurer stableconnectivité Internet.
- Vérifier la configuration minimale requise pour que le jeu fonctionne correctement.
- Connectez-vous à votre système en tant queadministrateur puis lancez le jeu.
Méthode 1: Réinitialiser la limite de fréquence d'images
Pour réinitialiser le plafond de FPS et éviter le problème de chute de fps de League of Legends dans Windows 10, suivez les étapes mentionnées ci-dessous :
1. Lancer League of Legends et naviguez jusqu'à Paramètres.
2. Maintenant, sélectionnez VIDÉO dans le menu de gauche et faites défiler jusqu'au Limite de fréquence d'images boîte.
3. Ici, modifiez le paramètre pour 60 FPS dans le menu déroulant qui affiche Non plafonné, comme montré.
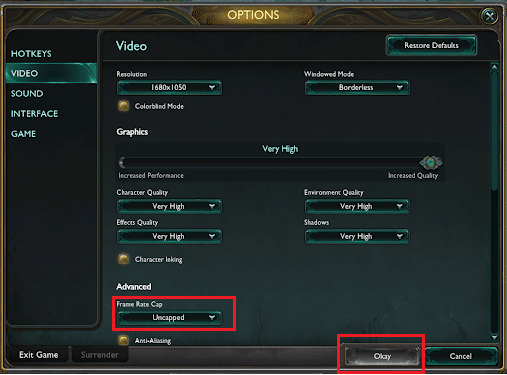
4. En outre, définir les paramètres suivants pour éviter les bugs pendant le jeu :
- Résolution: Faire correspondre la résolution du bureau
- Qualité des personnages : Très lent
- Qualité de l'environnement : Très lent
- Ombres: Pas d'ombre
- Qualité des effets : Très lent
- Attendre la synchronisation verticale: Non coché
- Anti crénelage: Non coché
5. Enregistrez ces paramètres en cliquant sur D'accord puis cliquez sur le JEU languette.
6. Ici, naviguez vers Gameplay et décochez Protection des mouvements.
7. Cliquez sur D'accord pour enregistrer les modifications et fermer la fenêtre.
Méthode 2: désactiver la superposition
Les superpositions sont des composants logiciels qui vous permettent d'accéder à des logiciels ou programmes tiers pendant le jeu. Mais ces paramètres peuvent déclencher le problème des chutes de fps de League of Legends dans Windows 10.
Noter: Nous avons expliqué les étapes pour désactiver la superposition dans Discord.
1. Lancer Discorde et cliquez sur le icône d'engrenage dans le coin inférieur gauche de l'écran, comme illustré.

2. Aller vers Superposition de jeu dans le volet de gauche sous PARAMÈTRES D'ACTIVITÉ.
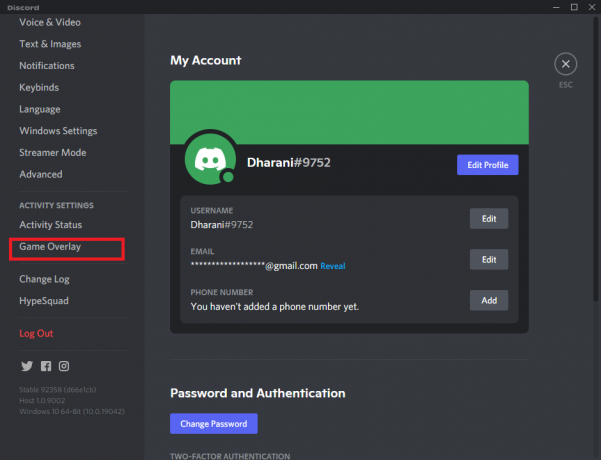
3. Ici, désactivez Activer la superposition dans le jeu comme illustré ci-dessous.
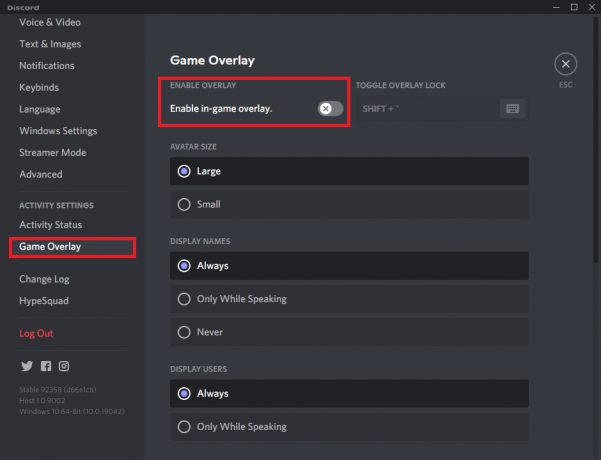
4. Redémarrez votre PC et vérifiez si le problème est résolu.
Lire aussi :Discord Overlay ne fonctionne pas? 10 façons de le réparer!
Méthode 3: Mettre à jour le pilote de la carte graphique
Pour corriger l'erreur de chute de trame de League of Legends dans votre système, essayez de mettre à jour les pilotes vers la dernière version. Pour cela, vous devez déterminer quelle puce graphique est installée sur votre ordinateur, comme suit :
1. presse Fenêtre + Rclés ensemble pour ouvrir le Courirboite de dialogue.
2. Taper dxdiag et cliquez d'accord, comme montré.

3. Dans le Outil de diagnostic Direct X qui apparaît, passez au Affichage languette.
4. Le nom du fabricant, ainsi que le modèle du processeur graphique actuel seront visibles ici.

Vous pouvez maintenant suivre les instructions données ci-dessous pour mettre à jour le pilote graphique selon le fabricant.
Méthode 3A: mettre à jour la carte graphique NVIDIA
1. Ouvrez n'importe quel navigateur Web et accédez au Page Web de NVIDIA.
2. Ensuite, cliquez sur Conducteurs du coin supérieur droit, comme indiqué.

3. Entrer le Champs obligatoires selon la configuration de votre ordinateur à partir des listes déroulantes fournies et cliquez sur Chercher.

4. Cliquer sur Télécharger sur l'écran suivant.
5. Double-cliquez sur le fichier téléchargé pour installer les pilotes mis à jour. Redémarrez votre PC et profitez du gameplay.
Méthode 3B: mettre à jour la carte graphique AMD
1. Ouvrez n'importe quel navigateur Web et accédez au Page Web d'AMD.
2. Ensuite, cliquez sur PILOTES ET SOUTIEN, comme souligné.
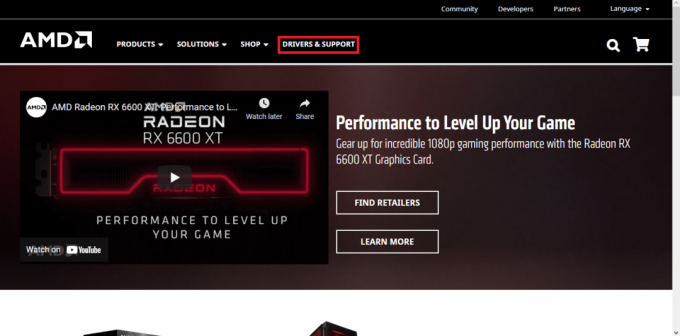
3A. Soit cliquez sur Télécharger maintenant pour installer automatiquement les dernières mises à jour des pilotes en fonction de votre carte graphique.
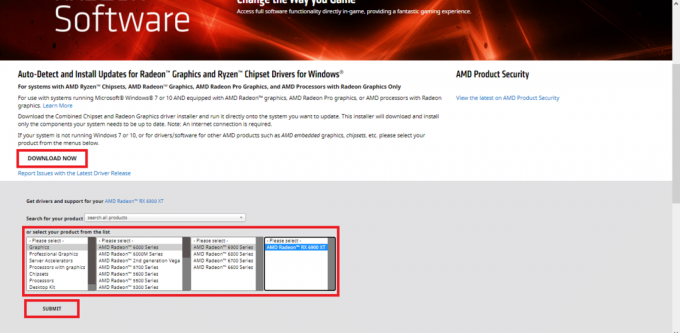
3B. Ou, faites défiler vers le bas et choisissez votre carte graphique de la liste donnée et cliquez sur Soumettre, Comme montré ci-dessus. Ensuite, sélectionnez le système d'exploitation et téléchargez Logiciel AMD Radeon compatible avec votre ordinateur de bureau/ordinateur portable Windows, comme indiqué ci-dessous.

4. Double-cliquez sur le fichier téléchargé pour installer les pilotes mis à jour. Redémarrez votre PC et lancez le jeu.
Méthode 3C: mettre à jour la carte graphique Intel
1. Ouvrez n'importe quel navigateur Web et accédez à Page Web Intel.
2. Ici, cliquez sur centre de téléchargement.

3. Cliquer sur Graphique sur le Sélectionnez votre produit écran, comme illustré ci-dessous.

4. Utilisez le menu déroulant dans les options de recherche pour trouver le pilote qui correspond à votre carte graphique et cliquez sur Télécharger, comme illustré ci-dessous.

5. Double-cliquez sur le fichier téléchargé pour installer les pilotes mis à jour. Redémarrez votre PC et lancez LoL car le problème de chute de trame de League of Legends devrait être résolu maintenant.
Lire aussi : 4 manières de mettre à jour les pilotes graphiques sous Windows 10
Méthode 4: Fermez les applications indésirables à partir du Gestionnaire des tâches
De nombreux utilisateurs ont indiqué qu'ils pouvaient Résoudre le problème de chute de cadre de League of Legends sur Windows 10 en fermant tous les programmes et applications indésirables.
1. Lancer Gestionnaire des tâches en appuyant Ctrl + Maj + Echap clés ensemble.
2. Dans le Processus onglet, recherchez n'importe quel tâche avec une utilisation élevée du processeur dans votre système.
3. Faites un clic droit dessus et sélectionnez Tâche finale, comme montré.

Maintenant, lancez le jeu pour vérifier si ledit problème est résolu ou non. Si vous rencontrez toujours le problème, suivez les étapes ci-dessous.
Remarque: Connectez-vous en tant qu'administrateur pour désactiver les processus de démarrage.
4. Basculez vers le Commencez languette.
5. Faites un clic droit sur League of Legends et sélectionnez Désactiver.
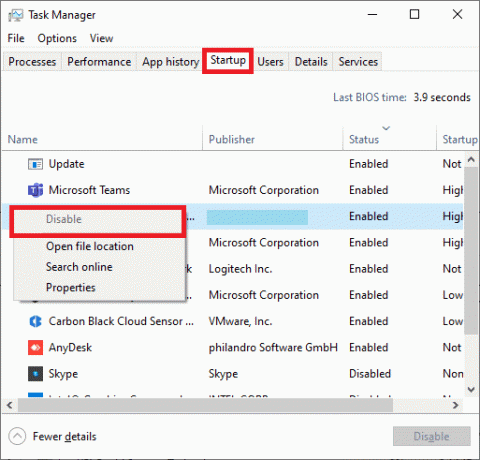
Méthode 5: désactiver les applications tierces
Pour résoudre le problème des pertes de trames de League of Legends, il vous est suggéré de désactiver les applications tierces telles que GeForce Experience dans votre système.
1. Faites un clic droit sur le Barre des tâches et sélectionnez Gestionnaire des tâches dans le menu, comme illustré.
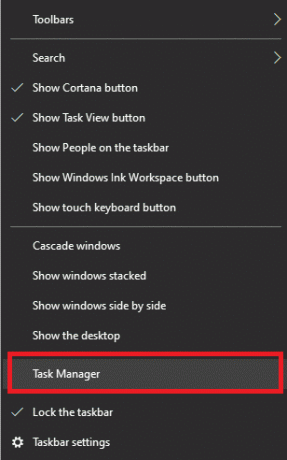
2. Dans le Gestionnaire des tâches fenêtre, cliquez sur le Commencez languette.

3. Maintenant, recherchez et sélectionnez Expérience Nvidia GeForce.
4. Enfin, sélectionnez Désactiver et redémarrer le système.
Noter: Certaines versions de NVIDIA GeForce Experience ne sont pas disponibles dans le menu de démarrage. Dans ce cas, essayez de le désinstaller en suivant les étapes ci-dessous.
5. Dans le Recherche Windows barre, rechercher Panneau de commande et lancez-le à partir d'ici.

6. Ici, réglez Afficher par > Grandes icônes et sélectionnez Programmes et fonctionnalités, comme illustré ci-dessous.

7. Naviguez vers le Expérience NVIDIA Ge Force et faites un clic droit dessus. Ensuite, cliquez sur Désinstaller, comme illustré ci-dessous.
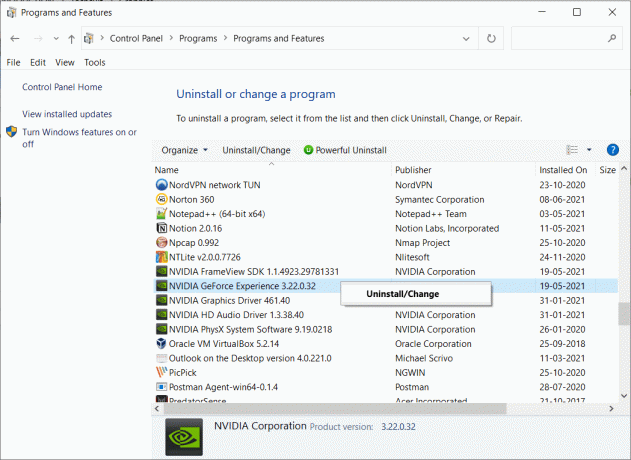
8. Répétez le même processus pour vous assurer que tous les Programmes NVIDIA sont désinstallés.
9. Redémarrez votre PC et confirmez si ledit problème est résolu. Sinon, essayez la solution suivante.
Méthode 6: Réglez le système pour qu'il s'ajuste pour des performances maximales
Les paramètres de performances minimaux de votre système peuvent également contribuer à la suppression du cadre de League of Legends sous Windows 10. Par conséquent, il serait judicieux de définir les options de puissance de performance maximale.
Méthode 6A: Définir des performances élevées dans les options d'alimentation
1. Lancer Panneau de commande comme précédemment.
2. Régler Vu par > Grandes icônes et sélectionnez Options d'alimentation, tel que représenté.
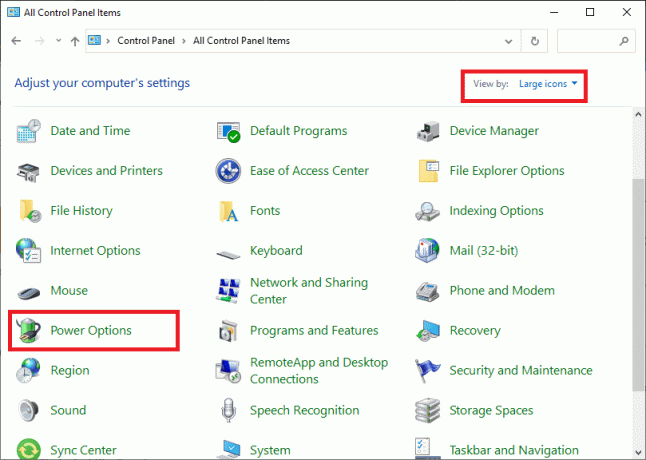
3. Maintenant, cliquez sur Masquer les plans supplémentaires > Haute performance comme le montre l'image ci-dessous.
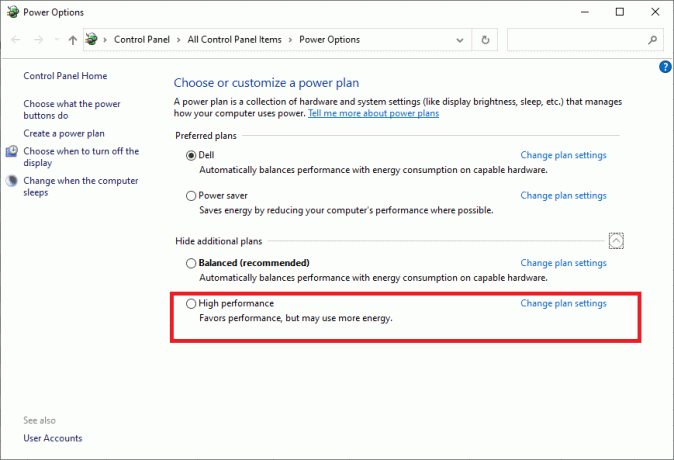
Méthode 6B: Ajuster pour de meilleures performances dans les effets visuels
1. Lancer Panneau de commande et tapez Avancée dans la zone de recherche, comme indiqué. Ensuite, cliquez sur Afficher les paramètres système avancés.
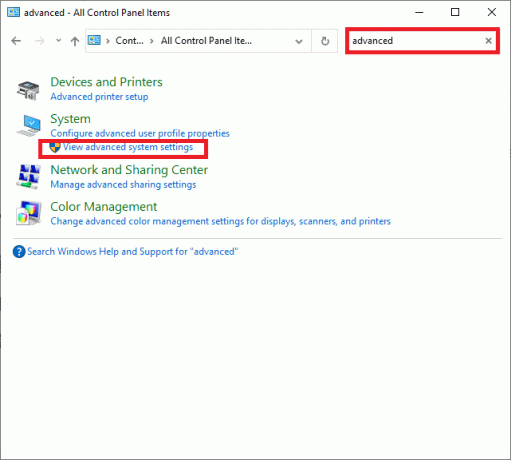
2. Dans le Propriétés du système fenêtre, passez à la Avancée onglet et cliquez sur Paramètres… comme indiqué en surbrillance.
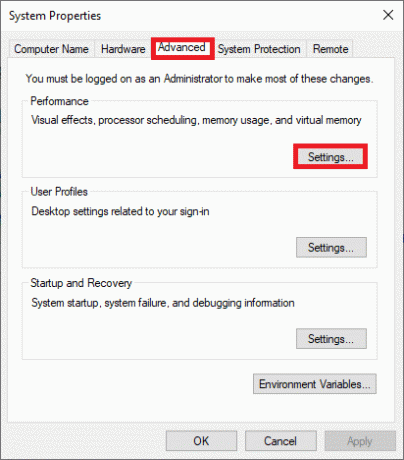
3. Ici, cochez l'option intitulée Ajuster pour de meilleures performances.
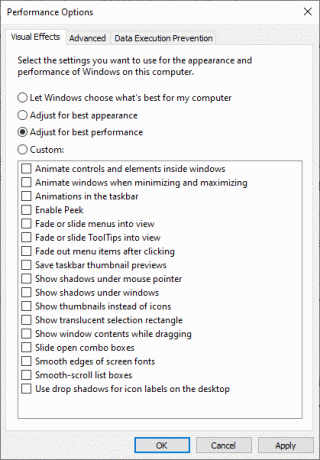
4. Cliquer sur Appliquer > OK pour enregistrer les modifications.
Lire aussi :Correction du problème de téléchargement lent de League of Legends
Méthode 7: Modifier les paramètres d'optimisation plein écran et DPI
Désactivez l'optimisation plein écran pour résoudre le problème de chute de cadre de League of Legends, comme suit :
1. Naviguez jusqu'à l'un des Fichiers d'installation de League of Legends dans le Dossier de téléchargements et faites un clic droit dessus. Cliquer sur Propriétés, comme montré.

2. Maintenant, passez au Compatibilité languette.
3. Ici, cochez la case intitulée Désactivez les optimisations plein écran. Ensuite, cliquez sur Modifier les paramètres DPI élevés option, comme mis en évidence.

4. Maintenant, cochez la case marquée Ignorer le comportement de mise à l'échelle DPI élevé et cliquez sur d'accord pour enregistrer les modifications.
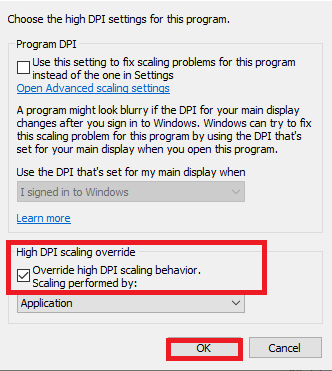
5. Répétez les mêmes étapes pour tous les fichiers exécutables du jeu et enregistrer les changements.
Méthode 8: Activer le mode Low Specs
De plus, League of Legends permet aux utilisateurs d'accéder au jeu avec de faibles spécifications. Grâce à cette fonction, les paramètres graphiques de l'ordinateur et les performances globales peuvent être réglés sur des valeurs inférieures. Ainsi, vous pouvez corriger les pertes de trames de League of Legends sur Windows 10, comme suit :
1. Lancer League of Legends.
2. Maintenant, cliquez sur le icône d'engrenage du coin supérieur droit de la fenêtre.

3. Ici, cochez la case Activer le mode basse spécification et cliquez sur Terminé.

4. Finalement, redémarrez votre PC et lancez le jeu pour profiter d'un gameplay ininterrompu.
Lire aussi :Correction du non-lancement de Elder Scrolls Online
Méthode 9: réinstaller League of Legends
Si aucune des méthodes ne vous a aidé, essayez de réinstaller le logiciel. Tous les problèmes courants associés à un programme logiciel peuvent être résolus lorsque vous désinstallez entièrement l'application de votre système et que vous la réinstallez. Voici les étapes pour mettre en œuvre le même:
1. Allez au Début menu et type applications. Cliquez sur la première option, Applications et fonctionnalités.
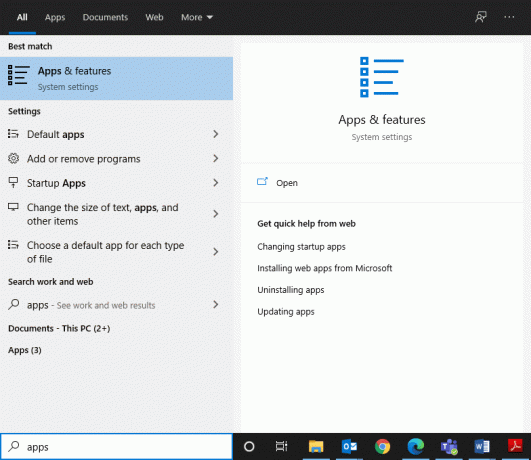
2. Tapez et recherchez League of Legends dans la liste et sélectionnez-le.
3. Enfin, cliquez sur Désinstaller.
4. Si les programmes ont été supprimés du système, vous pouvez confirmer en les recherchant. Vous recevrez un message: Nous n'avons rien trouvé à montrer ici. Vérifiez vos critères de recherche.

Pour supprimer les fichiers de cache du jeu de votre PC Windows, suivez les étapes ci-dessous.
5. Clique le Zone de recherche Windows et tapez %données d'application%
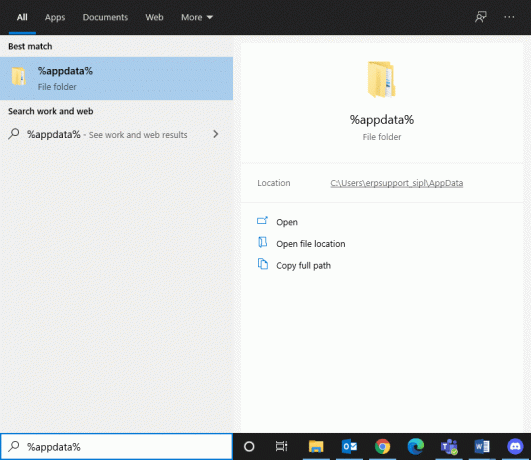
6. Sélectionnez le Itinérance AppData dossier et accédez au League of Legends dossier.
7. Maintenant, faites un clic droit dessus et sélectionnez Effacer.
8. Faites de même pour le dossier LoL dans les données de l'application locale dossier après l'avoir recherché comme %LocalAppData%
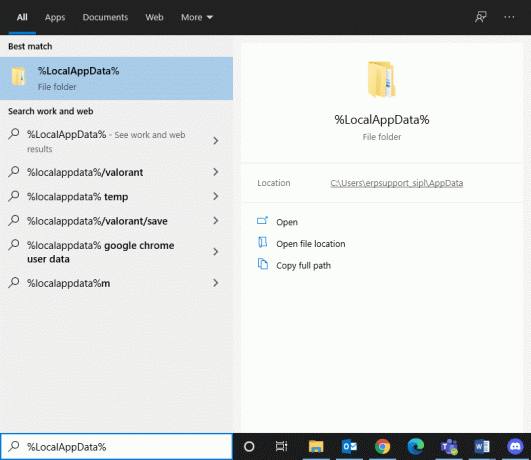
Maintenant que vous avez supprimé avec succès League of Legends de votre système, vous pouvez commencer le processus d'installation.
9. Cliquez ici à télécharger LOL.
10. Attendez que le téléchargement soit terminé et accédez à Téléchargements dans Explorateur de fichiers.
11. Double-cliquez Installer League of Legends pour l'ouvrir.
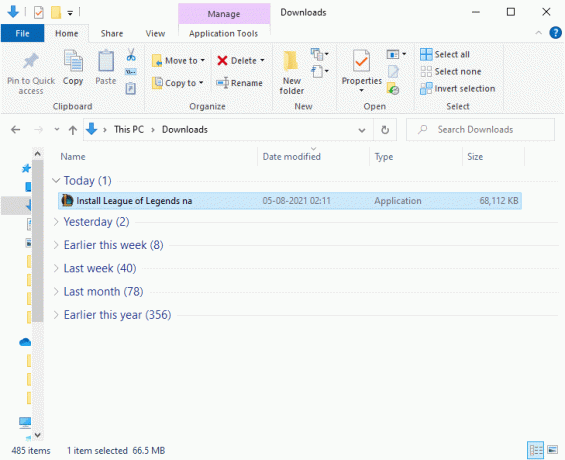
12. Maintenant, cliquez sur Installer pour commencer le processus d'installation.

13. Suivre la instructions à l'écran pour terminer l'installation.
Méthode 10: Éviter l'accumulation de chaleur
Il est normal que votre ordinateur chauffe pendant les matchs intenses de League of Legends, mais cette chaleur peut aussi signifier que il y a une mauvaise circulation d'air dans votre système et cela peut affecter les performances de votre ordinateur à court et à long terme usage.
- Assurez-vous maintenir un flux d'air sain dans le matériel du système pour éviter toute dégradation des performances.
- Nettoyer les voies respiratoires et les ventilateurs pour assurer un bon refroidissement des périphériques et du matériel interne.
- Désactiver l'overclocking car l'overclocking augmente le stress et la température du GPU et n'est généralement pas recommandé.
- Si possible, investissez dans un refroidisseur d'ordinateur portable, ce qui pourrait vous aider à maximiser le refroidissement des pièces comme la carte graphique et le processeur qui ont tendance à surchauffer après une utilisation prolongée.
Conseillé:
- Correction du blocage d'Avast League of Legends (LOL)
- Comment réparer les problèmes d'ouverture du client League Of Legends
- Réparer Discord Go Live n'apparaissant pas
- Comment réparer Chrome n'arrête pas de planter
Nous espérons que ce guide vous a été utile et que vous pourriez résoudre les problèmes de chute de cadre ou de fps de League of Legendsdans Windows 10. Faites-nous savoir quelle méthode a fonctionné le mieux pour vous. De plus, si vous avez des questions / commentaires concernant cet article, n'hésitez pas à les déposer dans la section commentaires.



