Comment mettre en surbrillance des cellules dans Google Sheets
Divers / / May 03, 2023
L'interprétation d'une feuille de calcul pleine de données peut parfois être intimidante. Mettre en surbrillance des cellules importantes dans votre feuille de calcul est un moyen de faire ressortir des données ou des mots importants. Heureusement, votre éditeur de feuille de calcul préféré, Feuilles Google, comprend plusieurs fonctions intégrées qui vous permettent de mettre en surbrillance des cellules en quelques étapes simples.

Dans Google Sheets, vous pouvez mettre en surbrillance des cellules entières ou uniquement le texte qu'elles contiennent. Ce guide vous guidera à travers plusieurs façons de mettre en surbrillance des cellules dans Google Sheets. Alors, allons-y.
Comment mettre en surbrillance des cellules dans Google Sheets à l'aide d'une couleur de remplissage
L'utilisation d'une couleur de remplissage est la méthode la plus rapide et la plus couramment utilisée pour mettre en évidence des cellules dans Google Sheets. Donc, si vous manquez de temps et que vous avez besoin de mettre en évidence quelques cellules rapidement, suivez ces étapes :
Étape 1: Ouvrez Google Sheets dans votre navigateur Web, connectez-vous et ouvrez votre feuille de calcul.
Visitez Google Sheets
Étape 2: Sélectionnez la cellule que vous souhaitez mettre en surbrillance. Vous pouvez également sélectionner plusieurs cellules.

Étape 3: Cliquez sur l'icône de couleur de remplissage dans la barre d'outils.
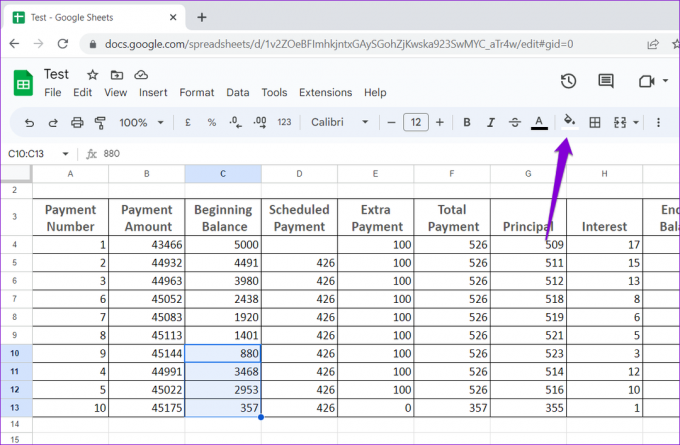
Étape 4: Sélectionnez votre option de couleur préférée dans la palette.
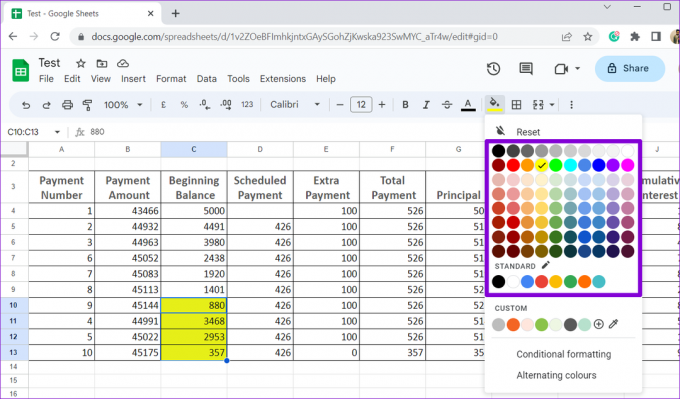
Vous pouvez également appliquer une couleur personnalisée à vos cellules. Pour cela, cliquez sur l'icône plus sous Personnalisé.

Spécifiez le code hexadécimal de la couleur souhaitée ou sélectionnez votre option préférée dans la carte des couleurs et cliquez sur OK.

Une fois les étapes ci-dessus terminées, Google Sheets mettra en surbrillance les cellules sélectionnées. Si vous souhaitez supprimer la surbrillance, sélectionnez à nouveau les cellules, cliquez sur l'icône de couleur de remplissage, puis choisissez Réinitialiser.

Comment mettre en surbrillance des cellules dans Google Sheets en appliquant des couleurs alternées
L'utilisation de couleurs alternées dans votre tableau est un autre moyen de mettre en évidence les cellules et d'améliorer la lisibilité des données importantes. Avec cette approche, vous pouvez facilement distinguer les différentes lignes et vous concentrer sur les informations qui vous intéressent.
Étape 1: Accédez à Google Sheets dans votre navigateur, puis ouvrez votre feuille de calcul.
Étape 2: Sélectionnez les cellules que vous souhaitez mettre en surbrillance.

Étape 3: Cliquez sur le menu Format en haut et sélectionnez Couleurs alternées dans la liste.
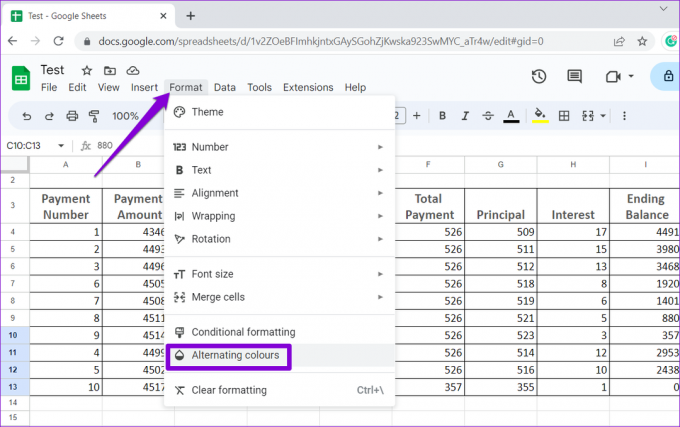
Étape 4: Dans le panneau Couleurs alternées sur votre droite, sélectionnez parmi les styles disponibles ou choisissez des couleurs pour créer manuellement un style personnalisé.

Étape 5 : Cliquez sur Terminé pour appliquer la surbrillance.
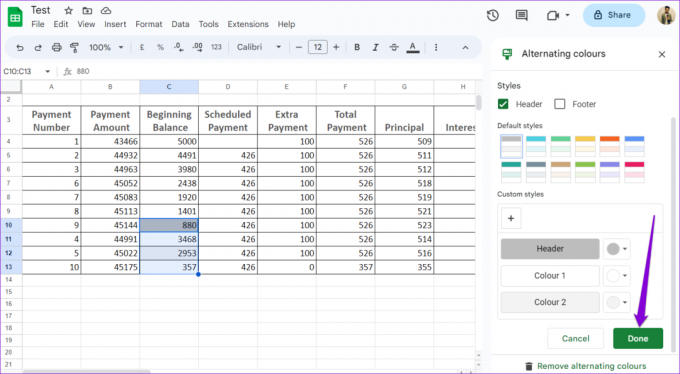
Si vous souhaitez supprimer la surbrillance de vos cellules, cliquez sur l'option "Supprimer les couleurs alternées" en bas.

Comment mettre en surbrillance des cellules dans Google Sheets avec une mise en forme conditionnelle
La mise en forme conditionnelle est une fonctionnalité utile de Google Sheets qui vous permet de mettre en évidence des cellules spécifiques en fonction de certaines conditions. Cette méthode peut être utile lorsque vous travaillez avec un grand ensemble de données et que vous souhaitez mettre en évidence rapidement des cellules qui répondent à des critères spécifiques, telles que des cellules vides ou des cellules avec une valeur numérique spécifique.
Pour mettre en surbrillance des cellules utiliser la mise en forme conditionnelle, procédez comme suit :
Étape 1: Ouvrez Google Sheets dans votre navigateur préféré et ouvrez une feuille de calcul.
Étape 2: Sélectionnez le tableau dans lequel vous souhaitez mettre en surbrillance les cellules. Cliquez sur le menu Format en haut et sélectionnez Mise en forme conditionnelle.

Étape 3: Cliquez sur le menu déroulant sous Règles de mise en forme pour sélectionner les types de cellules que vous souhaitez mettre en surbrillance.

Étape 4: Sous Style de formatage, cliquez sur l'icône de couleur de remplissage et sélectionnez votre couleur préférée. Ensuite, cliquez sur Terminé.

Comment mettre en surbrillance uniquement les textes dans les cellules dans Google Sheets
Google Sheets vous permet également de mettre en surbrillance du texte dans une cellule si vous souhaitez ne mettre en surbrillance qu'une partie de la cellule. Vous pouvez choisir de mettre en surbrillance tout le texte ou certains mots d'une cellule. Voici comment procéder.
Étape 1: Ouvrez votre feuille de calcul dans un navigateur Web et sélectionnez les cellules contenant le texte que vous souhaitez mettre en surbrillance.
Étape 2: Cliquez sur l'icône de couleur de texte dans la barre d'outils et sélectionnez votre option préférée.
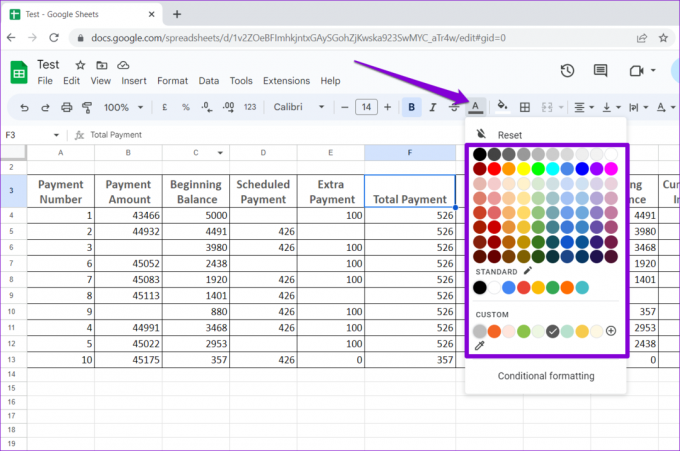
Si vous souhaitez mettre en surbrillance uniquement un texte spécifique, tel qu'un mot ou un nombre, dans une cellule, vous pouvez utiliser ces étapes à la place.
Étape 1: Localisez la cellule qui contient le texte que vous souhaitez mettre en surbrillance dans une feuille de calcul.
Étape 2: Double-cliquez sur la cellule pour entrer en mode édition, puis utilisez votre souris pour sélectionner votre texte.

Étape 3: Cliquez sur l'icône de couleur de texte dans la barre d'outils et sélectionnez votre option préférée.

Laissez les couleurs vous guider
La mise en surbrillance des cellules dans Google Sheets peut donner à votre feuille de calcul un aspect professionnel et faciliter l'analyse des données. Vous pouvez choisir votre méthode préférée parmi celles ci-dessus en fonction du nombre de cellules que vous souhaitez mettre en évidence.
Outre la mise en surbrillance des cellules, vous pouvez également mettre en forme vos tableaux en utilisant des thèmes ou des modules complémentaires Google Sheets pour faciliter la lecture des données.
Dernière mise à jour le 14 avril 2023
L'article ci-dessus peut contenir des liens d'affiliation qui aident à soutenir Guiding Tech. Cependant, cela n'affecte pas notre intégrité éditoriale. Le contenu reste impartial et authentique.
Écrit par
Pankil Shah
Pankil est un ingénieur civil de profession qui a commencé son parcours en tant qu'écrivain chez EOTO.tech. Il a récemment rejoint Guiding Tech en tant qu'écrivain indépendant pour couvrir les procédures, les explications, les guides d'achat, les trucs et astuces pour Android, iOS, Windows et Web.



