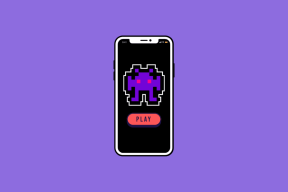Les 8 meilleures façons de corriger l'erreur d'imprimante n'est pas disponible sur Android
Divers / / May 03, 2023
Avec beaucoup de imprimantes sans fil compatibles, imprimer des documents à partir de votre téléphone Android est assez facile. La plupart des sociétés d'impression comme HP, Canon et Brother proposent des plug-ins et des applications pertinents pour vous permettre d'imprimer des fichiers à partir de votre téléphone de manière transparente. Mais beaucoup se sont plaints que l'imprimante ne s'affiche pas sur leur téléphone Android. Voici les meilleures façons de corriger l'erreur "Cette imprimante n'est pas disponible pour le moment" sur Android.
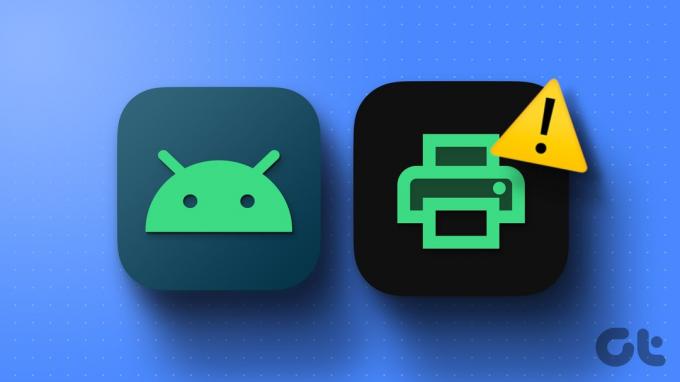
Que vous préfériez une connexion par câble ou sans fil, nous passerons en revue toutes les méthodes possibles pour rendre votre imprimante disponible sur votre téléphone Android. Commençons par quelques-uns des correctifs de base.
1. Redémarrez le téléphone, l'imprimante et le routeur Android
Vous devez redémarrer tous les appareils connectés et commencer à rechercher votre imprimante domestique ou professionnelle sur Android.
Étape 1: Balayez vers le bas depuis l'écran d'accueil. Balayez à nouveau vers le bas pour vérifier les basculements rapides.
Étape 2: Appuyez sur le bouton d'alimentation et appuyez sur Redémarrer.
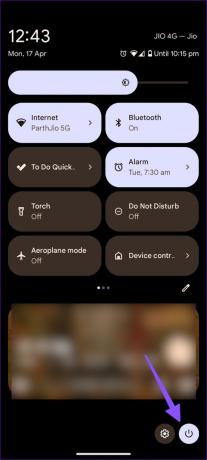
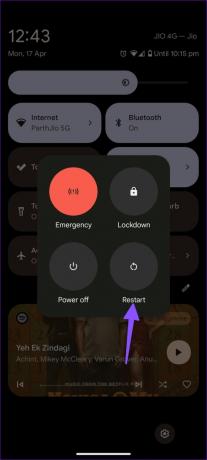
Éteignez votre imprimante en la débranchant de la source d'alimentation et en la reconnectant. Vous pouvez également redémarrer le routeur et rechercher votre imprimante sur Android.
2. Installez les applications pertinentes
La plupart des imprimantes sans fil nécessitent un plugin ou une application compagnon sur Android pour fonctionner comme prévu. La connexion de votre imprimante et de votre téléphone Android au même réseau Wi-Fi ne fonctionnera pas ici.

Si vous possédez l'une des imprimantes HP de la nouvelle génération, téléchargez l'application HP Printer Service à partir du Play Store en utilisant le lien ci-dessous. Vous pouvez également télécharger l'application HP Smart pour mieux contrôler votre imprimante.
Télécharger HP Smart sur Android
Télécharger le plug-in du service d'impression HP
Les imprimantes Canon sont également populaires. Si vous disposez d'une imprimante Canon à la maison ou au bureau, téléchargez le service d'impression Canon sur Google Play Store. L'application permet d'imprimer sur des imprimantes Canon via un réseau.
Télécharger le service d'impression Canon sur Android
3. Dépannage de la connexion de l'imprimante sans fil
Avant d'apporter des modifications à votre téléphone Android, vous devez corriger les problèmes de réseau courants sur votre imprimante.
- Connexion réseau faible: la plupart des imprimantes sans fil utilisent une fréquence Wi-Fi de 2,4 GHz, qui est lente et n'a pas une longue portée. Vous devrez garder votre téléphone Android et votre imprimante à proximité du routeur.
- Vérifier l'imprimante: certaines imprimantes passent en mode veille après avoir été inactives pendant un certain temps. Vous devez rechercher le Wi-Fi ou un bouton d'alimentation sur votre imprimante et la rallumer.
- Assurez-vous que votre imprimante dispose de suffisamment d'encre et de papier. Vous devrez également retirer tout papier coincé de votre imprimante.
4. Utiliser un câble USB
Si une connexion sans fil ne fonctionne pas et que vous êtes pressé, essayez d'utiliser un câble pour imprimer des documents. Prenez un câble de données et connectez votre téléphone Android à une imprimante. Avant d'imprimer un document, vérifiez la connexion du câble et assurez-vous qu'il n'y a pas de dommages majeurs sur l'un ou l'autre des côtés.
5. Forcer l'arrêt du service de spouleur d'imprimante
Vous devrez forcer l'arrêt du service de spouleur d'imprimante sur votre Android pour résoudre le problème "imprimante non disponible".
Étape 1: Ouvrez l'application Paramètres sur votre téléphone Android.
Étape 2: Sélectionnez Applications.
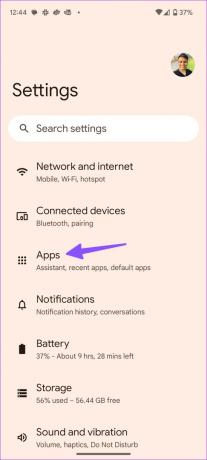
Étape 3: Appuyez sur "Voir toutes les applications".
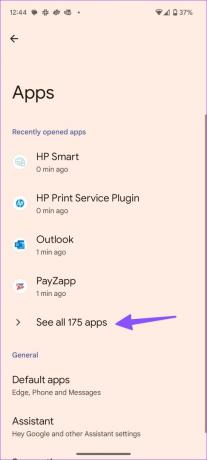
Étape 4: Appuyez sur le menu à trois points verticaux dans le coin supérieur droit et sélectionnez Afficher le système dans le menu contextuel.
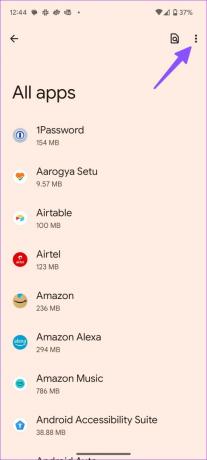
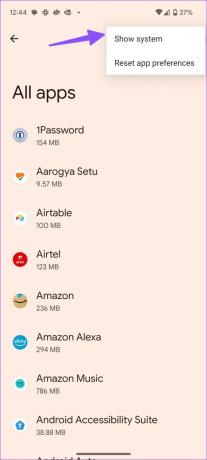
Étape 5: Faites défiler jusqu'à Spouleur d'imprimante.

Étape 6: Appuyez sur Forcer l'arrêt et réessayez d'imprimer votre document.

6. Effacer les données pour le plugin d'application
Vous devrez effacer les données du plug-in de l'application de votre imprimante pour corriger l'erreur "Cette imprimante n'est pas disponible actuellement".
Étape 1: Recherchez l'application compagnon de votre imprimante dans le menu du tiroir d'applications. Appuyez longuement sur l'application et ouvrez le menu d'informations sur l'application "i".
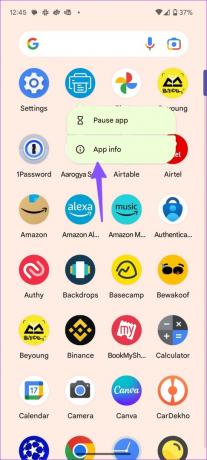
Étape 2: Sélectionnez "Stockage et cache".
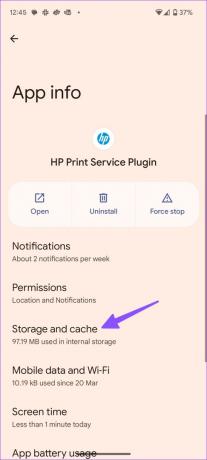
Étape 3: Appuyez sur Effacer le cache dans le menu suivant.
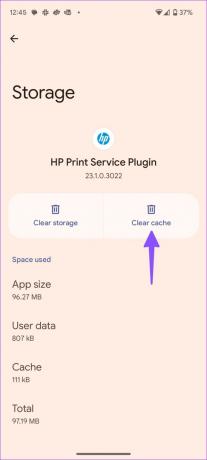
7. Activer le service d'impression
Si vous avez désactivé le service d'impression sur votre téléphone Android, il ne trouvera pas l'imprimante.
Étape 1: Ouvrez l'application Paramètres sur votre téléphone Android.
Étape 2: Sélectionnez Appareils connectés.

Étape 3: Appuyez sur Préférences de connexion.

Étape 4: Sélectionnez Impression.
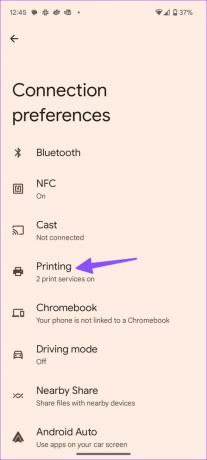
Étape 5: Appuyez sur votre service d'impression. Activez la bascule dans le menu suivant.
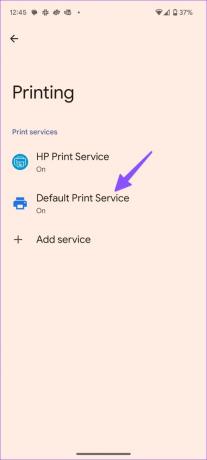
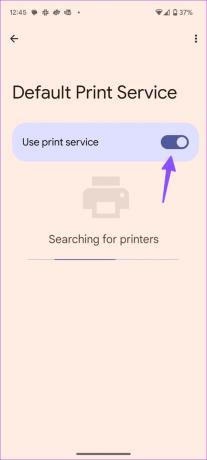
8. Essayez les services d'impression tiers
Si les services d'impression HP, Canon ou Brother ne fonctionnent pas correctement, installez-en un tiers. Le Google Play Store regorge de services d'impression tiers parmi lesquels choisir. Vous pouvez télécharger le service d'impression mobile NokoPrint depuis le Play Store.
L'application vous permet d'imprimer des PDF, des photos, des documents et des pages Web sur la plupart des imprimantes Wi-Fi, Bluetooth et USB.
Télécharger NokoPrint sur Android
Imprimer des documents depuis un téléphone Android
Un téléphone Android incapable de se connecter à votre imprimante peut vous dérouter. Avant d'utiliser celui de votre ami iPhone pour imprimer des fichiers, utilisez les astuces ci-dessus pour résoudre le problème "l'imprimante n'est pas disponible" en un rien de temps.
Dernière mise à jour le 17 avril 2023
L'article ci-dessus peut contenir des liens d'affiliation qui aident à soutenir Guiding Tech. Cependant, cela n'affecte pas notre intégrité éditoriale. Le contenu reste impartial et authentique.
Écrit par
Parthe Shah
Parth travaillait auparavant chez EOTO.tech pour couvrir l'actualité technologique. Il est actuellement indépendant chez Guiding Tech, écrivant sur la comparaison d'applications, des didacticiels, des trucs et astuces sur les logiciels et plongeant profondément dans les plateformes iOS, Android, macOS et Windows.