Les 3 meilleures façons de compresser des vidéos sous Windows
Divers / / May 04, 2023
Bien que les vidéos 4K et 8K soient nettes et détaillées sur un grand écran, elles consomment beaucoup d'espace sur votre téléphone et votre PC. Ces grandes vidéos sont difficiles à partager sur les réseaux sociaux et sur le Web. Compressez une vidéo et réduisez la taille du fichier sous Windows. Voici les meilleures façons de réduire la taille de la vidéo sur le bureau.

La plupart des entreprises proposant l'enregistrement vidéo 4K et 8K sur leurs smartphones phares, il est facile de capturer des vidéos de grande taille. Même quelques secondes d'un clip 4K peuvent atteindre plus de 100 Mo. Avant de rencontrer des erreurs lors du partage ou télécharger des vidéos aussi volumineuses, utilisez les astuces ci-dessous pour compresser la vidéo MP4 sous Windows.
1. Utiliser Clipchamp sous Windows
Microsoft a acquis le célèbre éditeur vidéo Web Clipchamp et l'a intégré à Windows. C'est maintenant l'éditeur vidéo par défaut sur Windows et vous permet d'effectuer des modifications de base telles que vidéos tournantes, supprimer le son d'une vidéo, et plus en un rien de temps.
Vous pouvez lire notre article dédié pour en savoir plus conseils d'utilisation de Clipchamp sous Windows 11. Maintenant, suivez les étapes ci-dessous pour utiliser Clipchamp afin de réduire la taille du fichier vidéo sous Windows.
Étape 1: Si vous avez désinstallé Clipchamp sous Windows, utilisez le lien ci-dessous pour télécharger l'application à partir du Web ou du Microsoft Store.
Télécharger Clipchamp sur Windows
Étape 2: Ouvrez Clipchamp et connectez-vous avec votre compte Google, Facebook ou Microsoft. Si vous êtes abonné à Microsoft 365, vous bénéficiez d'avantages supplémentaires avec Clipchamp.
Étape 3: Sélectionnez "Créer une nouvelle vidéo" en haut.

Étape 4: Cliquez sur Importer des médias et sélectionnez une vidéo que vous souhaitez réduire dans le menu Explorateur de fichiers.
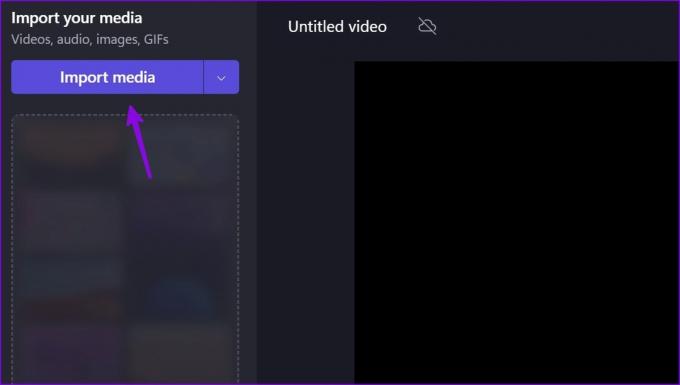
Étape 5 : Faites glisser et déposez une vidéo dans le menu de l'éditeur et apportez les modifications nécessaires. Cliquez sur Exporter dans le coin supérieur droit.

Étape 6 : Sélectionnez 720p.

Étape 7 : Une fois le processus d'exportation terminé, vérifiez la longueur et la taille de la vidéo. Appuyez sur Enregistrer sur votre ordinateur et choisissez un dossier pertinent sur votre PC.

Lors de nos tests, nous avons importé une vidéo d'une taille de 130 Mo. Nous avons sélectionné 720p lors du processus d'exportation et Clipchamp a réussi à réduire la taille à 71 Mo. Vous pouvez sélectionner 480p si vous souhaitez réduire davantage le fichier vidéo.
2. Utiliser VLC Player sous Windows
VLC est l'un des lecteurs vidéo populaires sur Windows. Bien qu'il soit connu pour la lecture vidéo fluide sur un ordinateur de bureau, vous pouvez également utiliser l'application pour réduire la taille de la vidéo. Voici ce que vous devez faire.
Étape 1: Téléchargez VLC sur Windows en utilisant le lien ci-dessous.
Télécharger VLC sur le bureau
Étape 2: Ouvrez VLC et cliquez sur Média en haut.
Étape 3: Sélectionnez Convertir/Enregistrer.

Étape 4: Cliquez sur Ajouter et sélectionnez une vidéo dans l'explorateur de fichiers.
Étape 5 : Cliquez sur le bouton Convertir / Enregistrer.

Étape 6 : Confirmez le fichier source, sélectionnez un profil vidéo et parcourez un dossier de destination.
Étape 7 : Appuyez sur Démarrer et vérifiez votre vidéo compressée dans le menu Explorateur de fichiers.
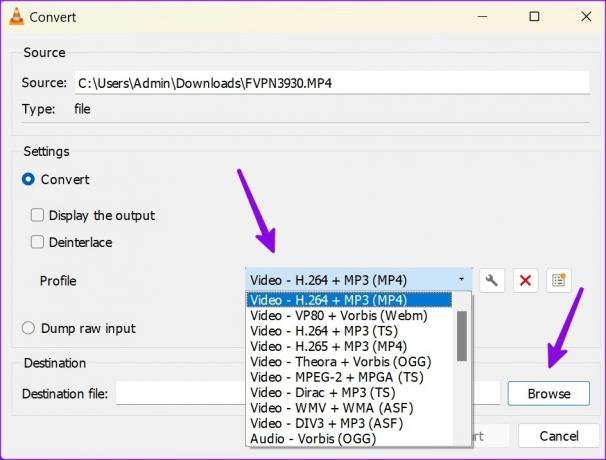
Nous avons sélectionné "Vidéo - H.264 + MP3 (MP4)" au cours du processus, et VLC a réussi à réduire un fichier vidéo de 130 Mo à 40 Mo seulement. VLC est un projet open source entièrement gratuit à télécharger et à utiliser.
3. Utiliser un service Web
Seules certaines personnes souhaitent utiliser un éditeur vidéo dédié pour compresser des fichiers vidéo sous Windows. Vous pouvez également utiliser un outil Web pour réduire les fichiers vidéo. Cependant, vous devrez être prudent avant d'utiliser un outil Web pour terminer le travail.
Vous allez télécharger votre vidéo sur le service pour réduire la taille. Vous ne devez vous en tenir aux éditeurs vidéo hors ligne que s'il s'agit d'une vidéo privée ou confidentielle. Certains outils Web peuvent stocker vos vidéos sur leurs serveurs, ce qui peut également violer votre vie privée.
Bien qu'il existe des dizaines d'éditeurs vidéo, Video Candy a terminé la tâche sans aucun problème.
Étape 1: Visitez Video Candy sur le Web.
Vérifiez Video Candy sur le Web
Étape 2: Sélectionnez Choisir un fichier.

Étape 3: Ouvrez votre vidéo à partir du menu Explorateur de fichiers. Le service télécharge votre vidéo sur le serveur.
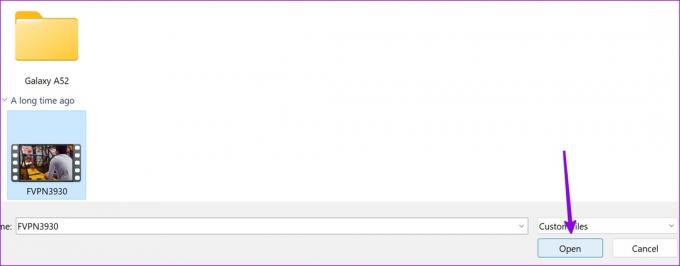
Étape 4: Vous pouvez vérifier la taille de la vidéo compressée. Vous pouvez continuer à éditer une vidéo avec plusieurs outils intégrés.
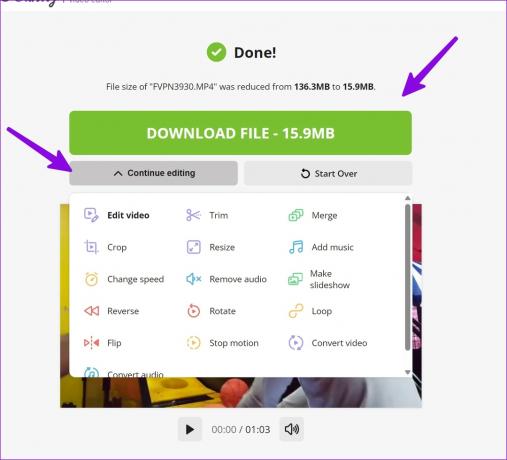
Appuyez sur "Télécharger le fichier" pour enregistrer la vidéo compressée sur le PC.
Réduire les fichiers vidéo sous Windows
La plupart des utilisateurs devraient être parfaitement à l'aise avec l'éditeur vidéo Clipchamp par défaut de Windows. Vous pouvez utiliser le lecteur VLC si vous souhaitez modifier le profil vidéo. Quelle astuce préférez-vous pour compresser des vidéos sur le bureau? Partagez-le dans les commentaires ci-dessous. Vous pouvez lire notre article dédié si vous le souhaitez compresser des vidéos sur votreMac.
Dernière mise à jour le 18 avril 2023
L'article ci-dessus peut contenir des liens d'affiliation qui aident à soutenir Guiding Tech. Cependant, cela n'affecte pas notre intégrité éditoriale. Le contenu reste impartial et authentique.
Écrit par
Parthe Shah
Parth travaillait auparavant chez EOTO.tech pour couvrir l'actualité technologique. Il est actuellement indépendant chez Guiding Tech, écrivant sur la comparaison d'applications, des didacticiels, des trucs et astuces sur les logiciels et plongeant profondément dans les plateformes iOS, Android, macOS et Windows.



