Trouver l'identifiant de sécurité (SID) de l'utilisateur dans Windows 10
Divers / / November 28, 2021
Si vous essayez de renommer le dossier du profil utilisateur ou de modifier certaines données spécifiques au registre pour l'utilisateur actuel, vous souhaiterez peut-être trouver l'identifiant de sécurité (SID) de ce compte d'utilisateur pour déterminer quelle clé sous HKEY_USERS dans le registre appartient à cet utilisateur particulier Compte.
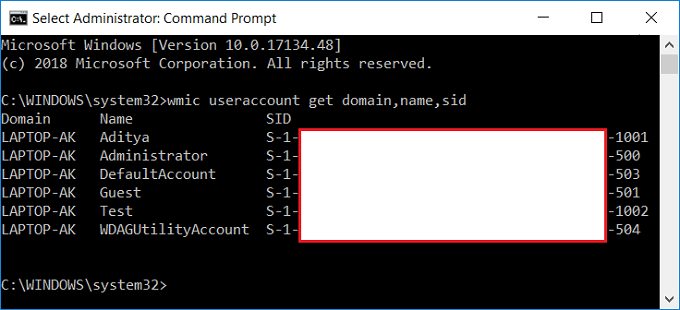
Un identifiant de sécurité (SID) est une valeur unique de longueur variable utilisée pour identifier un fiduciaire. Chaque compte a un SID unique émis par une autorité, comme un contrôleur de domaine Windows, et stocké dans une base de données sécurisée. Chaque fois qu'un utilisateur se connecte, le système récupère le SID de cet utilisateur dans la base de données et le place dans le jeton d'accès. Le système utilise le SID dans le jeton d'accès pour identifier l'utilisateur dans toutes les interactions de sécurité Windows ultérieures. Lorsqu'un SID a été utilisé comme identifiant unique pour un utilisateur ou un groupe, il ne peut plus jamais être utilisé pour identifier un autre utilisateur ou groupe.
Il existe de nombreuses autres raisons pour lesquelles vous devez connaître l'identificateur de sécurité (SID) d'un utilisateur, mais il existe différentes méthodes pour trouver le SID dans Windows 10. Alors, sans perdre de temps, voyons comment trouver l'identifiant de sécurité (SID) de l'utilisateur dans Windows 10 à l'aide du didacticiel ci-dessous.
Contenu
- Trouver l'identifiant de sécurité (SID) de l'utilisateur dans Windows 10
- Méthode 1: Trouver l'identifiant de sécurité (SID) de l'utilisateur actuel
- Méthode 2: rechercher l'identifiant de sécurité (SID) de l'utilisateur dans Windows 10
- Méthode 3: Trouver l'identifiant de sécurité (SID) de tous les utilisateurs
- Méthode 4: Trouver l'identifiant de sécurité (SID) d'un utilisateur spécifique
- Méthode 5: rechercher le nom d'utilisateur pour un identificateur de sécurité (SID) spécifique
- Méthode 6: rechercher le SID des utilisateurs à l'aide de l'éditeur de registre
Trouver l'identifiant de sécurité (SID) de l'utilisateur dans Windows 10
Assurez-vous de créer un point de restauration juste au cas où quelque chose ne va pas.
Méthode 1: Trouver l'identifiant de sécurité (SID) de l'utilisateur actuel
1. Ouvrez l'invite de commande. L'utilisateur peut effectuer cette étape en recherchant 'cmd' puis appuyez sur Entrée.

2. Tapez la commande suivante dans cmd et appuyez sur Entrée :
whoami /utilisateur

3. Cette volonté afficher le SID de l'utilisateur actuel avec succès.
Méthode 2: rechercher l'identifiant de sécurité (SID) de l'utilisateur dans Windows 10
1. Ouvrez l'invite de commande. L'utilisateur peut effectuer cette étape en recherchant 'cmd' puis appuyez sur Entrée.
2. Tapez la commande suivante dans cmd et appuyez sur Entrée :
wmic useraccount où name='%username%' obtenir le domaine, le nom, le sid
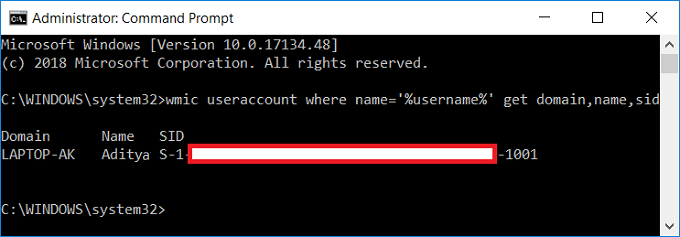
3. Cette volonté afficher avec succès le SID de l'utilisateur actuel.
Méthode 3: Trouver l'identifiant de sécurité (SID) de tous les utilisateurs
1. Ouvrez l'invite de commande. L'utilisateur peut effectuer cette étape en recherchant 'cmd' puis appuyez sur Entrée.
2. Tapez la commande suivante dans cmd et appuyez sur Entrée :
compte d'utilisateur wmic obtenir domaine, nom, sid
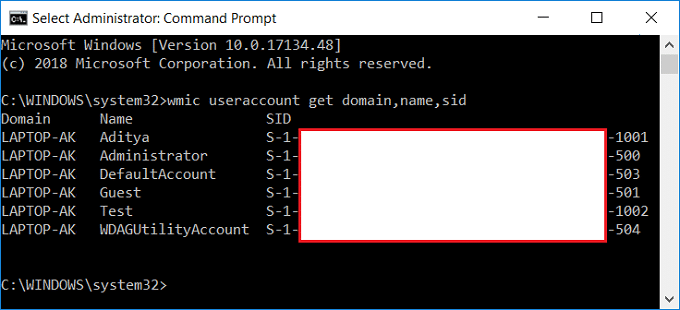
3. Cette volonté afficher avec succès le SID de tous les comptes d'utilisateurs présents sur le système.
Méthode 4: Trouver l'identifiant de sécurité (SID) d'un utilisateur spécifique
1. Ouvrez l'invite de commande. L'utilisateur peut effectuer cette étape en recherchant 'cmd' puis appuyez sur Entrée.
2. Tapez la commande suivante dans cmd et appuyez sur Entrée :
wmic useraccount où name = "Username" get sid
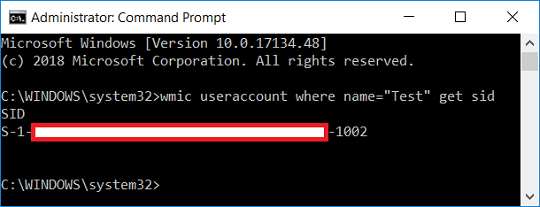
Noter: Remplacer nom d'utilisateur avec le nom d'utilisateur réel du compte pour lequel vous essayez de trouver le SID.
3. Ça y est, tu as pu trouver le SID du compte utilisateur spécifique sur Windows 10.
Méthode 5: rechercher le nom d'utilisateur pour un identificateur de sécurité (SID) spécifique
1. Ouvrez l'invite de commande. L'utilisateur peut effectuer cette étape en recherchant 'cmd' puis appuyez sur Entrée.
2. Tapez la commande suivante dans cmd et appuyez sur Entrée :
compte d'utilisateur wmic où sid = "SID" obtient le domaine, le nom

Remplacer: SID avec le SID réel pour lequel vous essayez de trouver le nom d'utilisateur
3. Cela réussira afficher le nom d'utilisateur de ce SID particulier.
Méthode 6: rechercher le SID des utilisateurs à l'aide de l'éditeur de registre
1. Appuyez sur la touche Windows + R puis tapez regedit et appuyez sur Entrée pour ouvrir l'Éditeur du Registre.

2. Accédez à la clé de registre suivante :
HKEY_LOCAL_MACHINE\SOFTWARE\Microsoft\Windows NT\CurrentVersion\ProfileList
3. Maintenant, sous ProfileList, vous allez trouver différents SID et pour trouver l'utilisateur particulier pour ces SID, vous devez sélectionner chacun d'entre eux, puis dans le volet droit de la fenêtre, double-cliquez sur ProfileImagePath.

4. Sous le champ de valeur de Chemin de l'image du profil vous verrez le nom d'utilisateur du compte particulier et de cette façon, vous pourrez trouver les SID de différents utilisateurs dans l'Éditeur du Registre.
Conseillé:
- Comment ajouter un code PIN à votre compte sous Windows 10
- Renommer le dossier du profil utilisateur dans Windows 10
- Définir l'image de connexion utilisateur par défaut pour tous les utilisateurs dans Windows 10
- Comment ajouter un mot de passe d'image dans Windows 10
ça y est tu as réussi Trouver l'identifiant de sécurité (SID) de l'utilisateur dans Windows 10 mais si vous avez encore des questions concernant ce tutoriel, n'hésitez pas à les poser dans la section des commentaires.



