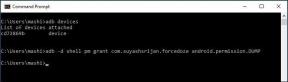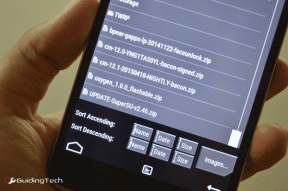11 meilleurs trucs et astuces OnePlus Pad que vous devriez savoir
Divers / / May 04, 2023
Le Tablette OnePlus est là, et c'est facilement l'une des meilleures tablettes Android sur le marché en ce moment. Maintenant, aussi bon que soit le matériel du OnePlus Pad, le logiciel d'une tablette peut faire ou défaire sa vente. Heureusement, le OnePlus Pad a quelques atouts dans sa manche. Donc, si vous recherchez les meilleurs trucs et astuces OnePlus Pad pour tirer le meilleur parti de votre nouvelle tablette, vous êtes au bon endroit.

Dans cet article, nous examinerons certains des meilleurs trucs et astuces OnePlus qui vous aideront à tirer le meilleur parti de votre OnePlus Pad. Que vous soyez un nouvel utilisateur ou un professionnel chevronné, l'apprentissage de ces trucs et astuces améliorera votre expérience et rendra votre tablette encore plus utile.
Mais d'abord, vous voudrez peut-être vérifier ce qui suit :
- Prendre beaucoup de notes sur votre tablette? Investir dans ces tablettes e-ink à la place
- Besoin d'une tablette pour vos enfants? Vérifier notre liste des meilleures tablettes d'apprentissage pour eux
1. Personnaliser le mode sombre
Nous pourrions prêcher à une chorale, mais nous préférons utiliser nos appareils avec le mode sombre activé. Désormais, le OnePlus Pad dispose d'un écran LCD, vous ne pourrez donc pas profiter des avantages de la durée de vie de la batterie en passant du côté obscur. Cela dit, l'interface et l'interface utilisateur sont bien meilleures avec le mode sombre activé. Cerise sur le gâteau, la tablette est livrée avec un mode sombre personnalisable.
Mais, ne nous précipitons pas. Tout d'abord, lançons le mode sombre sur votre tablette. Pour ce faire, vous devez vous diriger vers Paramètres et appuyer sur Affichage et luminosité dans la barre latérale gauche. Maintenant, appuyez sur Mode sombre dans la fenêtre qui suit pour activer la fonctionnalité.


Une fois le mode sombre activé sur votre OnePlus Pad, vous pouvez le modifier davantage en appuyant simplement sur les paramètres du mode sombre à partir de l'invite suivante.
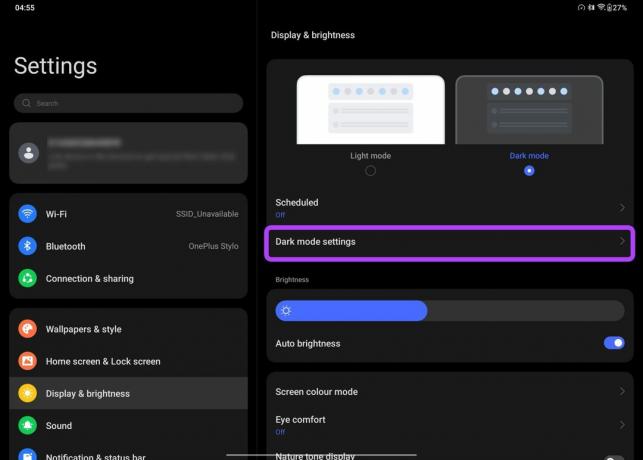
Vous pouvez basculer entre Amélioré pour des noirs plus profonds ou choisir les préréglages Moyen ou Doux pour un look plus détendu avec des gris. Il existe une option pour adapter les fonds d'écran et les icônes au mode sombre, ainsi que forcer le mode sombre pour les applications tierces.

2. Modifier le taux de rafraîchissement de l'écran
En parlant d'affichage, le OnePlus Pad est livré avec un écran flashy qui se rafraîchit à 144 Hz. Cela dit, l'écran de la tablette est configuré pour se rafraîchir à 60 Hz en sortie de boîte. Cela nous amène à nos prochains trucs et astuces OnePlus Pad - basculer entre les taux de rafraîchissement standard et plus élevés.
Pour passer à un taux de rafraîchissement plus élevé, rendez-vous dans Paramètres > Affichage et luminosité. Maintenant, faites défiler vers le bas et appuyez sur l'option Taux de rafraîchissement de l'écran.
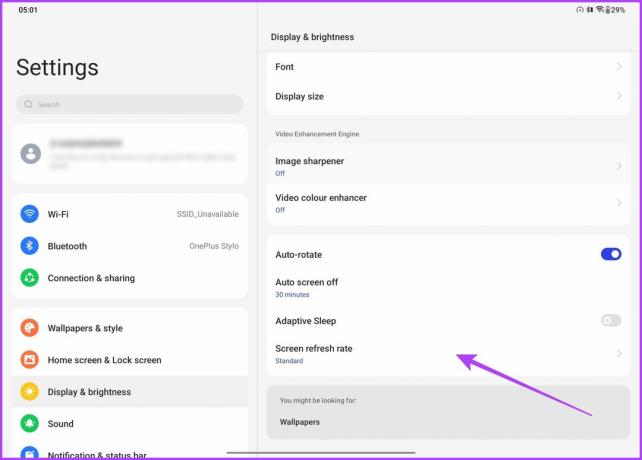
De là, sélectionnez la bascule à côté de High.
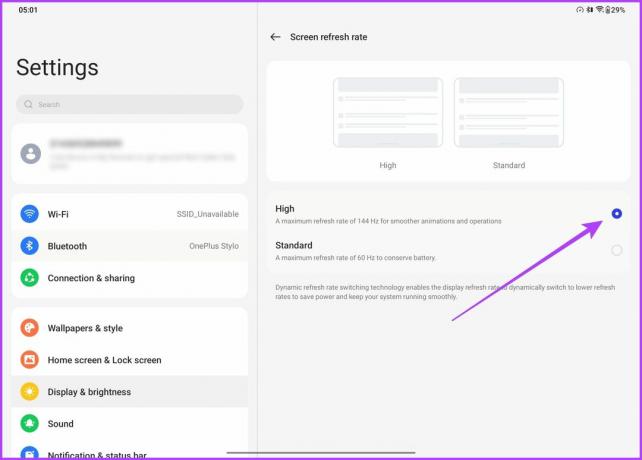
Et c'est tout. L'affichage de votre OnePlus Pad sera désormais actualisé à 144 Hz. Il convient toutefois de noter que la tablette prend en charge les taux de rafraîchissement dynamiques. En tant que tel, l'écran n'atteindra que 144 Hz dans les applications qui le prennent en charge. Pour tout le reste, l'affichage basculera automatiquement entre 30 Hz, 60 Hz, 90 Hz, 120 Hz et 144 Hz.
3. Améliorer la qualité d'affichage
Il va sans dire que vous utiliserez le grand écran du OnePlus Pad pour consommer des médias, n'est-ce pas? Et le contenu de résolution inférieure avec des couleurs délavées ne rend tout simplement pas justice à l'affichage haute résolution et dynamique de la tablette. Heureusement, OnePlus propose des astuces logicielles pour améliorer l'expérience.
Rendez-vous simplement dans Paramètres> Affichage et luminosité. Faites maintenant défiler vers le bas jusqu'à ce que vous atteigniez la section Video Enhancement Engine. Appuyez sur Image Sharpener et activez la bascule sur l'écran qui suit.

De même, vous voudrez revenir en arrière et appuyer sur Video Color Enhancer et activer la même chose.

Et c'est tout! Votre OnePlus Pad mettra désormais automatiquement à l'échelle le contenu d'une résolution inférieure à une résolution supérieure pour de meilleurs détails. De plus, la qualité de l'image sera bien meilleure grâce à des couleurs boostées et à une saturation plus élevée.
4. Activer l'affichage des tons naturels
Le OnePlus Pad vise à perturber la part de marché de l'iPad. En tant que tel, il est logique d'intégrer des fonctionnalités que l'on peut trouver dans l'offre d'Apple. Les iPad sont équipés de la technologie d'affichage True Tone pour réduire la fatigue oculaire. En d'autres termes, l'appareil ajuste la température d'affichage de l'écran en fonction de l'éclairage ambiant. Le OnePlus Pad est livré avec la même technologie, sauf qu'il s'appelle Nature Tone.
L'activer est également très simple. Pour ce faire, accédez simplement aux paramètres d'affichage et de luminosité et activez la bascule à côté de l'option d'affichage de la tonalité naturelle.

Une fois activé, vous remarquerez peut-être que votre écran devient un peu jaune. La raison en est que l'écran du OnePlus Pad passe au crible dans une couleur plus chaude pour réduire la fatigue oculaire. C'est facilement l'un des meilleurs trucs et astuces OnePlus Pad car il vous permet d'utiliser votre tablette pour des sessions prolongées.
5. Améliorez vos appels vidéo
En parlant de fonctionnalités que OnePlus a empruntées à Apple, parlons de Center Stage. Pour ceux d'entre vous qui ne connaissent pas, Center Stage est une fonctionnalité exclusive à l'iPad dans lequel, la caméra frontale zoome sur l'image pour s'assurer que votre visage reste toujours au centre du cadre. Ceci est très utile lors des appels vidéo.
Heureusement, si vous avez acheté le OnePlus Pad, vous pouvez tirer parti de la fonction Limelight de la tablette, qui est la version de OnePlus sur Center Stage.
Pour l'activer, rendez-vous sur Paramètres> Fonctions spéciales, puis appuyez sur Limelight.

Activez simplement la bascule à côté des applications d'appel vidéo dans lesquelles vous souhaitez activer Limelight à partir de l'invite qui suit.
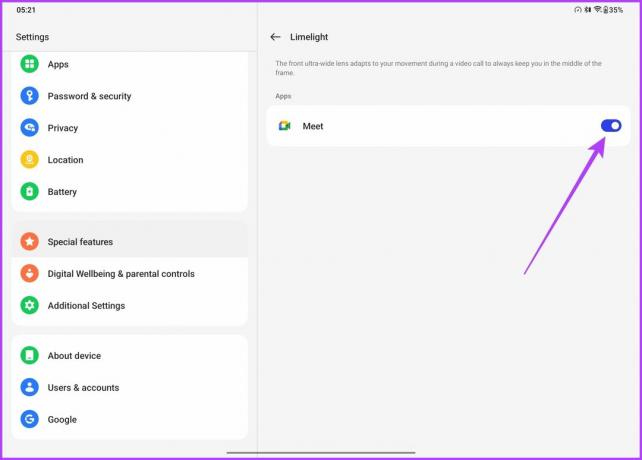
Et c'est tout. La prochaine fois que vous prendrez un appel vidéo sur une application qui utilise la fonction Limelight, votre visage sera toujours au centre de l'écran.

6. Utiliser le mode hautes performances
En ce qui concerne les performances, le OnePlus Pad est alimenté par le processeur MediaTek Dimensity 9000. Pour les non-initiés, le SoC Dimensity 9000 est extrêmement puissant et le chipset peut rivaliser avec d'autres SoC phares du marché.
Cependant, par défaut, les performances du OnePlus Pad sont définies pour optimiser la batterie de secours de la tablette. Cela étant dit, si vous souhaitez extraire autant de puissance du processeur, voici comment vous pouvez le faire.
Rendez-vous simplement dans Paramètres> Batterie, puis appuyez sur Plus de paramètres.

Maintenant, activez simplement la bascule à côté du mode haute performance.

Vous recevrez un message d'avertissement indiquant que le mode utilisera plus d'énergie et que votre appareil peut également chauffer. Appuyez simplement sur OK pour continuer.
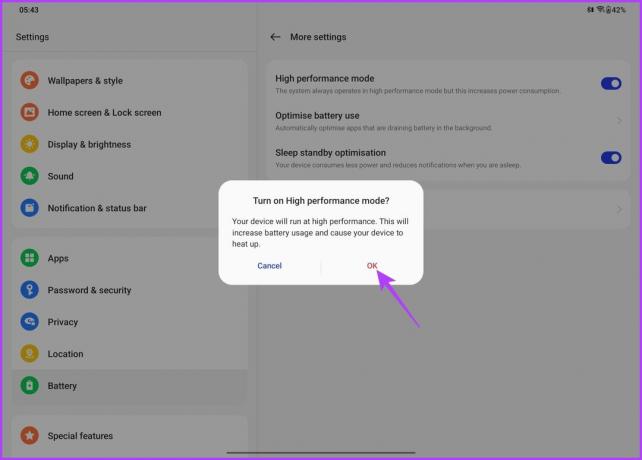
Une fois cela fait, le mode haute performance sera activé sur votre OnePlus Pad. Vous pourrez également le repérer facilement à l'aide d'une icône de compteur de vitesse dans le coin supérieur droit de votre écran. En conséquence, vous pouvez vous attendre à des performances encore meilleures de votre tablette, que ce soit dans les benchmarks ou pendant les jeux.
7. Activer la charge intelligente
Le OnePlus Pad prend en charge la charge rapide SUPERVOOC de 67 W. C'est beaucoup de puissance. Mais avec un grand pouvoir vient aussi une grande responsabilité. Bien que vous n'ayez pas la possibilité de vérifier l'état de votre batterie (comme vous le pourriez sur le OnePlus 11), vous pouvez toujours choisir de charger la batterie en toute sécurité.
OnePlus a ajouté la fonction Wise Charging à sa tablette qui apprend les habitudes d'utilisation d'un utilisateur. Lorsque vous chargez le OnePlus Pad, il se charge rapidement jusqu'à 80 %. Ensuite, cela ralentira le taux de charge en fonction de vos habitudes d'utilisation. Cela permet d'assurer une meilleure santé de la batterie et de ralentir la dégradation de la batterie.
Pour l'activer, rendez-vous sur Paramètres> Batterie, puis appuyez sur Chargement intelligent.

Vous pouvez choisir de l'activer la nuit, de le garder allumé toute la journée ou simplement de le désactiver.

8. Changer les paramètres du double tapotement du stylet
Le OnePlus Pad peut alimenter votre créativité car il est livré avec le OnePlus Stylo, qui est le stylet de la société pour la tablette. Le stylet se marie parfaitement avec l'écran du OnePlus Pad, ce qui peut être attribué à ses 2 ms de latence. Bien sûr, vous voudriez utiliser le stylet pour dessiner ou prendre des notes. Eh bien, vous pouvez faire tout cela et plus encore avec l'application OnePlus Notes.
Le stylet est même livré avec une astuce soignée. À cette fin, vous pouvez appuyer sur le stylet pour basculer entre différents outils. Et personnaliser ceux que vous souhaitez parcourir est également assez facile.
Rendez-vous simplement dans Paramètres> Paramètres supplémentaires et appuyez sur Stylet.
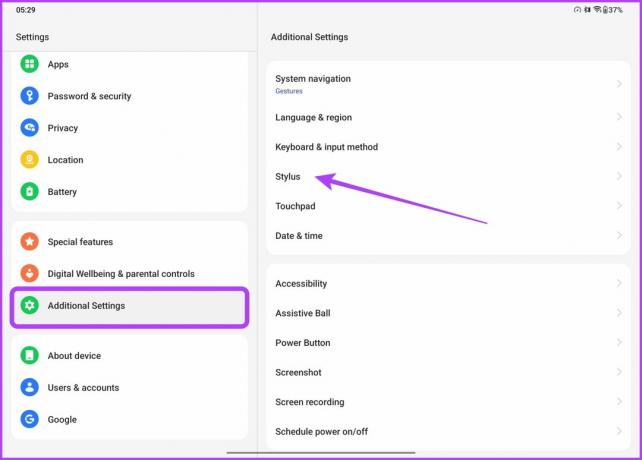
Dans le nouvel écran qui s'affiche, appuyez simplement sur le stylet Appuyez deux fois.

Vous pouvez maintenant choisir d'appuyer deux fois sur le stylet pour plusieurs options différentes. Vous pouvez basculer entre l'utilisation de l'outil actuel et la gomme, ou simplement basculer entre deux outils différents.

Il y a aussi la possibilité de changer la palette de couleurs avec un double tapotement. Cependant, si vous pensez que cette fonctionnalité vous empêche d'utiliser efficacement le stylet, vous pouvez également la désactiver.
9. Maîtrisez le dock clavier
En parlant d'accessoires, la société a annoncé un étui pour clavier qui se verrouille magnétiquement sur la tablette et vous permet de l'utiliser comme un ordinateur portable. Et pour rendre l'expérience encore meilleure, OnePlus a également inclus un pavé tactile sur le boîtier du clavier. Fait intéressant, le clavier ainsi que le trackpad ont également leur part de raccourcis et de gestes spéciaux.
Rendez-vous simplement sur Paramètres supplémentaires dans l'application Paramètres, puis appuyez sur la méthode Clavier et saisie.
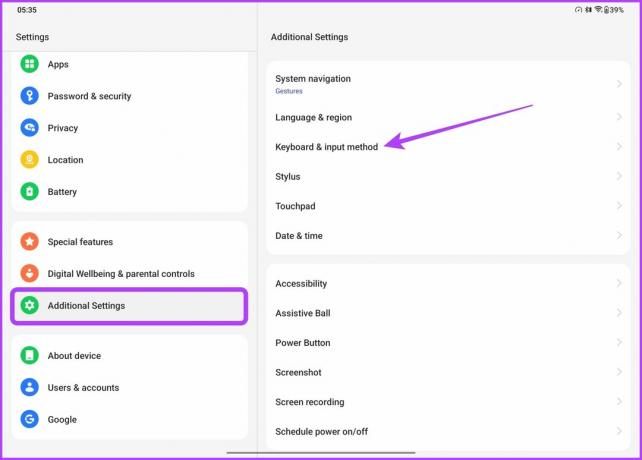
Maintenant, appuyez sur OnePlus Magnetic Keyboard.
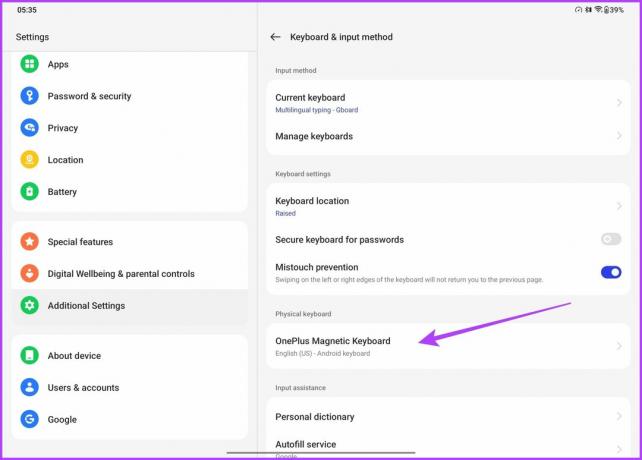
Enfin, appuyez sur les raccourcis clavier.
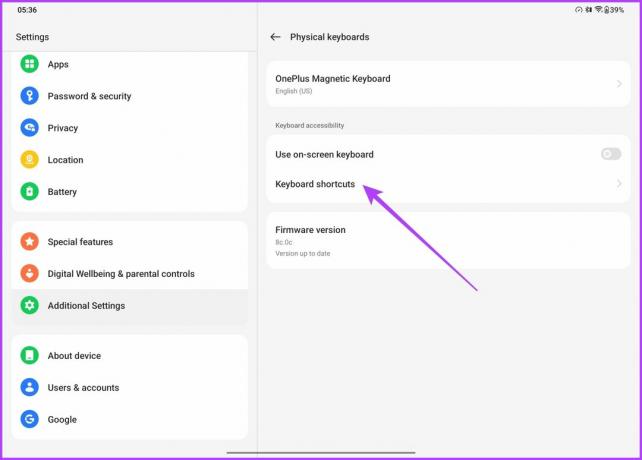
Vous serez maintenant accueilli avec une liste de tous les raccourcis clavier pris en charge par le clavier OnePlus. Vous pouvez utiliser ces raccourcis pour prendre rapidement des captures d'écran, basculer entre les applications ou même lancer l'application du navigateur en un tournemain. N'est-ce pas cool?
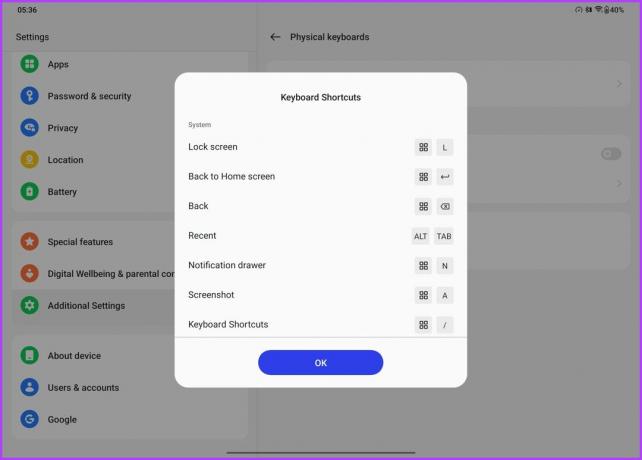
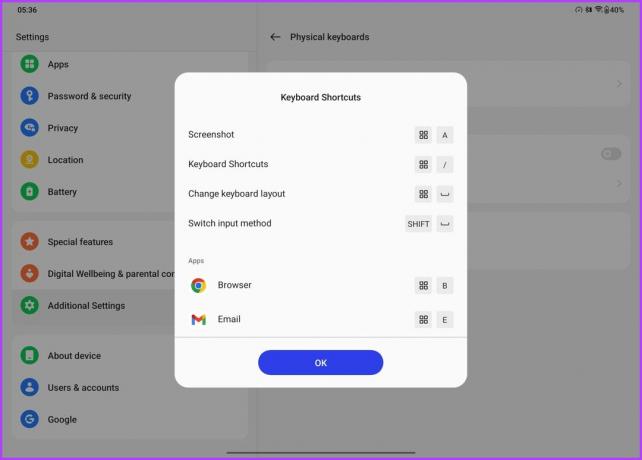
Ah mais ce n'est pas tout. Le pavé tactile propose également des gestes excellents et pratiques. Pour vous familiariser avec les gestes, rendez-vous sur Paramètres supplémentaires dans l'application Paramètres, puis appuyez sur Pavé tactile.

Ici, vous obtiendrez une liste des gestes disponibles pour le pavé tactile. Semblable aux ordinateurs portables MacBook et Windows, vous pouvez utiliser des gestes à trois ou quatre doigts pour basculer entre les applications ou redimensionner les fenêtres flottantes. De plus, il existe des options pour ajuster la direction de défilement de la page, ainsi que pour affiner la vitesse du pointeur.
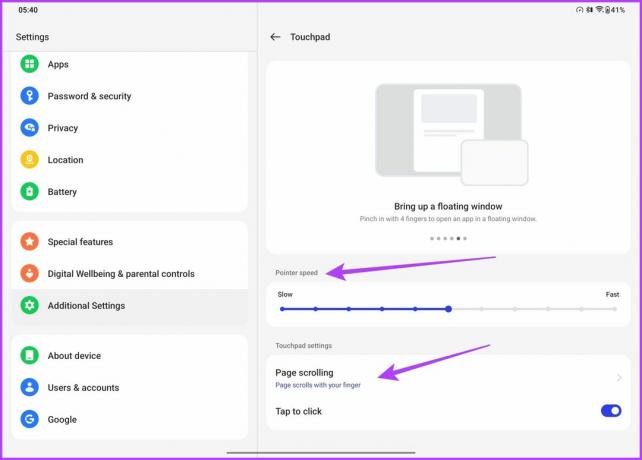
L'utilitaire Smart Sidebar de la société est une aubaine pour tous ceux qui cherchent à lancer facilement des applications. OnePlus propose également la fonctionnalité avec ses smartphones et pour faire court, l'outil vous permet de lancer rapidement vos applications préférées, ouvrez des applications dans une fenêtre flottante ou un écran partagé, et obtenez même des recommandations intelligentes basées sur votre activité.
Pour utiliser la barre latérale intelligente, accédez aux fonctionnalités spéciales dans l'application Paramètres, puis appuyez sur la barre latérale intelligente.
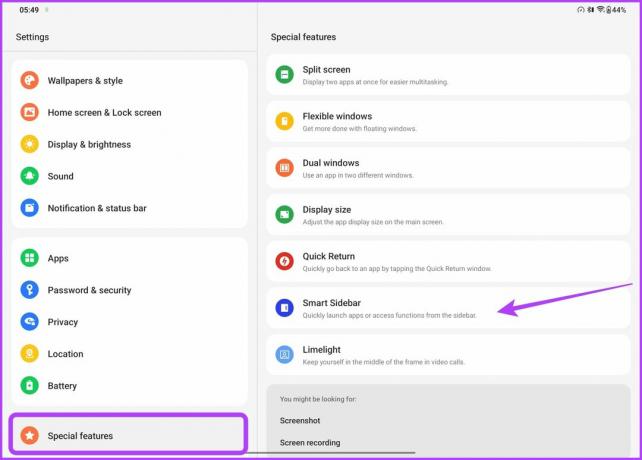
Maintenant, activez la bascule à côté de Smart Sidebar.
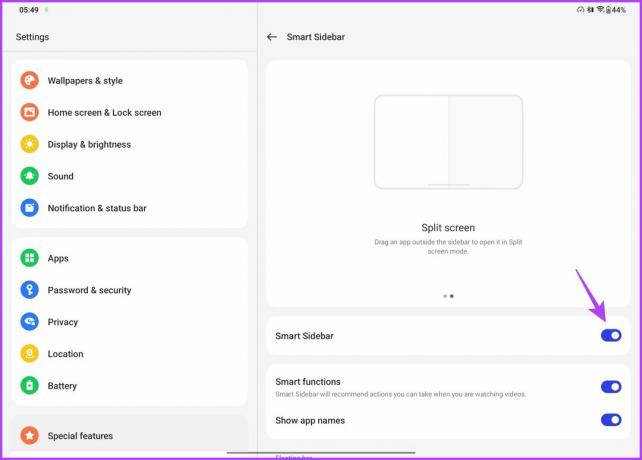
Une fois activé, glissez simplement vers l'intérieur depuis le bord supérieur droit de l'écran pour accéder à la Smart SideBar. Vous pouvez également appuyer sur Modifier pour ajouter plus d'applications et d'outils à la barre latérale.


11. Meilleur multitâche
La barre latérale intelligente n'est que la pointe de l'iceberg en ce qui concerne les capacités multitâches du OnePlus Pad. À cette fin, l'appareil est livré avec un affichage au format 7: 5, ce qui rend l'utilisation d'applications côte à côte un régal absolu.
Pour tirer le meilleur parti de l'écran de la tablette, accédez à Paramètres> Fonctions spéciales, puis appuyez sur Écran partagé.
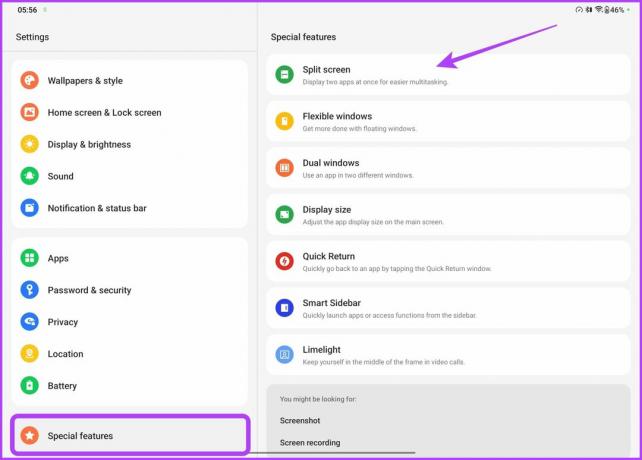
Maintenant, activez simplement la bascule à côté de Glisser vers le bas avec 2 doigts pour diviser l'écran.

Comme son nom l'indique, vous pouvez simplement balayer du haut vers le bas avec deux doigts pour passer en mode écran partagé. Sélectionnez simplement les applications que vous souhaitez ouvrir côte à côte, et c'est tout.

Ce n'est pas tout, car la tablette prend également en charge les fenêtres flottantes, ce qui permet aux utilisateurs d'ajouter une superposition ajustable pour une application au-dessus de l'autre.
Pour lancer une application en mode flottant, effectuez simplement un geste de zoom arrière avec quatre doigts. Une fois cela fait, l'application devrait se transformer en une fenêtre flottante. La meilleure partie est que vous pouvez déplacer l'application et même la redimensionner à votre guise.

Et pour adoucir l'affaire, le OnePlus Pad permet aux utilisateurs de glisser et déposer facilement des fichiers d'une application à une autre. Sélectionnez simplement les fichiers d'une application et faites-les glisser de manière transparente vers l'autre fenêtre. Cela fonctionne pour les deux - les applications en mode écran partagé, ainsi que les fenêtres flottantes.
Obtenez votre onglet avec ces trucs et astuces OnePlus Pad
À la manière typique de OnePlus, la première tablette de la société espère rivaliser avec les gros chiens du secteur, notamment le Samsung Galaxy Tab S8 et l'iPad d'Apple. Dans le même temps, la tablette coûte nettement moins cher que les offres respectives de Samsung et Apple.
C'est un appareil polyvalent qui peut vous aider à rester productif, à vous divertir et à rester connecté lors de vos déplacements. Alors, continuez à explorer et à expérimenter avec votre tablette pour découvrir toutes ses fonctionnalités et capacités. Nous espérons que ces conseils vous ont été utiles et vous ont donné de nouvelles idées pour tirer le meilleur parti de votre tablette.