Comment ajouter un mot de passe à un fichier PDF sur iPhone et iPad
Divers / / May 04, 2023
Les fichiers PDF sont devenus l'un des formats les plus courants pour partager vos documents à des fins personnelles et professionnelles. Vous pouvez aussi modifier des PDF directement sur votre iPhone sans avoir besoin d'une application tierce. Parfois, lorsque vous devez partager un PDF contenant des informations confidentielles, la sécurité des données devient la priorité absolue.

C'est pourquoi il est recommandé de sécuriser votre PDF avec un mot de passe. Nous allons vous montrer les étapes pour ajouter un mot de passe à votre ou vos fichier(s) PDF sur votre iPhone. Nous partagerons les deux façons d'ajouter un mot de passe avec et sans avoir besoin d'un outil tiers.
Comment ajouter un mot de passe au PDF sur iPhone et iPad
Les mises à jour iOS 16 et iPadOS 16 ont apporté la possibilité de verrouiller un fichier PDF à l'aide de l'application Fichiers. En ajoutant un mot de passe, vous pouvez sécuriser les fichiers PDF stockés localement sur votre iPhone. Notez que les fichiers stockés dans iCloud ne peuvent pas être protégés par un mot de passe. Tout d'abord, nous vous suggérons de mettre à jour la version du logiciel sur votre appareil respectif.
Notez que les étapes seront les mêmes sur iPhone et iPad.
Étape 1: Ouvrez l'application Paramètres sur votre iPhone ou iPad.

Étape 2: Tapez sur Général.

Étape 3: Appuyez sur Mise à jour du logiciel.

Étape 4: Si une mise à jour est disponible, téléchargez-la et installez-la.
Une fois l'installation terminée, voici comment vous pouvez protéger par mot de passe un fichier PDF sur votre iPhone et iPad.
Étape 1: Ouvrez l'application Fichiers sur votre iPhone ou iPad.

Étape 2: Ouvrez le PDF que vous souhaitez sécuriser avec un mot de passe.
Étape 3: Appuyez sur le menu déroulant en haut.

Étape 4: Sélectionnez Verrouiller PDF.
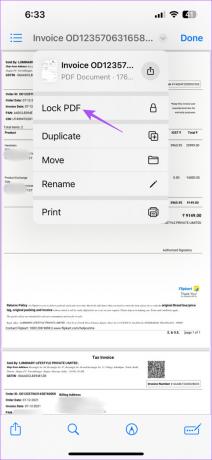
Étape 5: Ajoutez le mot de passe de votre PDF et saisissez-le à nouveau pour vérifier.
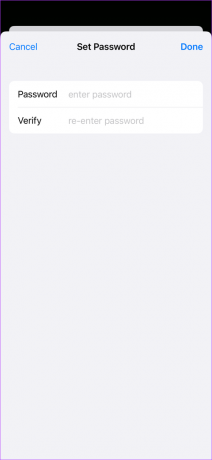
Étape 6: Appuyez sur Terminé dans le coin supérieur droit pour enregistrer le mot de passe.
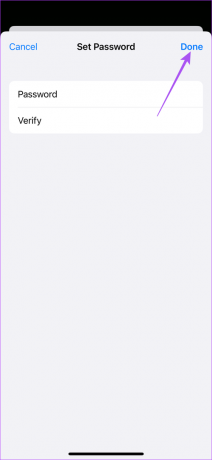
Étape 7: Appuyez à nouveau sur Terminé dans le coin supérieur droit pour confirmer.

Votre fichier PDF est maintenant protégé par un mot de passe sur votre iPhone.
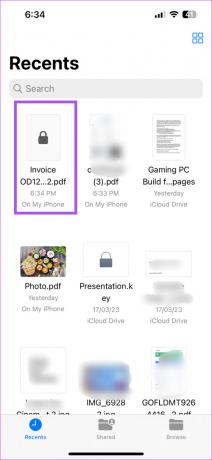
Vous pouvez appuyer dessus et entrer le mot de passe pour accéder au fichier. Partagez ce fichier et le mot de passe avec vos contacts pour empêcher tout accès indésirable.
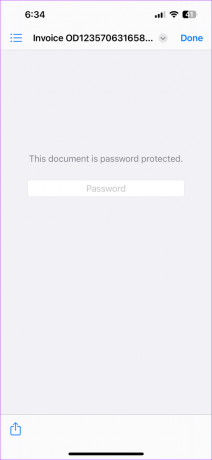
Veuillez noter que vous ne pouvez pas supprimer le mot de passe de votre fichier PDF.
Alternativement, si votre iPhone ou iPad fonctionne sur une ancienne version du logiciel et qu'il ne prend pas en charge iOS 16 ou iPadOS 16, voici comment vous pouvez verrouiller votre fichier PDF.
Étape 1: Ouvrez l'application Fichiers sur votre iPhone.

Étape 2: Ouvrez le PDF que vous souhaitez sécuriser avec un mot de passe.
Étape 3: Appuyez sur l'icône Partager dans le coin inférieur gauche.

Étape 4: Sélectionnez Verrouiller le PDF dans la liste des options.
Étape 5: Ajoutez le mot de passe de votre PDF et saisissez-le à nouveau pour vérifier.
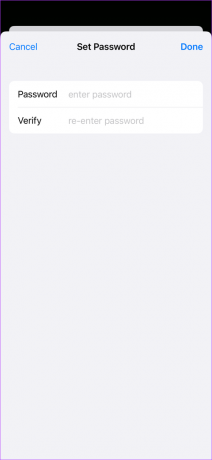
Étape 6: Appuyez sur Terminé dans le coin supérieur droit pour confirmer.
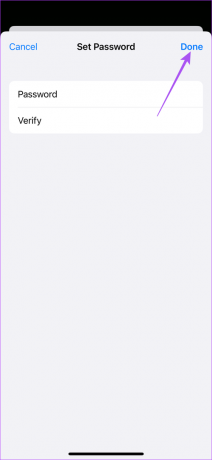
Étape 7: Appuyez à nouveau sur Terminé dans le coin supérieur droit pour enregistrer le mot de passe.

Ajouter un mot de passe au PDF à l'aide d'Adobe Acrobat sur iPhone et iPad
Le site Web officiel d'Adobe Acrobat propose également la fonction Verrouiller PDF. Vous pouvez utiliser cette fonctionnalité pour sécuriser les fichiers stockés sur votre iCloud. Cet outil en ligne gratuit fonctionne comme un charme et vous permet de télécharger vos fichiers PDF protégés par mot de passe directement sur votre iPhone ou iPad. Voici comment l'utiliser.
Étape 1: Ouvrez le navigateur sur votre iPhone ou iPad.
Étape 2: Visitez le site officiel de l'outil Adobe Acrobat PDF.
Visitez Adobe Acrobat
Étape 3: Tapez sur Sélectionner un fichier.
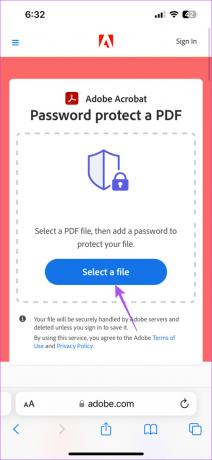
Étape 4: Sélectionnez le fichier PDF que vous souhaitez protéger avec un mot de passe.
Étape 5: Entrez votre mot de passe deux fois pour vérifier.
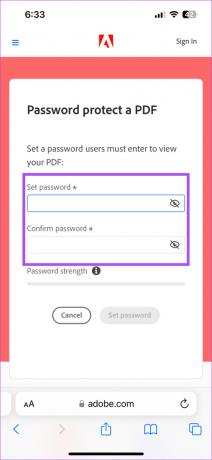
Vous pouvez également utiliser le mot de passe fort généré automatiquement sur votre iPhone.
Étape 6: Cliquez sur Définir le mot de passe.
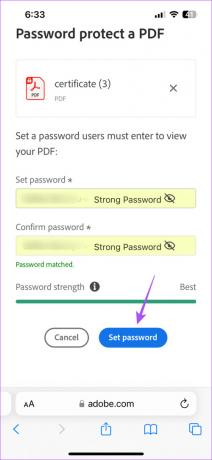
Étape 7: Après cela, vous pouvez télécharger votre fichier PDF contenant le mot de passe préféré.
Vous pouvez ouvrir votre fichier à l'aide de Preview ou de tout logiciel tiers comme Adobe Acrobat Reader sur Mac. Vous pouvez également lire notre article sur comment signer des PDF à l'aide d'Adobe Acrobat Reader sur iPhone et Mac.
Sécurisez votre PDF
Si vous partagez des accords, des certificats ou des informations personnelles dans un fichier PDF, il est toujours recommandé de sécuriser votre PDF avec un mot de passe. À l'aide de votre iPhone, vous pouvez facilement ajouter un mot de passe à vos fichiers PDF lors de vos déplacements. Outre les documents, vous devrez peut-être convertir des images en fichiers PDF. Par exemple, lorsque vous partagez des photos pour les imprimer, il vous est parfois demandé de les partager sous forme de fichiers PDF.
Si vous avez de telles photos sur votre iPhone ou iPad, vous pouvez facilement convertir ces images en PDF sans aucune application tierce. Ensuite, vous pouvez partager ces PDF en utilisant Airdrop, e-mail ou iMessage avec vos contacts directement depuis votre iPhone ou iPad.
Dernière mise à jour le 13 avril 2023
L'article ci-dessus peut contenir des liens d'affiliation qui aident à soutenir Guiding Tech. Cependant, cela n'affecte pas notre intégrité éditoriale. Le contenu reste impartial et authentique.
Écrit par
Parush Chaudhary
Démystifier le monde de la technologie de la manière la plus simple et résoudre les problèmes quotidiens liés aux smartphones, ordinateurs portables, téléviseurs et plateformes de diffusion de contenu.



