Les 9 meilleures façons de corriger « Cette application a été bloquée pour votre protection » sous Windows
Divers / / May 05, 2023
Vous êtes prêt pour une expérience Windows inférieure à la moyenne lorsque vous rencontrez souvent l'erreur "Cette application a été bloquée pour votre protection". C'est irritant et peut vous empêcher d'ouvrir des applications et des fichiers sur le bureau. Passons en revue certaines des méthodes courantes pour résoudre le problème.

Windows empêchant les utilisateurs d'ouvrir des applications est un module complémentaire de sécurité. Lorsque le système détecte un accès non autorisé sur votre PC, cela peut entraîner des problèmes d'application et les empêcher de s'exécuter. Voici comment corriger l'erreur "Cette application a été bloquée pour votre protection" sous Windows.
1. Débloquer l'application à partir des propriétés
Avez-vous déplacé des fichiers depuis un autre ordinateur ou un stockage externe? Windows peut bloquer l'ouverture de ces fichiers pour protéger votre ordinateur. Vous pouvez débloquer des fichiers pour résoudre l'erreur "Cette application a été bloquée pour votre protection". Voici ce que vous devez faire.
Étape 1: Appuyez sur le raccourci clavier Windows + E pour ouvrir l'application Explorateur de fichiers.
Étape 2: Faites un clic droit sur un tel fichier et sélectionnez Propriétés dans le menu contextuel.
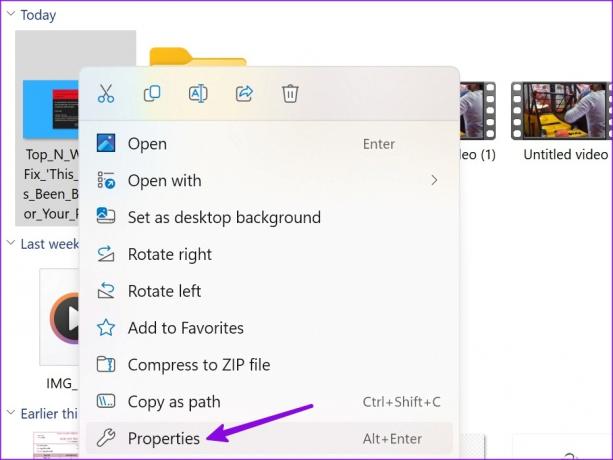
Étape 3: Activez la coche à côté de "Débloquer" sous l'onglet Général et cliquez sur OK.
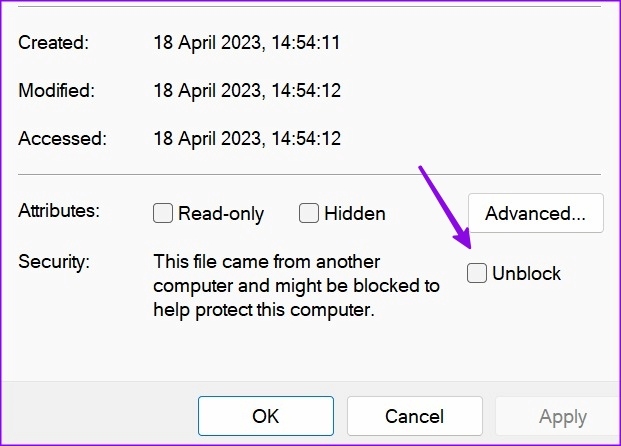
Vous pouvez ouvrir de tels fichiers sans rencontrer à nouveau d'erreurs.
2. Redémarrez le PC
Un simple redémarrage du système peut résoudre un problème chaque fois que vous rencontrez l'erreur "Cette application a été bloquée pour votre protection". Bien sûr, cela signifie que vous devrez enregistrer votre travail avant de redémarrer le PC.
Étape 1: Appuyez sur la touche Windows pour ouvrir le menu Démarrer.
Étape 2: Cliquez sur le bouton d'alimentation et sélectionnez Redémarrer.

3. Exécutez l'application en tant qu'administrateur
Rencontrez-vous souvent des erreurs telles que "un administrateur vous a empêché d'exécuter cette application"? C'est une pratique de sécurité standard pour empêcher les comptes invités et les autres PC sur le même réseau d'arrêter d'ouvrir les applications pertinentes. Mais si vous faites face à la même chose sur votre PC principal avec des droits d'administrateur, suivez les étapes ci-dessous pour exécuter l'application en tant qu'administrateur.
Étape 1: Appuyez sur la touche Windows pour ouvrir le menu Démarrer et rechercher une application.
Étape 2: Faites un clic droit sur l'application dans les résultats de la recherche et sélectionnez "Exécuter en tant qu'administrateur" dans le menu flottant.

4. Désactiver le logiciel antivirus
Les logiciels antivirus tiers sur votre PC peuvent devenir agressifs et bloquer les applications inconnues (installées à partir du Web). Vous devrez désactiver le logiciel antivirus sur votre PC et ouvrir des applications ou des fichiers sans aucune erreur.
5. Exécutez l'application à partir de l'invite de commande
Si une application spécifique ne s'ouvre pas sous Windows, utilisez l'invite de commande pour la lancer. Voici ce que vous devez faire.
Étape 1: Faites un clic droit sur le raccourci de l'application et sélectionnez Propriétés.

Étape 2: Copiez la destination cible.

Étape 3: Appuyez sur la touche Windows pour ouvrir le menu Démarrer, tapez Invite de commandes et appuyez sur Entrée.

Étape 4: Dans la fenêtre d'invite de commande, collez la destination cible (que vous avez copiée à l'étape 2) et appuyez sur Entrée.

Windows ouvrira le fichier sans aucun problème.
6. Désactiver Windows Defender SmartScreen
Windows Defender protège votre appareil contre les applications de faible réputation qui pourraient provoquer des comportements inattendus sur le PC. Il protège également votre appareil en vérifiant le contenu Web utilisé par les applications Microsoft Store.
Bien que Windows Defender est l'application par défaut pour rechercher les logiciels malveillants sur un PC, la fonction SmartScreen peut bloquer les applications.
Étape 1: Appuyez sur la touche Windows pour ouvrir le menu Démarrer, tapez Sécurité Windows et appuyez sur Entrée.

Étape 2: Sélectionnez "Contrôle de l'application et du navigateur" dans la barre latérale. Ouvrez "Paramètres de protection basés sur la réputation".

Étape 3: Désactivez les bascules à côté des options "Blocage d'applications potentiellement indésirables" et "SmartScreen pour les applications Microsoft Store".

7. Activer l'autorisation pour les composants logiciels enfichables MMC pour les applications système
Rencontrez-vous fréquemment les erreurs "Cet Ap a été bloqué pour votre protection" lors de l'ouverture d'applications telles que Gestionnaire de périphériques, Éditeur de politique de sécurité de localisation, etc.? Vous devez faire un ajustement à l'aide de l'éditeur de stratégie de groupe local. Notez que l'éditeur de stratégie de groupe n'est pas disponible dans Windows 11 Home Edition. Donc, si votre ordinateur l'exécute, ignorez cette solution.
Étape 1: Appuyez sur la touche Windows pour ouvrir le menu Démarrer, tapez Éditeur de stratégie de groupe locale et appuyez sur Entrée.

Étape 2: Accédez au chemin suivant dans la barre latérale gauche.
Configuration utilisateur > Modèles d'administration > Composants Windows > Microsoft Management Console > Composants logiciels enfichables restreints/autorisés
Étape 3: Double-cliquez sur une application troublante.

Étape 4: Cliquez sur Activé et sélectionnez le bouton OK dans le coin inférieur droit.

8. Mettre à jour ou réinstaller l'application
Vous pouvez mettre à jour l'application troublante vers la dernière version sur Windows 10/11 ou la réinstaller pour résoudre le problème.
Étape 1: Appuyez sur le raccourci clavier Windows + I pour ouvrir l'application Paramètres.
Étape 2: Sélectionnez Applications dans la barre latérale gauche et choisissez Applications installées dans le volet droit.

Étape 3: Cliquez sur le menu à trois points horizontaux à côté d'une application et appuyez sur Désinstaller.

Vous pouvez télécharger l'application à partir du Web ou du Microsoft Store sous Windows.
9. Restaurer le système
Si vous commencez soudainement à faire face à l'erreur "Cette application a été bloquée pour votre protection", vous pouvez restaurer le système aux paramètres ou à la configuration précédents.
Étape 1: Appuyez sur le raccourci clavier Windows + R pour ouvrir la boîte de dialogue Exécuter.
Étape 2: Taper rstrui et appuyez sur Entrée. Cliquez sur Suivant.

Étape 3: Sélectionnez un point de restauration pertinent et ramenez votre ordinateur à l'état dans lequel il se trouvait avant l'événement sélectionné.

Cliquez sur Suivant et suivez les instructions à l'écran pour terminer la restauration du système.
Accéder aux applications et aux fichiers sous Windows
Windows bloquant les applications sur votre PC peut interrompre votre flux de travail. Vous pouvez aussi planifier une analyse de Windows Defender pour supprimer les faux fichiers de l'ordinateur. Faites-nous savoir l'astuce qui a fonctionné pour vous.
Dernière mise à jour le 18 avril 2023
L'article ci-dessus peut contenir des liens d'affiliation qui aident à soutenir Guiding Tech. Cependant, cela n'affecte pas notre intégrité éditoriale. Le contenu reste impartial et authentique.
Écrit par
Parthe Shah
Parth travaillait auparavant chez EOTO.tech pour couvrir l'actualité technologique. Il est actuellement indépendant chez Guiding Tech, écrivant sur la comparaison d'applications, des didacticiels, des trucs et astuces sur les logiciels et plongeant profondément dans les plateformes iOS, Android, macOS et Windows.



