Comment modifier ou falsifier l'emplacement dans Chrome, Edge et Firefox
Divers / / May 05, 2023
Vos données de localisation sont utiles à d'autres applications et services pour déterminer quel type de contenu pourrait vous intéresser. Cependant, tout le monde n'utilise pas vos données de manière responsable et cela peut vous rendre vulnérable aux cyberattaques. Pour vous assurer que cela ne se produise pas, vous pouvez usurper ou modifier votre emplacement dans Chrome, Microsoft Edge et Firefox et rendre vos données de localisation privées. Continuez à lire pour en savoir plus.

Bien que la confidentialité devienne lentement mais véritablement un mythe, il existe encore des moyens de vous assurer que vos informations, telles que les données de localisation, ne sont pas complètement compromises. Pour ce faire, vous pouvez soit opter pour un VPN ou une extension de navigateur. Cependant, savez-vous que vous pouvez également modifier votre emplacement dans Edge, Chrome et Firefox et même le désactiver ?
Il existe 3 façons simples de modifier votre emplacement dans Chrome, Edge et Firefox: en utilisant le VPN, les extensions de navigateur et les options de menu du navigateur. Jetons un bref coup d'œil à tous.
1. Utilisez un VPN pour falsifier votre position dans Chrome, Edge et Firefox
Un VPN ou un réseau privé virtuel fait exactement ce que son nom l'indique. Il rend votre réseau privé vraiment privé lorsque vous vous connectez à ses serveurs. De cette façon, les autres ne pourront voir votre emplacement que comme le serveur de l'emplacement auquel vous êtes actuellement connecté. De plus, la plupart Les applications VPN sont livrées avec des commutateurs d'arrêt qui déconnectent votre connexion réseau si votre VPN échoue à mi-chemin.
Sur cette note, voyons comment se connecter au VPN pour changer votre adresse IP et simuler votre emplacement.
Note: À des fins de démonstration, nous utiliserons la version gratuite de Proton VPN.
Étape 1: Téléchargez et installez l'application Proton VPN en utilisant le lien ci-dessous. Une fois terminé, ouvrez-le et connectez-vous.
Obtenez un VPN Proton
Étape 2: Ici, allez à l'emplacement auquel vous souhaitez vous connecter.
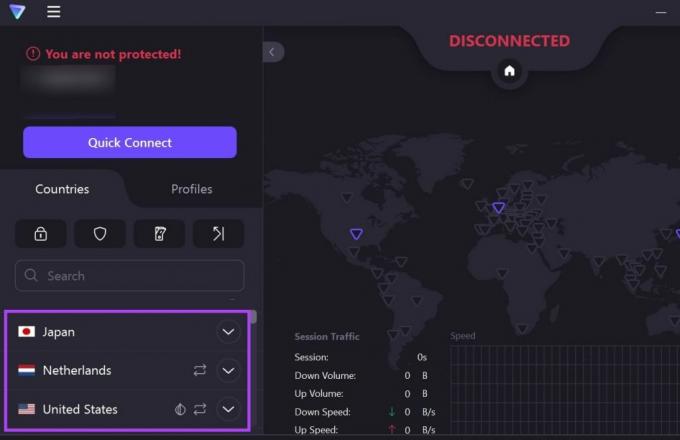
Étape 3: Ensuite, cliquez sur Connecter. Alternativement, vous pouvez également cliquer sur Connexion rapide pour laisser le VPN Proton décider de l'emplacement et s'y connecter rapidement.

Une fois le VPN connecté, au lieu de Quick Connect, votre application devrait afficher le bouton Se déconnecter.
Conseil: Vous pouvez également utiliser l'un de ces facilement disponibles Applications VPN pour Android et iOS pour modifier ou simuler votre position dans l'application mobile Chrome, Edge et Firefox.
2. Usurper votre position à l'aide d'une extension
Alors que les applications VPN sont livrées avec des fonctionnalités supplémentaires, comme le kill switch, les extensions de navigateur ne sont pas loin derrière. En les utilisant, vous pouvez facilement changer votre emplacement dans Firefox, Chrome ou Edge, sans affecter le reste des applications et services de votre appareil.
De plus, ils sont facilement accessibles à partir de l'option de menu du navigateur et ne nécessitent généralement pas d'application distincte pour fonctionner. Voici comment installer les extensions sur Chrome, Edge et Firefox.
Note: Les extensions suivantes sont gratuites et ne nécessitent pas d'abonnement. Cependant, pour cette raison, les options de connexion des emplacements peuvent être limitées.
Pour Chrome
Étape 1: Ouvrez la page Snap VPN dans la boutique en ligne de Chrome.
Obtenez Snap VPN pour Google Chrome
Étape 2: Ici, cliquez sur "Ajouter à Chrome".
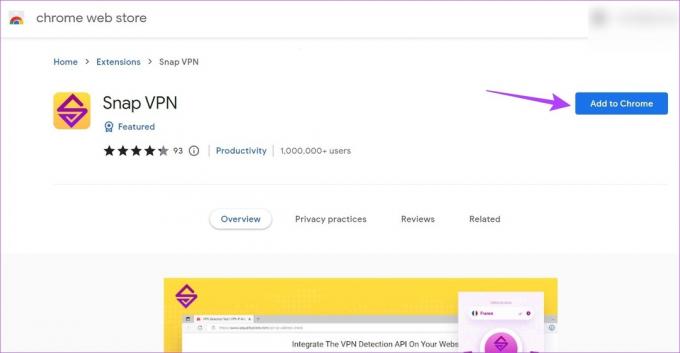
Étape 3: Cliquez sur Ajouter une extension pour confirmer.

Étape 4: Une fois l'extension installée, cliquez sur l'icône Extensions.
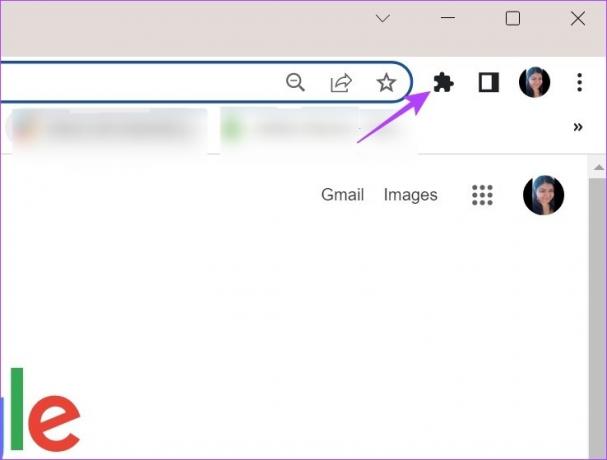
Étape 5 : Ici, cliquez sur Snap VPN.
Conseil: Vous pouvez également cliquer sur l'icône représentant une punaise pour épingler l'extension à la barre d'outils de Chrome.

Étape 6 : Ici, cliquez sur l'icône de flèche pour ouvrir la liste des emplacements disponibles.

Étape 7 : Sélectionnez l'emplacement souhaité.
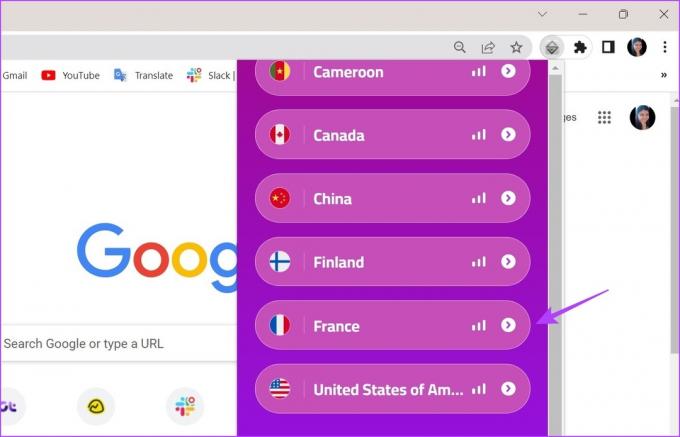
Maintenant, attendez que l'extension se connecte à l'emplacement sélectionné. Une fois cela fait, essayez d'ouvrir un autre site, comme Google ou YouTube, et vérifiez si votre emplacement a changé.
Pour Bord
Étape 1: Ouvrez la page Snap VPN sur le navigateur Web Edge.
Obtenez Snap VPN pour Microsoft Edge
Étape 2: Ici, cliquez sur Obtenir.

Étape 3: Ensuite, cliquez sur Ajouter une extension.

Étape 4: Une fois l'installation de l'extension terminée, accédez à la barre de menus Edge et cliquez sur l'icône de l'extension.

Étape 5 : Ici, cliquez sur Snap VPN.

Étape 6 : Cliquez sur l'icône de flèche pour ouvrir une liste de tous les emplacements actuellement disponibles.

Étape 7 : Ensuite, cliquez sur l'emplacement auquel vous souhaitez vous connecter.

Tout comme Chrome, une fois que l'état du VPN indique Connecté, ouvrez n'importe quel site Web pour confirmer.
Pour Firefox
Étape 1: Ouvrez la page du module complémentaire CyberGhost VPN dans Firefox.
Obtenez CyberGhost VPN pour Mozilla Firefox
Étape 2: Ici, cliquez sur "Ajouter à Firefox".

Étape 3: Ensuite, cliquez sur Ajouter.
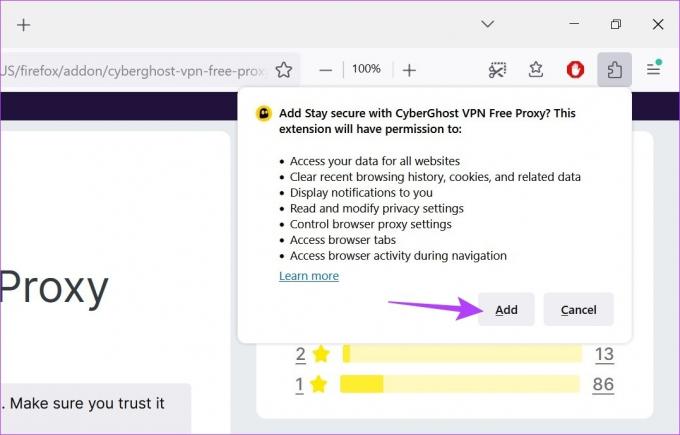
Étape 4: Ici, vous pouvez cocher l'option "Autoriser cette extension à s'exécuter dans une fenêtre privée" si vous souhaitez également que l'extension CyberGhost VPN soit en mode incognito.
Étape 5 : Ensuite, cliquez sur OK.

Étape 6 : Cliquez sur l'icône Extension et une fois la liste ouverte, cliquez sur CyberGhost VPN.
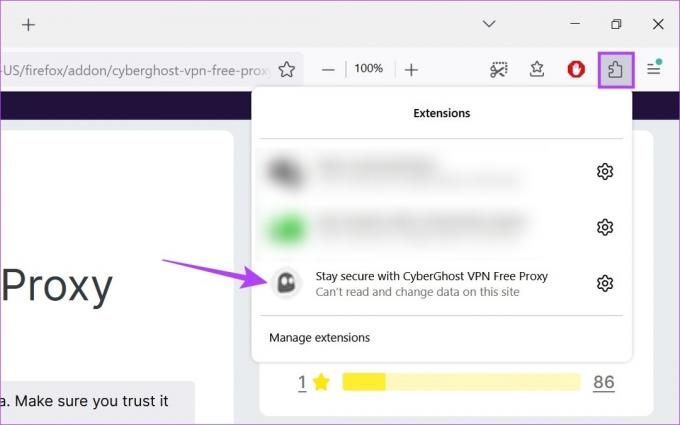
Étape 7 : Ici, cliquez sur le champ Se connecter à pour ouvrir une liste des pays disponibles.
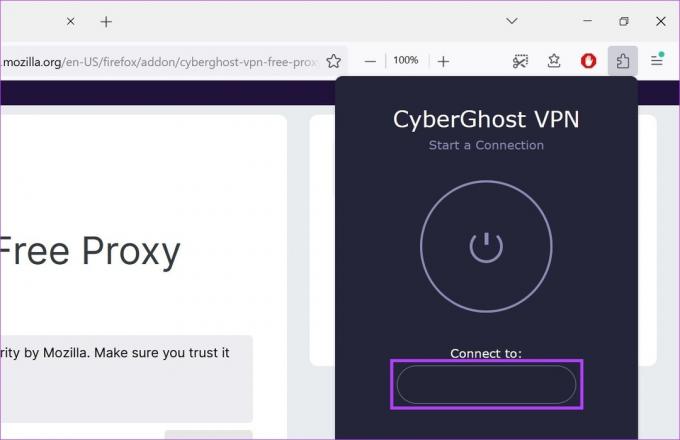
Étape 8 : Une fois que vous avez sélectionné le pays, cliquez sur le bouton d'alimentation pour vous connecter.
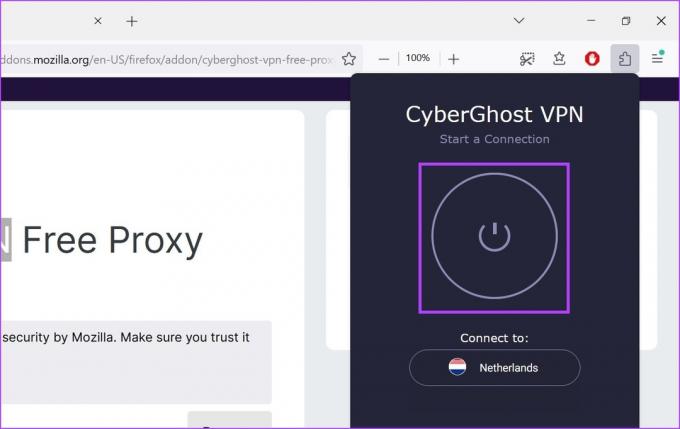
L'extension CyberGhost VPN affichera une option de déconnexion une fois la connexion VPN établie.
3. Utilisation des paramètres du navigateur
Bien que l'utilisation d'un VPN ou d'une extension de navigateur soit une option plus fiable pour usurper votre emplacement, vous pouvez également modifier l'emplacement de votre navigateur à l'aide des paramètres du navigateur. Cependant, certaines applications pourront toujours récupérer votre emplacement modifié tandis que d'autres pourraient simplement afficher votre emplacement comme inconnu. Bien que ce ne soit pas une méthode infaillible, vous pouvez l'essayer si vous souhaitez simplement masquer vos données de localisation immédiate.
Voici comment l'utiliser :
Note: La fermeture des fenêtres du navigateur entraînera la révélation de votre véritable emplacement.
Pour Chrome et Edge
Note: La méthode de changement d'emplacement à l'aide du menu des paramètres est la même pour Chrome et Edge. Donc, pour la démonstration, nous utiliserons Chrome.
Étape 1: Allez dans Rechercher et tapez Google Chrome. Ouvrez Google Chrome à partir des résultats de recherche.
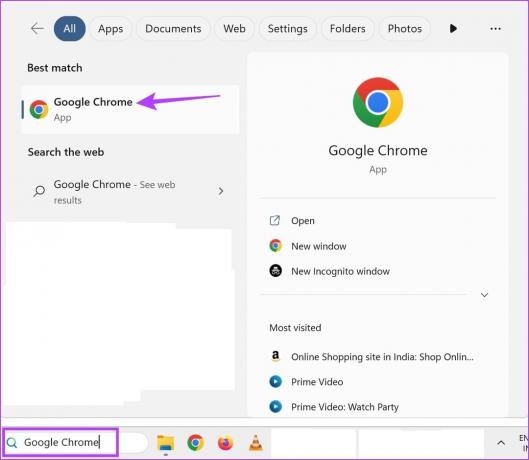
Étape 2: Ensuite, cliquez sur l'icône à trois points.
Étape 3: Ici, cliquez sur Plus d'outils puis cliquez sur Outils de développement.
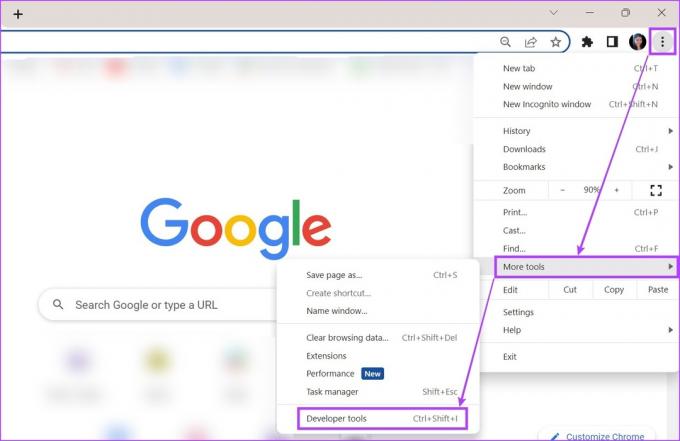
Étape 4: Maintenant, dans le menu de la console développeur, cliquez sur l'icône à trois points à droite.
Étape 5 : Ensuite, allez dans Plus d'outils et sélectionnez Capteurs.
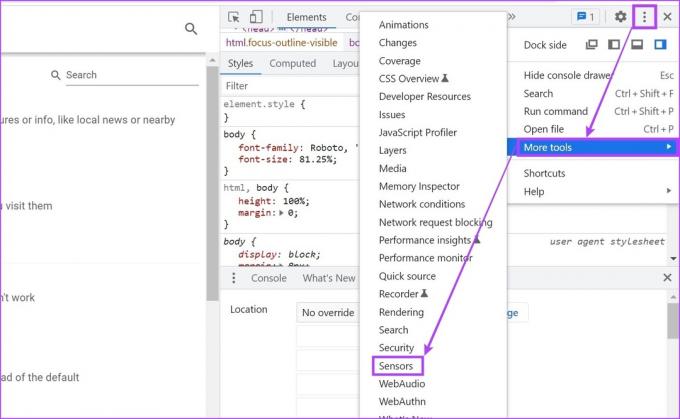
Étape 6 : Ici, cliquez sur le menu déroulant No override et sélectionnez l'un des emplacements pré-alimentés.
Conseil: Vous pouvez également ajouter des coordonnées de longitude et de latitude pour sélectionner manuellement l'emplacement souhaité.
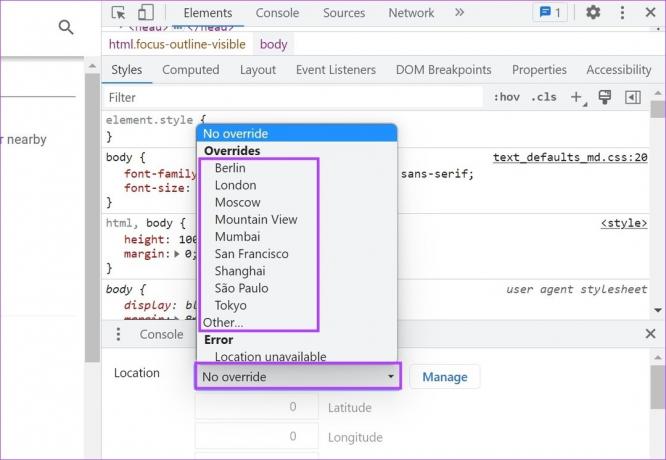
Cela changera l'emplacement de votre navigateur.
Pour Firefox
Étape 1: Allez dans Rechercher, tapez Firefox, et ouvrez le navigateur à partir des résultats de la recherche.
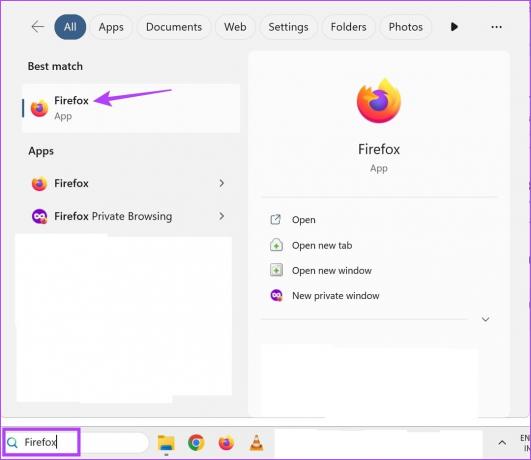
Étape 2: Ici, tapez à propos de: configuration dans la barre d'adresse et appuyez sur Entrée.
Étape 3: Cliquez sur "Accepter le risque et continuer".

Étape 4: Maintenant, dans la barre de recherche, tapez geo.enabled et assurez-vous qu'il est défini sur True.
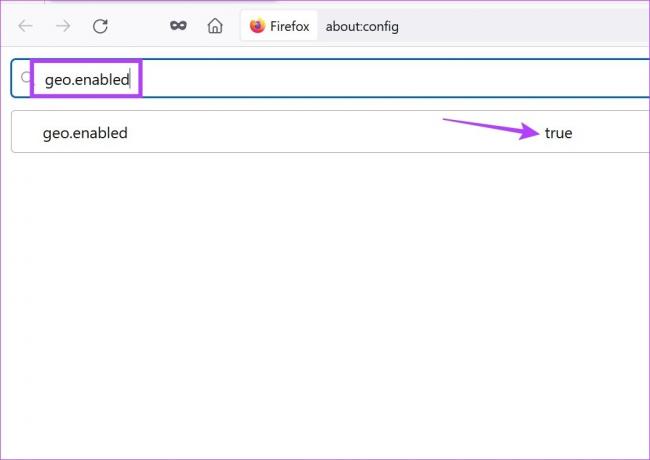
Étape 5 : Ensuite, tapez geo.provider.network.url dans la barre d'adresse.
Étape 6 : Ici, cliquez sur l'icône du crayon.
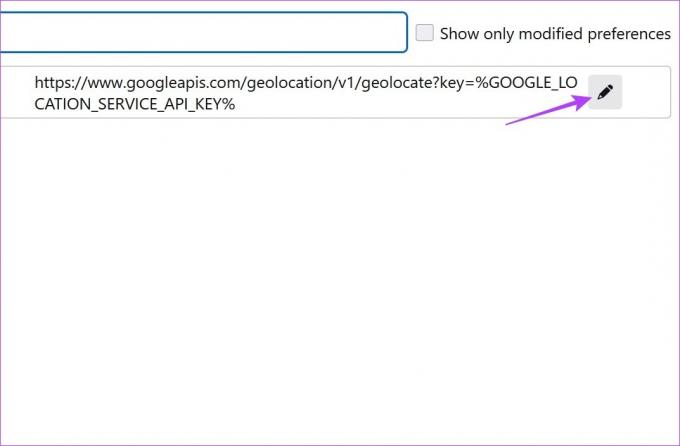
Étape 7 : Une fois la fenêtre d'édition ouverte, supprimez le texte précédent et ajoutez ce qui suit à la place:
données: application/json,{"location": {"lat": 40.7590, "lng": -73.9845}, "accuracy": 27000.0}
Note: Cela changerait l'emplacement de Firefox à Times Square, New York. Si vous avez un autre emplacement spécifique à l'esprit, vous pouvez modifier les coordonnées de l'emplacement en conséquence.
Étape 8 : Une fois terminé, cliquez sur l'icône de coche.

Bonus: Désactiver l'accès à la localisation à l'aide des paramètres du navigateur
Outre l'usurpation de votre position dans Chrome, Edge et Firefox, vous pouvez également désactiver l'accès à la position afin que les applications ne puissent pas accéder à votre géolocalisation actuelle. Bien que cela ne rende pas les services géo-restreints disponibles, cela garantira que les services n'ont pas accès à vos données de localisation exactes.
Pour Chrome
Étape 1: Ouvrez Chrome.
Étape 2: Ici, cliquez sur l'icône à trois points.
Étape 3: Ensuite, cliquez sur Paramètres.

Étape 4: Dans l'onglet du menu, cliquez sur "Confidentialité et sécurité".
Étape 5 : Faites défiler vers le bas et cliquez sur Paramètres du site.

Étape 6 : Ici, allez dans la section Autorisations et cliquez sur Emplacement.
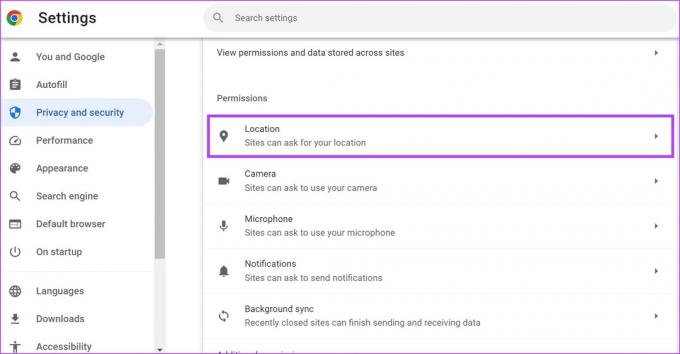
Étape 7 : Sélectionnez l'option "Ne pas autoriser les sites à voir votre position".
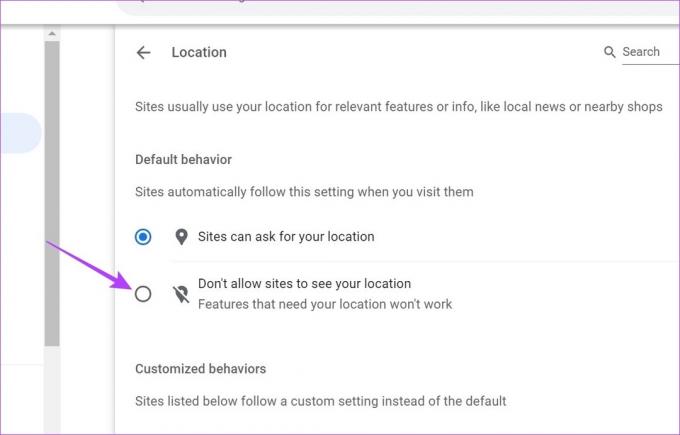
Cela garantira que les sites ne pourront pas accéder à votre position dans Google Chrome. De plus, si un site a été ajouté en tant qu'exception, assurez-vous de le supprimer si nécessaire.
Pour Bord
Étape 1: Cliquez sur Rechercher et tapez Bord. Ensuite, ouvrez Edge à partir des résultats de la recherche.

Étape 2: Ici, cliquez sur l'icône à trois points, puis cliquez sur Paramètres.
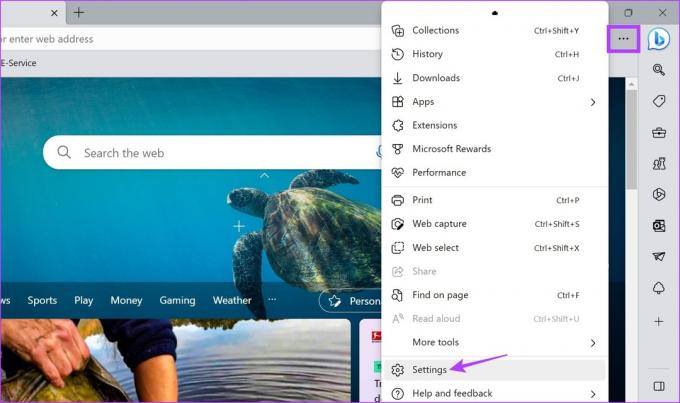
Étape 3: Dans la barre latérale du menu, cliquez sur "Cookies et autorisations de site".
Étape 4: Faites défiler vers le bas et cliquez sur Emplacement.
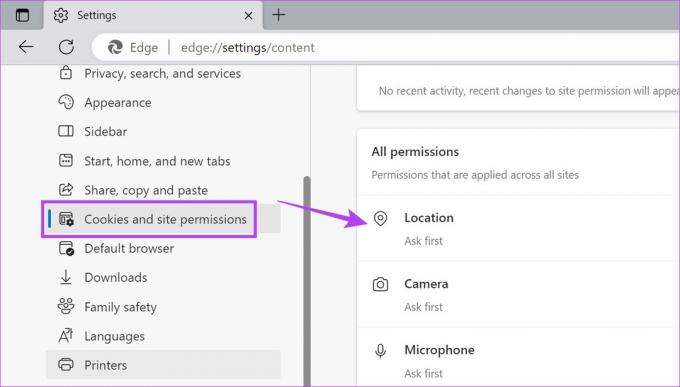
Étape 5 : Ici, activez la bascule pour "Demander avant d'accéder".

Cela garantira que les sites vous demandent la permission à chaque fois avant d'accéder à vos données de localisation.
Pour Firefox
Étape 1: Ouvrez Firefox.
Étape 2: Cliquez sur l'icône à trois points, puis cliquez sur Paramètres.

Étape 3: Ici, cliquez sur "Confidentialité et sécurité".
Étape 4: Ensuite, faites défiler jusqu'à Emplacement et cliquez sur l'option Paramètres devant celle-ci.
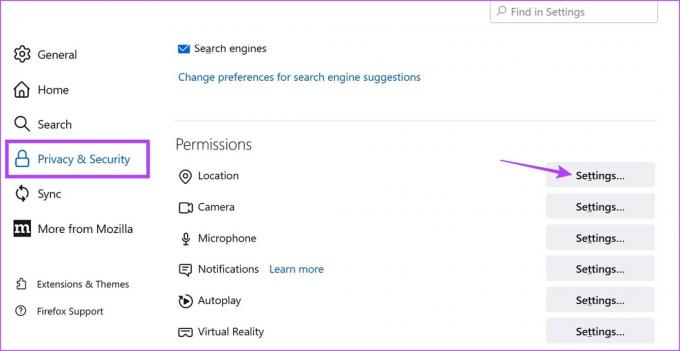
Étape 5 : Ici, cochez l'option "Bloquer les nouvelles demandes demandant d'accéder à votre position".
Étape 6 : Ensuite, cliquez sur Enregistrer les modifications.

Cela empêchera les sites Web de demander votre position dans Firefox. Vous pouvez également parcourir les sites Web qui ont pu être ajoutés comme exception et les supprimer avant d'enregistrer les modifications dans Firefox.
FAQ pour changer votre emplacement sur Chrome, Edge et Firefox
Oui, si vous utilisez un VPN ou une extension pour simuler votre position dans Chrome, Edge ou Firefox, ouvrez simplement l'application et modifiez le serveur de localisation. Cela garantira que votre emplacement est également modifié dans votre navigateur respectif.
La désactivation de votre extension ou la déconnexion du serveur de votre VPN garantira que votre navigateur affiche votre emplacement réel.
Masquez votre position
Bien que la désactivation de votre emplacement vous aide apparemment à rester incognito, certains sites Web peuvent toujours accéder à vos informations de localisation. C'est pourquoi nous vous recommandons d'opter pour un VPN ou certaines extensions d'usurpation d'emplacement fiables pour modifier votre emplacement dans Chrome, Edge et Firefox.



