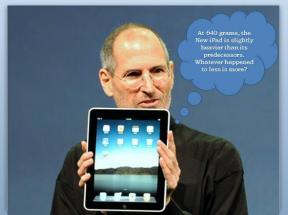[RÉSOLU] Un problème a empêché le programme de fonctionner correctement
Divers / / November 28, 2021
Cette erreur peut apparaître lors de l'exécution de n'importe quelle application, programme ou jeu, et cela se produit avec presque toutes les versions de Windows, que ce soit Windows 10,8 ou 7. Bien que l'erreur puisse vous faire croire que cette erreur est associée au programme lui-même, le problème réside dans votre Windows.
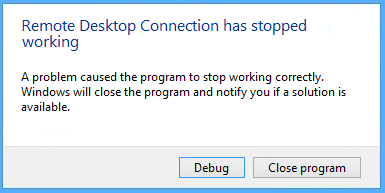
Un problème a empêché le programme de fonctionner correctement; une erreur se produit lorsque le processus Windows détecte qu'une boucle qui devait se terminer ne le fait pas. Maintenant, il peut y avoir un nombre infini de raisons pour lesquelles vous pouvez recevoir cette erreur, mais nous avons dressé une petite liste qui peut vous aider à identifier le problème avec votre Windows.
Raisons pour lesquelles vous pourriez recevoir le message d'erreur - "Un problème a empêché le programme de fonctionner correctement. Windows fermera le programme et vous informera si une solution est disponible.”
- Problème de compatibilité
- Problème de résolution d'écran
- Problème de mise à jour KB3132372
- Pilote de carte graphique corrompu ou obsolète
- Problème de pare-feu antivirus
- DirectX obsolète
- Problème d'annuaire Skype
- Les services d'acquisition d'images (WIA) ne fonctionnent pas
- La précision EVGA est activée
- La prévention de l'exécution des données est activée
Contenu
- [RÉSOLU] Un problème a empêché le programme de fonctionner correctement
- Méthode 1: exécuter le programme en mode de compatibilité Windows
- Méthode 2: désinstaller la mise à jour KB3132372
- Méthode 3: renommer le dossier Skype
- Méthode 4: Mettez à jour vos pilotes de carte graphique
- Méthode 5: réinitialiser les paramètres du pare-feu Comodo
- Méthode 6: mettre à jour DirectX
- Méthode 7: Supprimer Norton Antivirus
- Méthode 8: Désactiver la prévention de l'exécution des données
- Méthode 9: Démarrer le service Windows Image Acquisition (WIA)
- Méthode 10: Désactiver EVGA Precision
[RÉSOLU] Un problème a empêché le programme de fonctionner correctement
Méthode 1: exécuter le programme en mode de compatibilité Windows
1. Cliquez avec le bouton droit sur l'icône du programme/application et sélectionnez Propriétés.
2. Sélectionnez le Onglet Compatibilité dans la fenêtre Propriétés.
3. Ensuite, sous le mode de compatibilité, assurez-vous de cocher "Exécuter ce programme en mode de compatibilité pour" puis sélectionnez Windows 8.
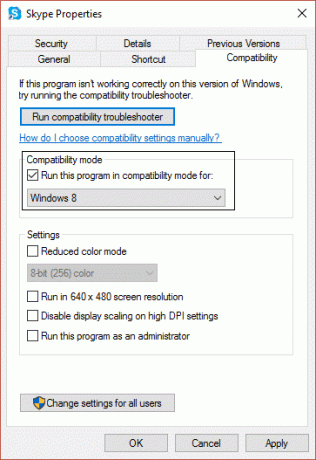
4. Si cela ne fonctionne pas avec Windows 8, essayez Windows 7 ou Windows Vista, ou Windows XP jusqu'à ce que vous trouviez la compatibilité correcte.
5. Cliquer sur Appliquer puis d'accord. Maintenant encore, essayez d'exécuter le programme/l'application qui a donné l'erreur - cela devrait fonctionner sans aucun problème maintenant.
Méthode 2: désinstaller la mise à jour KB3132372
1. presse Touche Windows + X puis cliquez sur Panneau de commande.

2. Cliquez maintenant sur Programmes puis cliquez sur Afficher les mises à jour installées.
3. Ensuite, recherchez Mise à jour de sécurité pour Internet Explorer Flash Player (KB3132372).
4. Une fois que vous l'avez trouvé, assurez-vous de le désinstaller.
5. Redémarrez votre PC et voyez si vous êtes en mesure de résoudre un problème qui a empêché le programme de fonctionner correctement.
Méthode 3: renommer le dossier Skype
1. presse Maj + Ctrl + Echap pour ouvrir le Gestionnaire des tâches et trouver skype.exe, puis sélectionnez-le et cliquez Tâche finale.
2. Maintenant, appuyez sur la touche Windows + R et tapez %données d'application%, puis appuyez sur entrée.

3. Localisez le Annuaire Skype et faites un clic droit dessus, puis sélectionnez Renommer.
4. Ensuite, renommez le répertoire Skype en Skype_old.
5. Encore une fois, appuyez sur la touche Windows + R et tapez %temp%\skype, puis appuyez sur entrée.
6. Localisez le Dossier DbTemp et supprimez-le.
7. Redémarrez votre PC et redémarrez Skype. Ce must-have a résolu le "Un problème a empêché le programme de fonctionner correctement" erreur dans Skype.
Méthode 4: Mettez à jour vos pilotes de carte graphique
1. Appuyez sur la touche Windows + R, puis tapez "devmgmt.msc" et appuyez sur Entrée pour ouvrir le Gestionnaire de périphériques.

2. Élargir la Adaptateur pour écran et faites un clic droit sur votre Pilote de carte graphique, puis sélectionnez "Mettre à jour le logiciel du pilote.”

3. Cliquez maintenant sur "Rechercher automatiquement le logiciel pilote mis à jour" et laissez l'assistant mettre à jour automatiquement les pilotes de la carte graphique.

4. Si le problème persiste, répétez à nouveau les étapes 1 et 2.
5. Ensuite, sélectionnez "Parcourir mon ordinateur pour le logiciel pilote.”
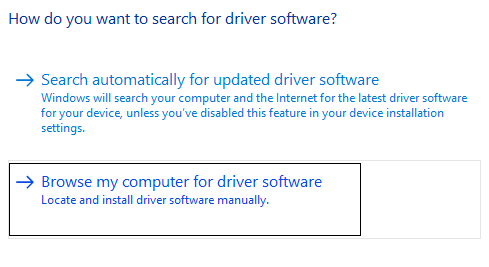
6. Cliquez maintenant sur "Permettez-moi de choisir parmi une liste de pilotes de périphériques sur mon ordinateur.”

7. Sélectionnez le pilote associé avec votre carte graphique et cliquez Prochain.

8. Redémarrez votre PC pour enregistrer les modifications.
Méthode 5: réinitialiser les paramètres du pare-feu Comodo
1. Tapez Comodo dans la recherche Windows et cliquez sur Pare-feu Comodo.
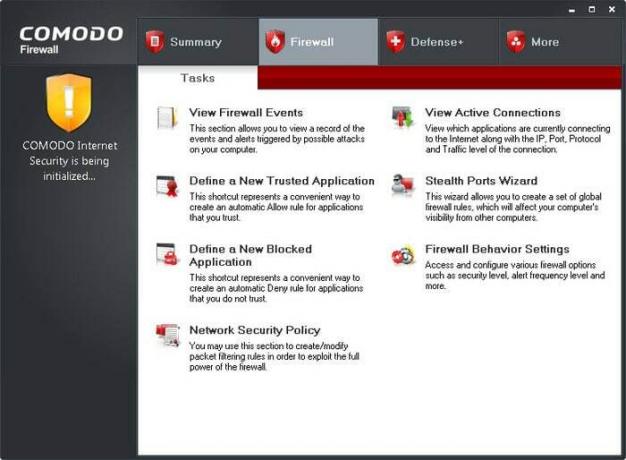
2. Cliquez sur Tâches dans le coin supérieur droit.
3. Naviguez ensuite comme ceci: Tâches avancées> Ouvrir les paramètres avancés> Paramètres de sécurité> Défense+> HIPS> Paramètres HIPS.
4. Maintenant, trouvez à Détecter les injections de shellcode et sélectionnez Exclusions.
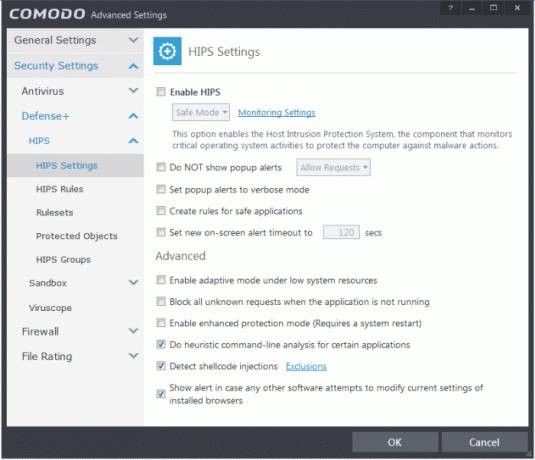
5. Cliquez sur la flèche ci-dessous Gérer les exclusions, puis sélectionnez Ajouter, puis Fichiers.
6. Naviguez maintenant jusqu'à l'emplacement suivant dans la fenêtre Ajouter des fichiers :
C:\Program Files (x86)\Google\Chrome\Application\
7. Double-cliquez sur chrome.exe puis cliquez sur OK.
8. Cliquez sur d'accord puis fermez tout et voyez si vous êtes capable de Correction d'un problème qui faisait que le programme s'arrêtait de fonctionner correctement.
Méthode 6: mettre à jour DirectX
DirectX peut être mis à jour en mettant à jour votre Windows, ce qui peut être fait :
1. Taper Les paramètres dans la barre de recherche Windows et cliquez sur Paramètres.
2. Cliquez maintenant sur Mise à jour et sécurité.

3. Ensuite, cliquez sur "Vérifier les mises à jour" pour mettre à jour automatiquement DirectX.

4. Si vous souhaitez mettre à jour manuellement DirectX, alors Suivez ce lien.
Méthode 7: Supprimer Norton Antivirus
L'une des choses communes que l'utilisateur a en commun, qui rencontre l'erreur « Un problème a causé l'arrêt du programme, c'est qu'ils utilisaient tous Norton Antivirus. Par conséquent, la désinstallation de l'antivirus Norton peut être une bonne option pour résoudre ce problème.

Vous pouvez supprimer Norton Antivirus de Panneau de configuration> Programmes> Norton, ou tu devrais essayer Outil de désinstallation Norton, qui supprime complètement Norton de votre système. Si vous n'avez pas Norton, essayez de désactiver votre logiciel antivirus ou votre pare-feu actuel.
Méthode 8: Désactiver la prévention de l'exécution des données
La prévention de l'exécution des données (DEP) est un ensemble de technologies matérielles et logicielles qui effectuent des contrôles supplémentaires sur la mémoire pour aider à empêcher l'exécution de code malveillant sur un système. Alors que DEP peut être extrêmement bénéfique, mais dans certains cas, il peut causer un problème dans Windows. Alors vous pourriez envisager désactiver DEP pour ce cas particulier et vous pourrez peut-être Correction d'un problème qui a empêché le programme de fonctionner correctement mais si vous êtes toujours bloqué, activez-le à nouveau.

Méthode 9: Démarrer le service Windows Image Acquisition (WIA)
1. Appuyez sur la touche Windows + R, puis tapez "Services.msc" et appuyez sur Entrée.

2. Dans la fenêtre des services, recherchez le Acquisition d'images Windows (WIA) service et faites un clic droit dessus, puis sélectionnez Propriétés.
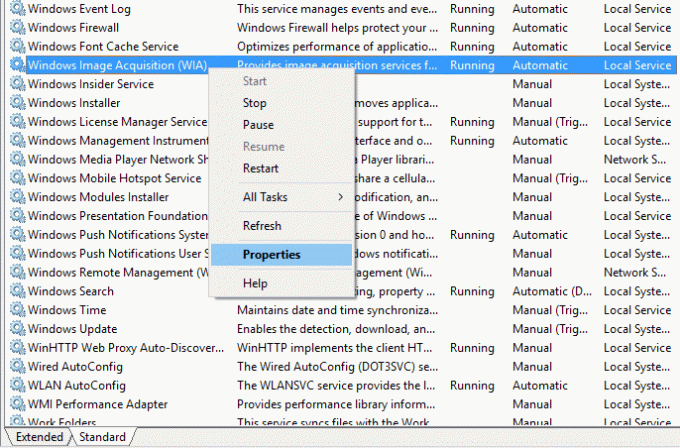
3. Assurez-vous que le Type de démarrage est réglé sur Automatique; si pas, puis réglez-le.
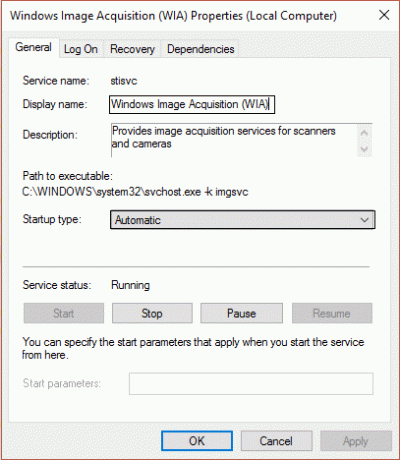
4. Ensuite, cliquez sur le Onglet Récupération, puis sous le premier échec, sélectionnez "Redémarrer le service" dans le menu déroulant.
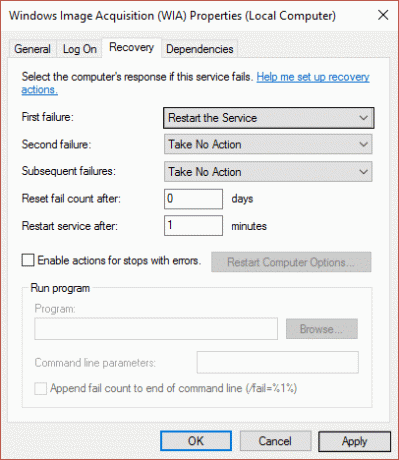
5. Cliquez sur Appliquer, suivi de Ok.
6. Assurez-vous que les services WIA sont en cours d'exécution ou cliquez à nouveau dessus avec le bouton droit et sélectionnez Démarrer.
Méthode 10: Désactiver EVGA Precision
De nombreux joueurs utilisent EVGA Precision pour tirer le meilleur parti de leur carte graphique, mais c'est parfois la principale cause de l'erreur « Un problème causé le programme pour cesser de fonctionner correctement. Pour résoudre ce problème, vous devez décocher tous les éléments de l'OSD (temps de trame, FPS, etc.), et l'erreur peut être résolu.

Si cela ne résout toujours pas le problème, renommez le dossier PrecisionX. Aller vers C:\Program Files (x86)\EVGA\PrecisionX 16 et renommer PrecisionXServer.exe et PrecisionXServer_x64 à autre chose. Bien que ce ne soit pas une solution efficace, si cela fonctionne, alors quel est le mal.
C'est ça; vous avez avec succès Résoudre un problème qui empêchait le programme de fonctionner correctement mais si vous avez encore des questions concernant ce guide, n'hésitez pas à les poser dans la section commentaires.
![[RÉSOLU] Un problème a empêché le programme de fonctionner correctement](/uploads/acceptor/source/69/a2e9bb1969514e868d156e4f6e558a8d__1_.png)