Correction du micro Omegle ne fonctionnant pas - TechCult
Divers / / May 07, 2023
Omegle est une excellente plateforme pour parler à des inconnus en ligne. Cependant, vous pouvez parfois rencontrer des problèmes audio lorsque vous interagissez avec des personnes. Il peut y avoir plusieurs raisons comme une autorisation refusée ou des paramètres de micro incorrects qui peuvent causer ce problème. Dans le guide d'aujourd'hui, nous vous apprendrons comment réparer le micro Omegle qui ne fonctionne pas sur le problème du navigateur Chrome en un rien de temps.
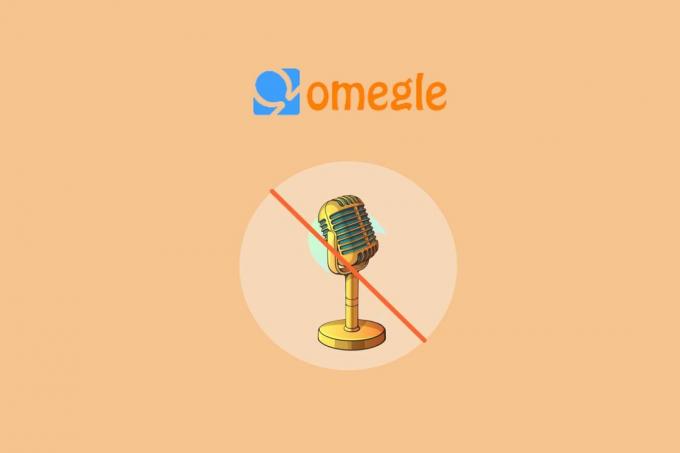
Table des matières
Comment réparer Omegle Mic ne fonctionne pas sur Chrome
En discutant sur Omegle, vous avez peut-être signalé que le micro Omegle ne fonctionnait pas. Si vous souhaitez réparer le micro qui ne fonctionne pas sur Omegle sur le navigateur Chrome, continuez à lire le guide jusqu'à la fin pour quelques correctifs utiles.
Réponse rapide
Autorisez l'autorisation du microphone à Omegle sur le navigateur Chrome. Suivez les étapes indiquées ci-dessous :
1. Visiter le Omegle site Internet.
2. Sélectionnez le Afficher l'icône d'informations sur le site avant l'URL.
3. Tiens, va à Paramètres du site.
4. Enfin, réglez le Microphone possibilité de Demander (par défaut) pour Permettre.
Pourquoi le micro Omegle ne fonctionne-t-il pas ?
Entrer dans une conversation sur Omegle est une tâche facile, cependant, certains utilisateurs peuvent avoir des difficultés à faire fonctionner le microphone de leur appareil pour plusieurs raisons énumérées ci-dessous :
- Autres applications accédant au micro
- L'accès au microphone n'est pas activé
- Pilotes audio obsolètes
- Navigateur Chrome obsolète
- Cache Chrome corrompu
- Micro coupé
En cas de problèmes de microphone, lors de l'utilisation d'Omegle, vous devez d'abord redémarrer votre appareil. En effet, un problème logiciel temporaire ou un bogue peut empêcher le fonctionnement de fonctionnalités telles qu'un microphone. Cependant, si le micro de votre appareil ne fonctionne toujours pas pour Omegle Chrome, il existe quelques méthodes de dépannage répertoriées ci-dessous qui peuvent vous aider à résoudre le problème :
Méthode 1: Fermez les programmes à l'aide du micro
Pour commencer, vous devez vous assurer que les autres applications de votre appareil qui utilisent le micro sont fermées. En effet, si ces programmes utilisent le micro en même temps, il serait impossible pour Omegle d'y accéder. Essayez donc de fermer toutes les applications ou tous les programmes en arrière-plan de votre ordinateur susceptibles d'utiliser le micro. Vous pouvez également consulter notre guide sur Comment désactiver les applications d'arrière-plan dans Windows 10 tenter cette méthode.
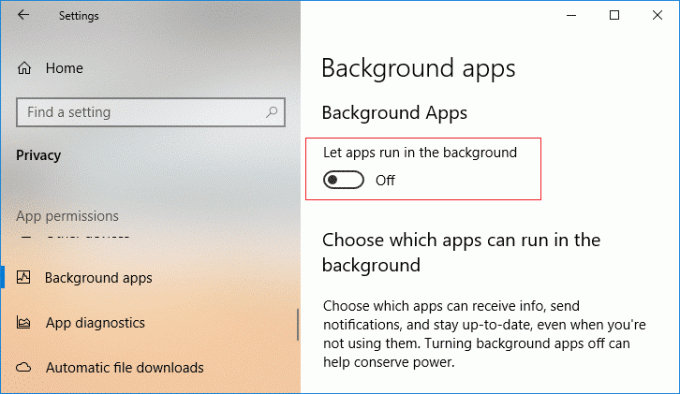
Méthode 2: exécuter l'utilitaire de résolution des problèmes audio
Enfin, si vous ne parvenez toujours pas à résoudre les problèmes de micro sur votre appareil, essayez d'exécuter l'utilitaire de résolution des problèmes audio afin de réparer le microphone sur Omegle. Pour exécuter un dépanneur audio, suivez les étapes ci-dessous :
1. Tout d'abord, appuyez sur Windows + jeclés simultanément pour ouvrir le Paramètres application.
2. Maintenant, sélectionnez Système dans le panneau de gauche et cliquez sur Dépanner.

3. Ensuite, cliquez sur Autres dépanneurs.
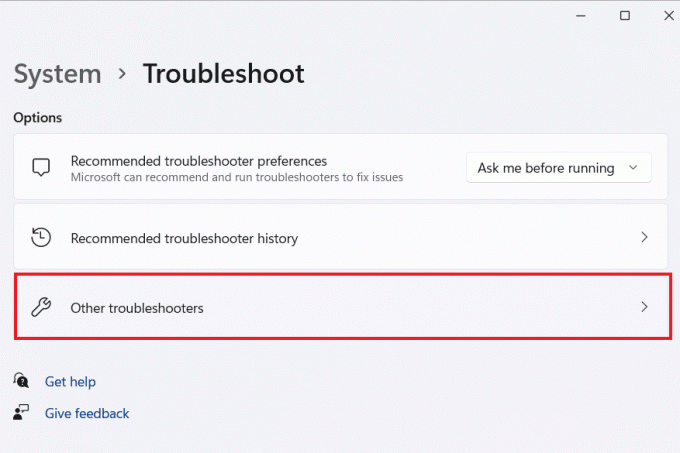
4. Cliquez ensuite sur Courir dans le Enregistrement audio languette.
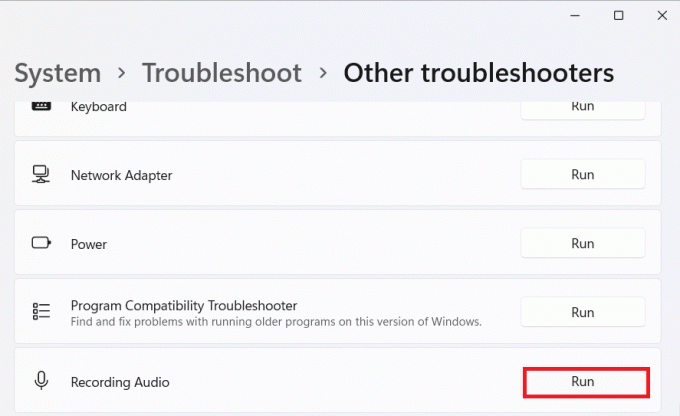
Une fois cela fait, essayez d'utiliser le microphone Omegle pour vérifier si le problème a été résolu.
A lire aussi :Correction du serveur d'erreur Omegle inaccessible pendant trop longtemps
Méthode 3: Activer les autorisations du micro
Ensuite, il est également important d'activer les autorisations de micro pour éviter que le micro ne fonctionne pas sur Omegle Chrome. Ceci est spécifiquement destiné aux utilisateurs d'Omegle Chrome, car le navigateur Web demandera des autorisations avant d'accorder un micro, une webcam ou tout autre accès matériel au site Web. Si ces autorisations ne sont pas accordées, vous pourriez rencontrer des problèmes avec le microphone. Alors, activez les autorisations de micro sur Omegle Chrome en suivant les étapes ci-dessous :
1. Sur le navigateur Chrome, lancez Omegle site Internet.
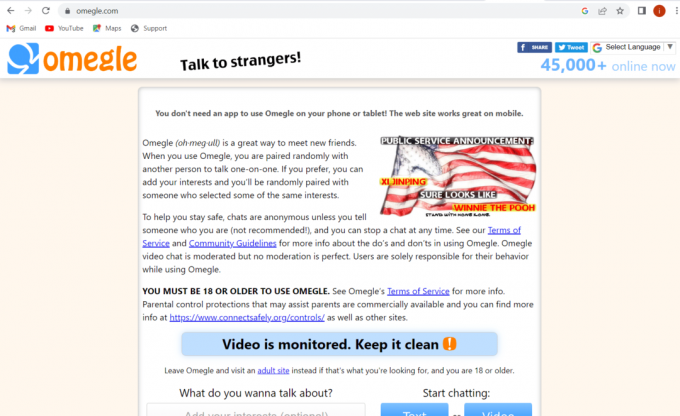
2. Maintenant, cliquez sur le icône de verrouillage au sommet.

3. Cliquez ensuite sur Paramètres du site du menu.

4. Maintenant, cliquez sur le Demander (par défaut) bouton à côté Microphone et sélectionnez Permettre.
Une fois cela fait, essayez d'utiliser le microphone dans Omegle et vérifiez si le problème a été résolu.
Méthode 4: mettre à jour les pilotes audio
Une autre raison courante derrière le problème de non-fonctionnement du micro Omegle peut être un ensemble obsolète de pilotes audio/son sur votre appareil. Ces pilotes obsolètes ou corrompus peuvent avoir un impact sur les performances du microphone ainsi que sur d'autres fonctions essentielles de votre PC. Vous pouvez mettre à jour ces pilotes audio à l'aide de notre guide informatif sur Comment mettre à jour les pilotes Realtek HD Audio sous Windows 10.

Méthode 5: mettre à jour le navigateur Chrome
Pour les utilisateurs essayant de lancer Omegle sur le navigateur Chrome, des problèmes tels que le microphone peuvent survenir en raison de la version obsolète du navigateur. Les navigateurs obsolètes sont également pleins de bogues et sont vulnérables aux attaques de virus qui peuvent empêcher diverses fonctionnalités de votre appareil de fonctionner correctement. Assurez-vous donc de maintenir Chrome à jour à l'aide des étapes suivantes :
1. Ouvrez le Google Chrome application sur votre ordinateur.

2. Maintenant, cliquez sur trois points en haut pour ouvrir ses paramètres.
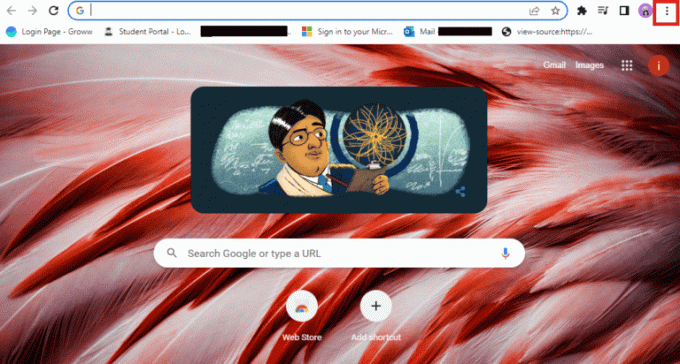
3. Ensuite, sélectionnez Aider dans le menu déroulant.
4. Ensuite, ouvrez le À propos de Google Chrome option.
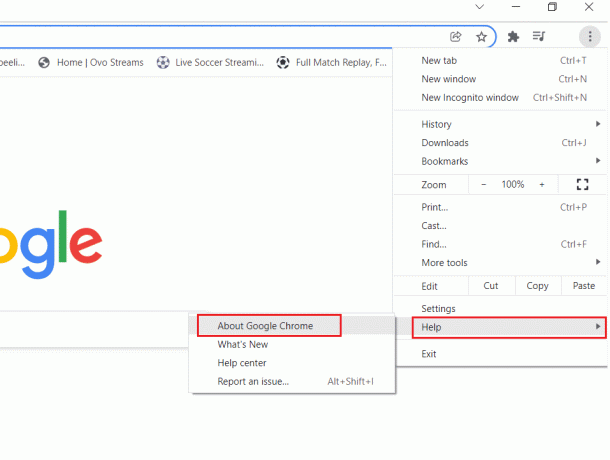
5. Si une nouvelle mise à jour est disponible pour Chrome, elle commencera à se mettre à jour automatiquement.
6. Une fois l'étape de mise à jour terminée, relancerle navigateur et vérifiez si le problème du microphone a été résolu.

A lire aussi :Comment réparer la caméra Omegle ne fonctionne pas
Méthode 6: Fermer les onglets du navigateur
Pour réparer le microphone sur Omegle, vous devez également vous assurer que tous les onglets Chrome sont fermés, à l'exception d'Omegle. En effet, il est impossible d'exécuter différents programmes avec Omegle qui utilisent le microphone en même temps. Cela peut conduire à ce que d'autres programmes bloquent l'accès au micro d'Omegle. Par conséquent, vous devez fermer tous les onglets Chrome et n'utiliser Omegle qu'à ce moment-là. Vous pouvez simplement cliquer sur le Icône X dans chaque onglet pour les fermer comme indiqué dans l'image ci-dessous.

Méthode 7: Effacer le cache de navigation et les cookies
En cas de cache temporaire et de cookies stockés dans votre navigateur, Omegle ne sera pas en mesure de détecter le microphone, et pourrait conduire à ce que le micro ne fonctionne pas sur le problème Omegle Chrome. Ainsi, même si le stockage du cache et des cookies du navigateur est utile pour améliorer ses performances, vous devez les effacer pour empêcher le microphone de mal fonctionner. Pour en savoir plus sur la façon d'essayer cette méthode, lisez notre guide sur Comment effacer le cache et les cookies dans Google Chrome.
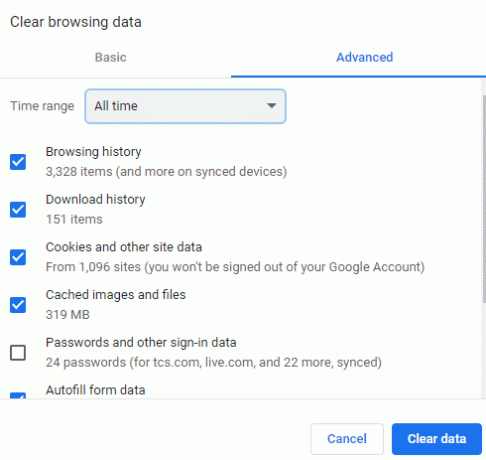
Méthode 8: Désactiver les extensions de blocage de micro
Les utilisateurs de Chrome utilisent souvent des extensions pour personnaliser leur expérience de navigation Web. Cependant, ces extensions peuvent également bloquer la fonction de micro sur le navigateur, ce qui entraîne le problème mentionné dans Omegle. Vous pouvez donc essayer de désactiver ces extensions Chrome en suivant les étapes ci-dessous :
1. Ouvrez le Google Chrome navigateur sur votre ordinateur à partir du le menu Démarrer.

2. Maintenant, cliquez sur le trois points en haut pour sélectionner Plus d'outils depuis le menu et lancement ultérieur Rallonges.
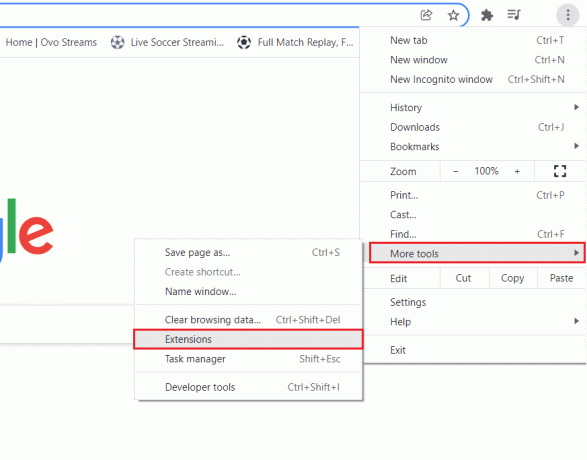
3. Enfin, désactivez le extensions Web un par un.
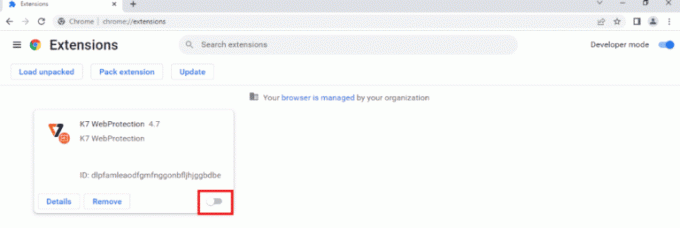
Une fois cela fait, lancez Omegle dans Chrome et vérifiez si le microphone fonctionne maintenant.
A lire aussi :Comment désactiver Google Lens Search à partir de Google Chrome
Méthode 9: Autoriser l'accès au micro au navigateur
Si le problème de non-fonctionnement du micro Omegle persiste sur votre appareil, vous devez fournir un accès au micro au navigateur que vous utilisez depuis l'ordinateur. En effet, le système d'exploitation de votre PC peut également bloquer l'accès au micro. Vérifiez donc si le navigateur que vous utilisez dispose d'un accès au micro en suivant les étapes ci-dessous :
1. Frappez le Clé Windows et chercher Paramètres de confidentialité du microphone dans le menu de démarrage.
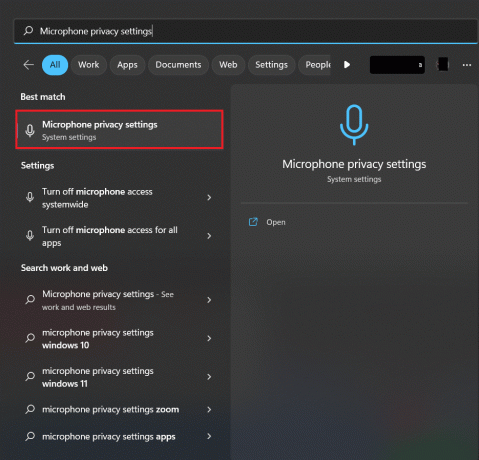
2. Maintenant, activez le Microphone option en haut pour le rendre accessible pour le navigateur Web et d'autres applications.
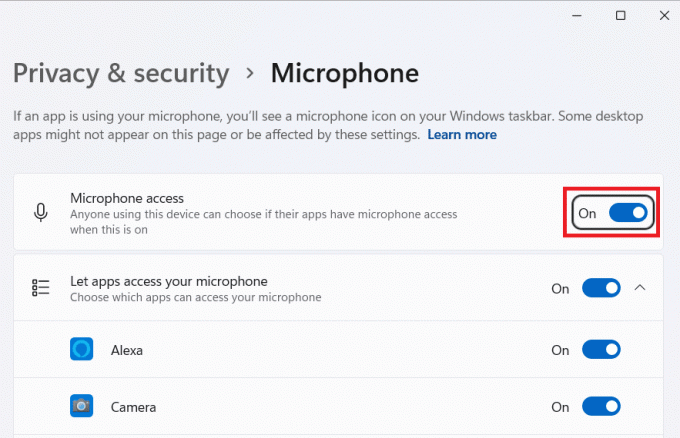
Méthode 10: ajuster les paramètres du microphone
Vous pouvez également vérifier et modifier les paramètres du microphone sur votre ordinateur pour éviter tout problème lié à son utilisation. Si les niveaux d'entrée du micro sont réglés sur un niveau bas, les utilisateurs d'Omegle ne pourront pas du tout vous entendre. Alors, réglez-les au bon niveau en suivant les étapes ci-dessous :
1. Frappez le Clé Windows et chercher Paramètres du son dans le menu de démarrage.
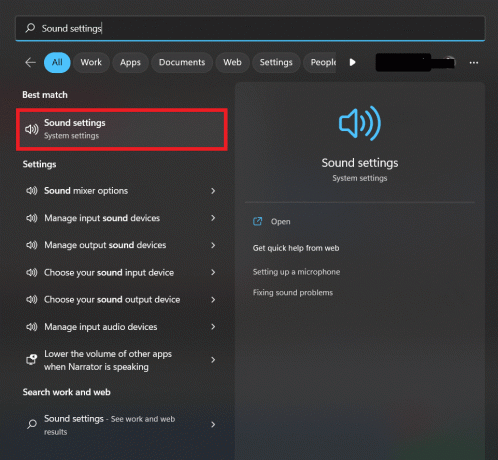
2. Maintenant, cliquez sur Plus de paramètres sonores.
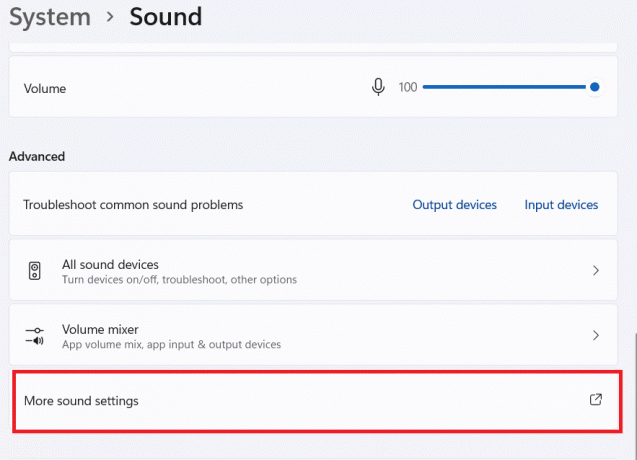
3. Ensuite, dans le Enregistrement onglet double-cliquez sur le micro actif.
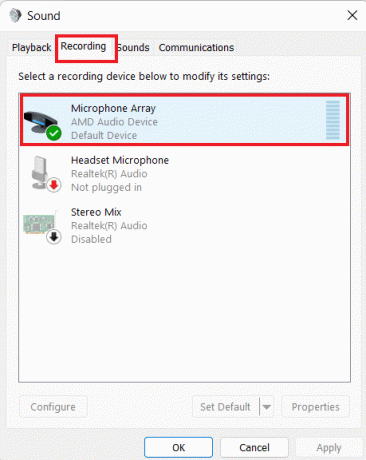
4. Puis, sous le Les niveaux , réglez le niveau d'entrée sur haut.
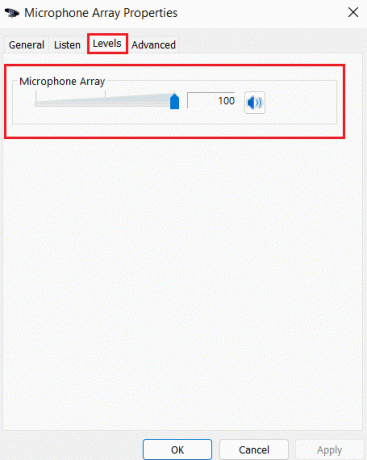
Ceci nous amène à la fin de notre guide sur la Le micro Omegle ne fonctionne pas problème. Nous espérons que les méthodes fournies ci-dessus ont été suffisamment utiles et que vous avez pu vous débarrasser du problème de micro sur Omegle. Laissez-nous vos précieuses questions et suggestions dans la section des commentaires ci-dessous.
Elon est rédacteur technique chez TechCult. Il écrit des guides pratiques depuis environ 6 ans maintenant et a couvert de nombreux sujets. Il aime couvrir des sujets liés à Windows, Android et les derniers trucs et astuces.



