6 meilleures façons de réparer Ctrl-Alt-Suppr ne fonctionne pas sur Windows 11
Divers / / May 07, 2023
Ctrl-Alt-Suppr est sans doute l'un des raccourcis clavier les plus utilisés sous Windows. Vous pouvez l'utiliser pour vous déconnecter rapidement de votre PC, accéder au menu d'alimentation, lancer le gestionnaire de tâches pour mettre fin à des programmes ou processus instables et bien plus encore. Mais cela peut vous effrayer s'il cesse soudainement de fonctionner pour des raisons mystérieuses.
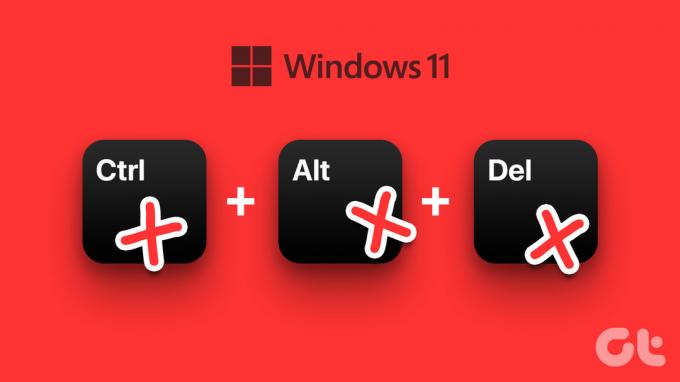
Nous avons compilé les meilleures solutions lorsque le raccourci Ctrl-Alt-Suppr refuse de fonctionner sur votre ordinateur Windows 11.
Avant de procéder au dépannage, la première chose que vous devez vérifier est de savoir si votre clavier fonctionne correctement. Connectez votre clavier à un autre PC pour vérifier si ces touches fonctionnent. Consultez notre guide sur comment réparer un clavier lorsqu'il ne fonctionne pas sous Windows.
Alternativement, presque tous les claviers compatibles Windows sont livrés avec deux ensembles de touches Ctrl et Alt, une à droite et une à gauche. Vous pourriez avoir une seconde chance d'utiliser le raccourci Ctrl-Alt-Suppr.

2. Redémarrez l'explorateur Windows
Les processus relatifs à l'explorateur Windows sont cruciaux pour le bon fonctionnement de la barre des tâches, du menu Démarrer, de l'explorateur de fichiers, etc. Cependant, s'ils ne fonctionnent pas normalement, vous pouvez rencontrer des problèmes tels que disparition des icônes de la barre des tâches, le volet de prévisualisation ne fonctionne pas, etc.
Vous pouvez rapidement résoudre ces problèmes en redémarrant l'Explorateur Windows à partir du Gestionnaire des tâches. Voici comment:
Étape 1: Appuyez sur les touches Windows + X pour ouvrir le menu Power User et sélectionnez Task Manager.

Étape 2: Dans la fenêtre du Gestionnaire des tâches qui apparaît, restez sur l'onglet des processus et sélectionnez le processus de l'Explorateur Windows. Ensuite, cliquez sur le bouton Redémarrer la tâche.
Si vous voyez plusieurs processus liés à l'explorateur de fichiers, sélectionnez celui qui utilise le plus de mémoire.

Après avoir redémarré l'Explorateur Windows, le raccourci Ctrl-Alt-Suppr fonctionnera normalement. Si cela ne vous aide pas, passez à la solution suivante.
3. Vérifiez la mise à jour de Windows
Bien que cela puisse sembler trivial, vous pouvez résoudre presque tous les problèmes sur votre ordinateur Windows avec une simple mise à jour logicielle. La mise à jour de la version de Windows garantit que vous disposez des derniers correctifs de bogues, des pilotes et des dernières mises à jour de sécurité qui contribuent à améliorer les performances et la stabilité de votre ordinateur.
Voici comment vérifier les mises à jour Windows sur votre PC Windows 11 :
Étape 1: Appuyez simultanément sur les touches Windows + I pour ouvrir l'application Paramètres.

Étape 2: Sélectionnez Windows Update dans la barre latérale gauche de la fenêtre Paramètres.

Étape 3: Cliquez maintenant sur le bouton Vérifier les mises à jour.

Si une nouvelle mise à jour Windows est disponible, installez-la et vérifiez si elle corrige les fichiers corrompus et les fonctionnalités dépendant de ces fichiers.
Vous ne pouvez pas télécharger les mises à jour Windows? Consultez notre guide sur réparer les mises à jour de Windows 11 qui ne se téléchargent pas ou ne s'installent pas.

4. Mettre à jour ou réinstaller les pilotes du clavier
Windows 11 peut ne pas fonctionner correctement s'il contient des pilotes instables ou obsolètes. Cela pourrait être la cause des dysfonctionnements de votre clavier. C'est donc une bonne idée de mettre à jour ou de réinstaller les pilotes du clavier sur votre ordinateur.
Voici comment vous pouvez facilement mettre à jour ou réinstaller les pilotes de clavier sur votre PC Windows 11.
Étape 1: Cliquez avec le bouton droit sur le bouton Démarrer et sélectionnez Gestionnaire de périphériques dans la liste.

Étape 2: Recherchez l'option Claviers dans la fenêtre du Gestionnaire de périphériques et double-cliquez pour la développer.

Étape 3: Sous Claviers, cliquez avec le bouton droit sur "Périphérique clavier HID" et sélectionnez "Mettre à jour le pilote".

Étape 4: Dans la fenêtre Mettre à jour les pilotes, cliquez sur "Rechercher automatiquement les pilotes".

Étape 5 : Laissez-le rechercher les derniers pilotes vérifiés par Microsoft pour votre clavier. Il trouvera et installera les derniers pilotes, s'ils sont disponibles. Sinon, cliquez sur le bouton Fermer dans le coin inférieur droit.
Vous cliquez sur l'option "Rechercher de nouveaux pilotes via la mise à jour Windows". Sinon, vous pouvez consulter le site Web du fabricant du clavier pour les derniers pilotes.

Étape 6 : Si vous ne trouvez pas de nouveaux pilotes pour le clavier, cliquez avec le bouton droit sur "Périphérique clavier HID" et sélectionnez "Désinstaller le périphérique".

Étape 7 : Dans la boîte de dialogue de confirmation qui apparaît, cliquez sur Désinstaller.

Redémarrez votre PC et Windows 11 recherchera automatiquement les pilotes de clavier appropriés et les installera pour vous.
5. Exécutez l'analyse SFC et DISM
Vous pouvez exécuter rapidement une analyse SFC (System File Checker) suivie d'une analyse DISM (Deployment Image Servicing and Management) pour détecter et réparer les fichiers corrompus sur votre PC comme détaillé dans les étapes ci-dessous :
Étape 1: Appuyez sur les touches Windows + S et tapez Invite de commandes. Ensuite, à partir des résultats de l'invite de commande, cliquez sur "Exécuter en tant qu'administrateur".

Étape 2: Cliquez sur Oui lorsqu'une invite de contrôle de compte d'utilisateur (UAC) apparaît à l'écran.

Étape 3: Tapez la commande suivante dans la fenêtre Terminal et appuyez sur Entrée :
SFC /scannow
Cette commande demande à Windows de rechercher des DLL (bibliothèques de liens dynamiques) corrompues et d'autres fichiers système vitaux sur votre PC. De plus, l'exécution de cette commande remplace les fichiers système endommagés par des fichiers fonctionnels si une corruption est détectée.

Une fois l'analyse SFC (System File Checker) terminée, vous verrez un message indiquant s'il a détecté ou non des problèmes à résoudre.
Si l'analyse SFC n'a trouvé aucun problème, vous recevriez un message disant: "La protection des ressources Windows n'a trouvé aucune intégrité violations. ' Cependant, si des problèmes liés à des fichiers de configuration corrompus sont découverts, il les réparera automatiquement pour toi.

Étape 4: Exécutez une analyse DISM (Deployment Image Servicing and Management) une fois que vous avez terminé l'analyse SFC.
La commande DISM recherche la corruption et répare les problèmes avec le système d'exploitation. DISM analyse également les secteurs de récupération et de démarrage à la recherche de corruption et restaure la résilience des fichiers si une corruption est détectée.
Pour effectuer une analyse DISM sur votre PC, exécutez toutes les commandes répertoriées ci-dessous une commande à la fois en les copiant et en les collant dans l'invite de commande et en appuyant sur la touche Entrée.
DISM /En ligne /Cleanup-Image /CheckHealth
DISM /En ligne /Cleanup-Image /ScanHealth
DISM /En ligne /Cleanup-Image /RestoreHealth

Cette analyse DISM peut prendre un certain temps. Redémarrez votre PC après avoir terminé les deux analyses pour voir si cela aide à résoudre vos problèmes.
6. Utiliser la restauration du système
Il est possible que vous rencontriez des problèmes sur votre PC parce que vous avez accidentellement modifié des paramètres système critiques ou installé une application instable. Cependant, vous pouvez rapidement annuler ces modifications et résoudre la plupart des problèmes sur votre PC en effectuant une restauration du système.
Notez que vous ne pouvez pas utiliser cette méthode si la restauration du système n'est pas activée sur votre PC. Pour activer la restauration du système sur votre PC, consultez notre guide sur en utilisant la restauration du système sur Windows 11.
Voici comment vous pouvez effectuer une restauration du système sur votre PC Windows 11 :
Étape 1: Cliquez sur l'icône de recherche Windows dans la barre des tâches et tapez Créer un point de restauration. Ensuite, sélectionnez le bouton Ouvrir sous le résultat de la recherche.

Étape 2: Lorsqu'une fenêtre Propriétés système apparaît à l'écran, cliquez sur Restauration du système.

Étape 3: Cliquez sur Suivant pour commencer le processus de restauration.

Étape 4: Sélectionnez un point de restauration que vous souhaitez utiliser. Si nécessaire, cliquez sur Rechercher les programmes concernés pour voir les modifications apportées au système avant la création du point de restauration. Ensuite, cliquez sur Suivant.

Étape 5: Confirmez le point de restauration auquel vous souhaitez restaurer votre système. Après vérification, cliquez sur Terminer pour lancer le processus de restauration automatisé.

Correction de Ctrl-Alt-Suppr sous Windows 11
Les solutions mentionnées ci-dessus vous aideront à corriger le raccourci Ctrl-Alt-Suppr sur votre ordinateur Windows 11. Vous pouvez ensuite l'utiliser pour accéder instantanément au gestionnaire de tâches, changer de compte d'utilisateur, verrouillez votre PC, etc.
Dernière mise à jour le 14 novembre 2022
L'article ci-dessus peut contenir des liens d'affiliation qui aident à soutenir Guiding Tech. Cependant, cela n'affecte pas notre intégrité éditoriale. Le contenu reste impartial et authentique.



