Comment utiliser les fichiers Google Drive hors ligne sur Mac
Divers / / May 08, 2023
Les applications de la suite de productivité de Google telles que Google Docs, Sheets et Slides partagent un espace de stockage généreux de 15 Go avec le reste des services Google que vous pouvez utiliser. Google Drive devient un accès aux services de stockage en nuage pour les utilisateurs de Mac pour synchroniser et organiser les fichiers. De plus, vous n'avez pas besoin de vous fier au Web de Google Drive pour télécharger les fichiers et documents les plus récents. Google propose un client Drive robuste sur Mac pour travailler sur des fichiers enregistrés sans connexion Internet.

Nous allons d'abord configurer l'application native Google Drive pour rendre les fichiers pertinents hors ligne sur Mac. Ensuite, nous vous montrerons comment travailler sur ces fichiers sans connexion Internet à l'aide du navigateur Google Chrome. Sans plus tarder, commençons.
Configurer Google Drive sur Mac
Si vous traitez fréquemment des fichiers Google Drive sur Mac, nous vous recommandons de configurer le client Drive. Suivez les étapes ci-dessous.
Étape 1: Téléchargez et installez le client Drive sur votre Mac. Ouvrez-le et connectez-vous en utilisant les détails de votre compte Google.
Télécharger Google Drive pour Mac
Étape 2: Cliquez sur l'icône Google Drive dans la barre de menus.
Étape 3: Sélectionnez la roue dentée Paramètres pour ouvrir les Préférences.

Étape 4: Sélectionnez Google Drive dans la barre latérale gauche.
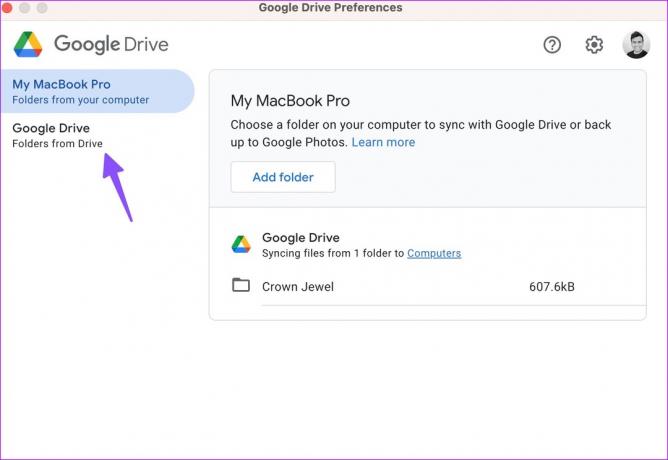
Vous avez deux options :
Fichiers de flux : L'option stocke tous les fichiers My Drive dans le cloud uniquement. Vous pouvez accéder aux fichiers à partir d'un lecteur ou d'un dossier virtuel sur votre ordinateur et créer des fichiers pertinents hors ligne.
Fichiers miroir : Soyez prudent lorsque vous utilisez cette option. Il stocke tous les fichiers My Drive dans le cloud et sur votre ordinateur. Bien que tous les fichiers soient automatiquement disponibles hors ligne, cela consomme beaucoup d'espace de stockage sur votre Mac. Supposons que vous ayez 100 Go de données dans Google Drive, l'application occupe également le même espace sur votre Mac.

Étape 7 : Cliquez sur le bouton radio à côté de "Fichiers en streaming" et fermez le menu Préférences de Google Drive.
Vous pouvez maintenant ouvrir l'application Finder sur Mac et vérifier votre dossier Google Drive sous "Lieux".

Mettre les fichiers Google Drive requis hors ligne sur Mac
Maintenant que vous avez configuré Google Drive sur Mac, il est temps d'enregistrer vos fichiers importants hors ligne. Voici ce que vous devez faire.
Étape 1: Lancez le Finder sur Mac.
Étape 2: Sélectionnez Google Drive sous "Lieux".
Étape 3: Ouvrez "Mon Drive".

Étape 4: Vérifiez les dossiers et les fichiers que vous souhaitez utiliser hors ligne sur votre Mac.
Étape 5 : Faites un clic droit dessus et sélectionnez "Disponible hors ligne" ou "Télécharger maintenant" dans le menu contextuel.

macOS téléchargera les fichiers et dossiers sélectionnés sur votre Mac pour les utiliser sans connexion Internet. Vous remarquerez une coche verte à côté de ces fichiers et dossiers. Vérifiez la capture d'écran ci-dessous pour référence. Vous pouvez maintenant envoyer ces fichiers à d'autres, les joindre à un e-mail et les ouvrir localement dans une autre application (lecteur PDF, par exemple).

Pour supprimer les fichiers Drive hors ligne, sélectionnez ces dossiers et documents et cliquez dessus avec le bouton droit de la souris. Sélectionnez "Supprimer le téléchargement" dans le menu contextuel.

Si vous souhaitez ouvrir et modifier des fichiers Docs, Sheets et Slides hors ligne, vous devez les lancer dans le navigateur Chrome.
Configurer Google Chrome comme navigateur par défaut sur Mac
Une fois que vous avez configuré Google Chrome comme navigateur par défaut sur Mac, vos fichiers Drive hors ligne s'y ouvriront directement.
Étape 1: Installez Google Chrome à partir du Web.
Télécharger Google Chrome sur Mac
Étape 2: Cliquez sur l'icône Apple dans le coin supérieur gauche.
Étape 3: Ouvrez les paramètres système.
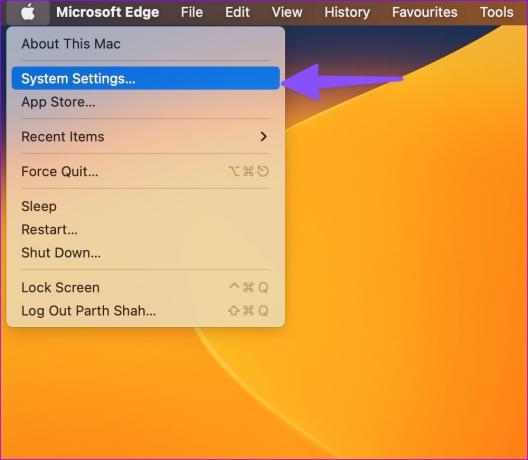
Étape 4: Faites défiler jusqu'à "Bureau et Dock".
Étape 5 : Développez l'option Navigateur Web par défaut.

Étape 6 : Sélectionnez Google Chrome et fermez le menu.

Étape 7 : Ouvrez Google Chrome et rendez-vous sur le Chrome Web Store.
Étape 8 : Installez l'extension Google Docs Offline pour travailler avec de tels fichiers sans connexion Internet.
Télécharger l'extension hors ligne Google Docs
Activer la fonction hors ligne
Vous devez activer la bascule hors ligne dans Google Docs pour créer, ouvrir et modifier vos fichiers Google Docs récents sans connexion réseau.
Étape 1: Rendez-vous sur Google Docs sur le Web et cliquez sur le menu hamburger dans le coin supérieur gauche.
Étape 2: Ouvrez Paramètres.

Étape 3: Activez la bascule "Hors ligne" et fermez le menu.

Lancer Google Drive au démarrage du Mac
La prochaine fois que votre Mac se connectera à une connexion Internet, Drive synchronisera automatiquement les modifications. Suivez les étapes ci-dessous pour ouvrir Google Drive au démarrage du système.
Étape 1: Accédez aux préférences de Google Drive sur Mac (reportez-vous aux étapes ci-dessus).
Étape 2: Sélectionnez l'engrenage des paramètres dans le coin supérieur droit.

Étape 3: Faites défiler vers le bas et activez la coche à côté de "Lancer au démarrage du système".

Pas d'Internet Pas de problème
Le client Google Drive sur Mac vous permettra de synchroniser et d'organiser vos fichiers directement. Avec le navigateur Google Chrome, vous pouvez profiter d'heures de travail fluides même pendant problèmes de réseau sur votre Mac.
Dernière mise à jour le 15 novembre 2022
L'article ci-dessus peut contenir des liens d'affiliation qui aident à soutenir Guiding Tech. Cependant, cela n'affecte pas notre intégrité éditoriale. Le contenu reste impartial et authentique.
SAVIEZ-VOUS
Notion, l'application de productivité, a été fondée en 2013.
Écrit par
Parthe Shah
Parth travaillait auparavant chez EOTO.tech pour couvrir l'actualité technologique. Il est actuellement indépendant chez Guiding Tech, écrivant sur la comparaison d'applications, des didacticiels, des trucs et astuces sur les logiciels et plongeant profondément dans les plateformes iOS, Android, macOS et Windows.



