10 meilleurs trucs et astuces Microsoft Designer
Divers / / May 08, 2023
Après des mois de tests bêta avec des utilisateurs sélectionnés, la dernière version de Microsoft sur Canva et Adobe Express est enfin là. Contrairement à ses rivaux, Microsoft Designer mise beaucoup sur l'IA pour séduire les utilisateurs.
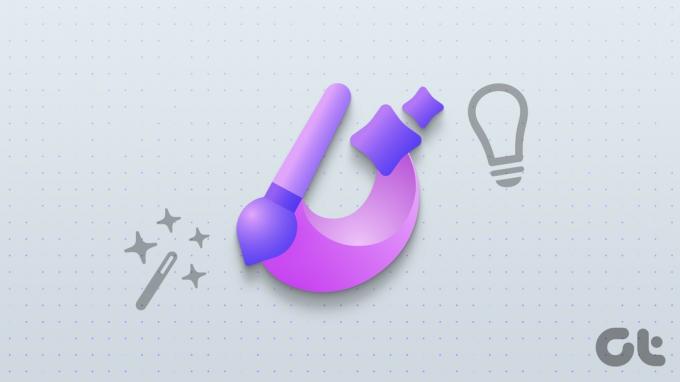
Disponible pour Abonnés Microsoft 365, voici les meilleurs trucs et astuces de Microsoft Designer pour commencer.
Qu'est-ce que Microsoft Designer
Microsoft Designer est le plus récent outil de conception graphique sur le marché. Avec Designer, vous pouvez créer de superbes conceptions graphiques en un rien de temps. Que vous soyez débutant ou professionnel, il y a quelque chose pour tout le monde pour créer des designs accrocheurs pour les comptes de médias sociaux, les entreprises, les startups ou un usage personnel.
Microsoft Designer fait partie de l'abonnement Microsoft 365. En plus de regrouper des applications de productivité comme Word et Excel, un plan Microsoft 365 offre également plus de fonctionnalités dans l'éditeur vidéo Clipchamp et l'accès à Microsoft Designer.
L'entreprise s'appuie DALL-E2 par OpenAI pour créer des photos et des illustrations réalistes basées sur votre description. Vous pouvez toujours utiliser vos propres images ou créer un design à partir de zéro avec plusieurs outils d'édition. Comme Clipchamp, Microsoft Designer est disponible en tant que logiciel gratuit pour les abonnés Microsoft 365 avec des fonctionnalités premium en option.
Visitez le concepteur Microsoft
1. Demander au concepteur de créer un design
Microsoft adopte une approche unique avec Designer. Vous pouvez vous connecter avec votre compte Microsoft 365 et consulter la page d'accueil qui vous demande de décrire la conception que vous souhaitez créer.
Nous lui avons demandé de créer une publication Instagram sur une vente d'électronique le 5 mai et d'appuyer sur le bouton Générer. Designer a rapidement créé plusieurs photos et vidéos avec des détails pertinents. Vous pouvez choisir votre design préféré et commencer à le personnaliser selon vos préférences.
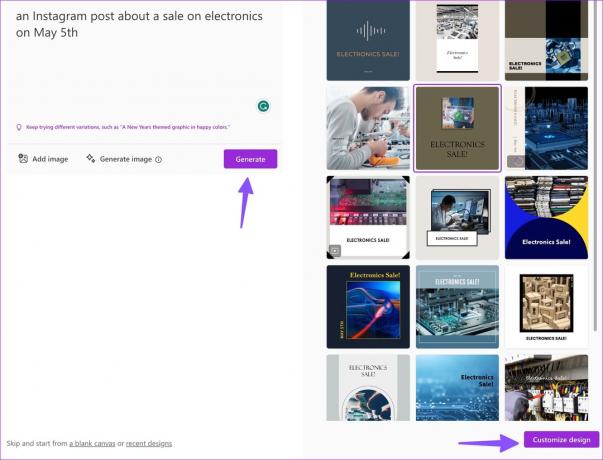
2. Essayez une invite
Vous pouvez consulter plusieurs exemples prêts à l'emploi dans Microsoft Designer pour vous inspirer. Vous pouvez passer le curseur sur une conception et vérifier les invites. Vous devrez vérifier plusieurs invites pour avoir une idée de la rédaction d'une description dans Designer.
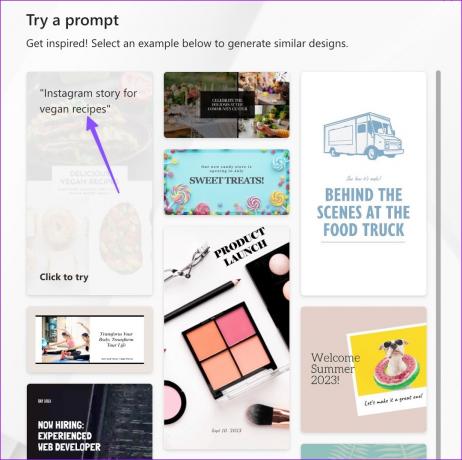
3. Générer une image à l'aide de la description
Voulez-vous générer une image à l'aide d'une description? Vous pouvez facilement le faire dans Microsoft Designer.
Étape 1: Dirigez-vous vers l'accueil de Microsoft Designer et cliquez sur Générer une image.
Visitez le concepteur Microsoft

Étape 2: Vous pouvez consulter certaines invites pour vous inspirer. Écrivez la description de l'image et cliquez sur l'icône de flèche.
Voici ce que l'application a proposé lorsque nous avons écrit "chat sur clavier, à travers un périscope, merveilleux" comme description dans Designer. Assez astucieux, n'est-ce pas? Sélectionnez une image, vérifiez les modèles prêts à l'emploi avec l'image et la description, et commencez à personnaliser le design.

Vous pouvez également importer une image à partir du bureau et saisir du texte pour passer en revue les idées de conception.
4. Commencez avec une toile vierge
Si vous ne souhaitez pas l'aide de l'IA, vous pouvez toujours commencer avec un canevas vierge dans Designer. Vous pouvez cliquer sur "toile vierge" en bas et choisir une taille appropriée pour vos publications Instagram, publicités Facebook et histoires.
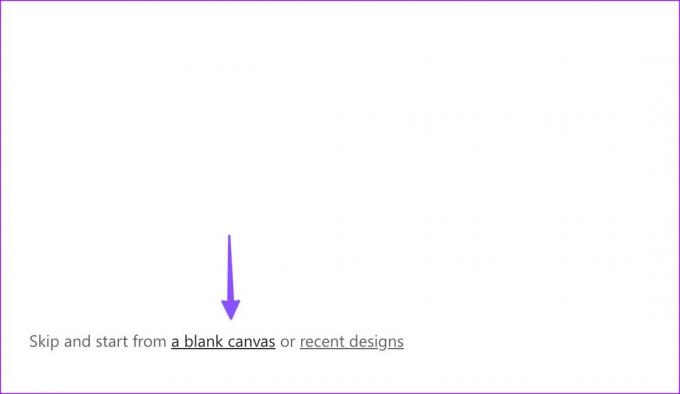
5. Vérifier les modèles et les idées de conception
Vous pouvez vérifier certains modèles prêts à l'emploi en fonction de la taille de votre toile. Malheureusement, la galerie de modèles est mince par rapport à ses concurrents et n'est pas catégorisée. Vous devez utiliser la barre de recherche en haut pour trouver un modèle pertinent.
Une fois que vous avez sélectionné un modèle, cliquez sur le bouton Idées pour passer en revue des conceptions similaires.
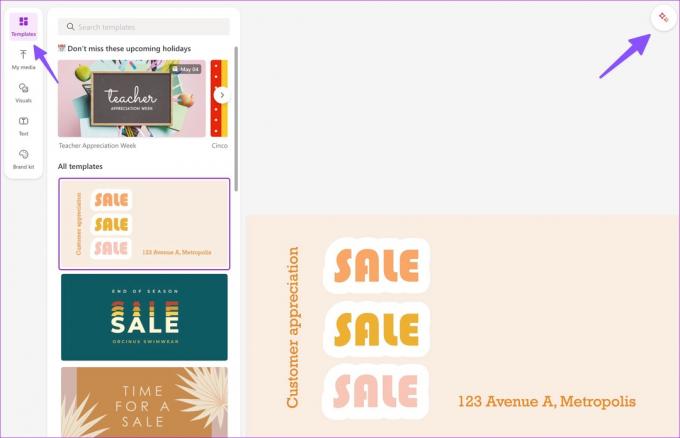
6. Vérifier les visuels
Microsoft Designer dispose d'une riche bibliothèque de photos, de vidéos et de graphiques pour votre conception. Vous pouvez sélectionner Visuels dans la barre latérale et vérifier les photos, vidéos, illustrations, icônes, cadres, formes, etc.
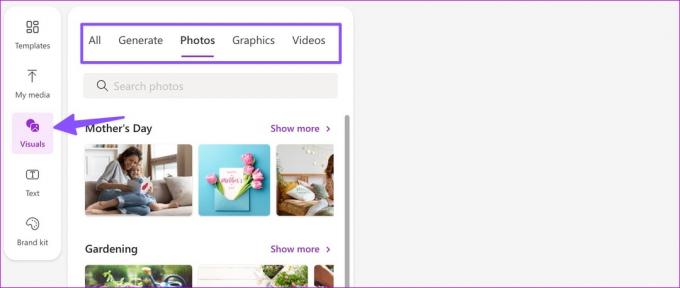
7. Créer un kit de marque
Vous pouvez créer un kit de marque dans Microsoft Designer et vous assurer que toutes vos conceptions se ressemblent et correspondent à la personnalité de votre entreprise. Vous pouvez passer à l'onglet Kit de marque et choisir parmi plusieurs options.

Vous pouvez également créer un kit de marque en sélectionnant un titre, un sous-titre, un type de corps de texte et une palette de couleurs.
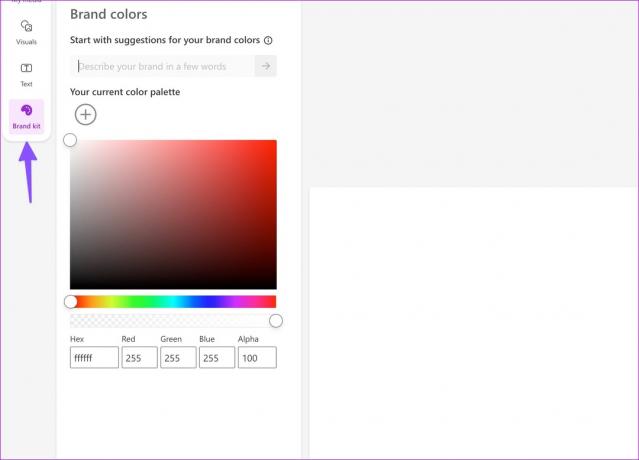
8. Vérifier les effets AI dans les images
Au lieu de modifier sans cesse la luminosité, le contraste, la saturation, la température et la netteté d'une image, vous pouvez cliquer sur le bouton Effets en haut et appuyer sur "Inspire-moi" pour lui appliquer la touche AI. Il ajuste automatiquement les options pertinentes et modifie l'apparence de l'image. Vous pouvez également supprimer l'arrière-plan de l'image ou flouter l'arrière-plan à partir du même menu.

Vous pouvez publier vos conceptions sur plusieurs comptes de médias sociaux en un seul clic. Après avoir effectué tous les ajustements et modifications pertinents, appuyez sur le bouton Télécharger en haut et liez votre LinkedIn, Instagram Business et votre page Facebook.
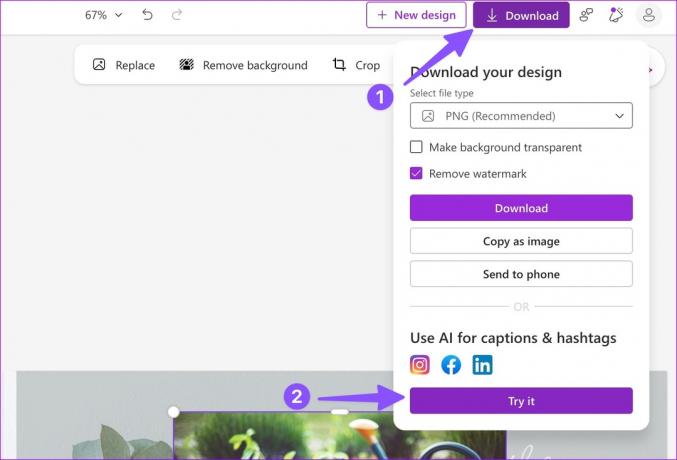
10. Envoyez votre conception au téléphone
Vous pouvez facilement envoyer votre conception du bureau au téléphone. Voici comment.
Étape 1: Une fois votre conception prête, cliquez sur Télécharger dans le coin supérieur droit.

Étape 2: Sélectionnez Envoyer au téléphone. Microsoft Designer génère un code QR.
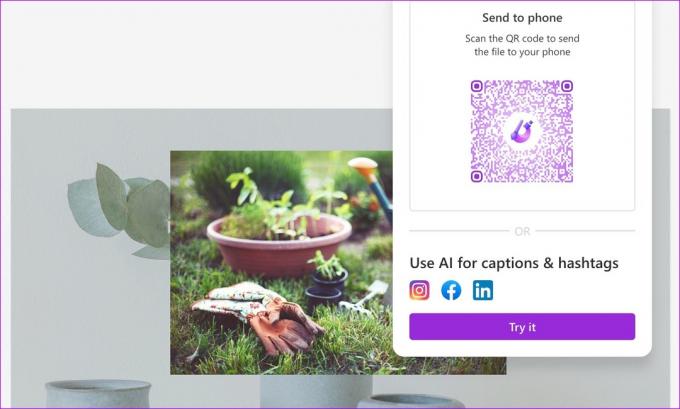
Vous pouvez utiliser votre iPhone ou Téléphone Android pour scanner le code QR et recevoir le fichier.
Libérez votre créativité
Microsoft prévoit également d'intégrer Designer au navigateur Edge dans les futures mises à jour. Designer est un bon départ de l'entreprise. Nous avons hâte de voir comment Microsoft l'améliorera avec plus de fonctionnalités dans les mois à venir. Partagez votre expérience avec Microsoft Designer dans les commentaires ci-dessous.
Dernière mise à jour le 08 mai 2023
L'article ci-dessus peut contenir des liens d'affiliation qui aident à soutenir Guiding Tech. Cependant, cela n'affecte pas notre intégrité éditoriale. Le contenu reste impartial et authentique.
Écrit par
Parthe Shah
Parth travaillait auparavant chez EOTO.tech pour couvrir l'actualité technologique. Il est actuellement indépendant chez Guiding Tech, écrivant sur la comparaison d'applications, des didacticiels, des trucs et astuces sur les logiciels et plongeant profondément dans les plateformes iOS, Android, macOS et Windows.



