6 meilleurs correctifs pour Netflix ne fonctionnant pas sur Apple TV 4K
Divers / / May 09, 2023
Si vous êtes abonné au Forfait Netflix Premium, votre Apple TV 4K peut offrir la meilleure expérience audio et visuelle. Vous pouvez regarder vos émissions de télévision et vos films préférés à tout moment sur votre Apple TV 4K. Mais imaginez vos plans de frénésie du week-end ruinés parce que Netflix cesse de fonctionner.

Eh bien, c'est un véritable cauchemar vivant pour certains utilisateurs. Et si cela vous semble également familier, voici quelques solutions de travail pour vous aider à éliminer la situation lorsque Netflix ne fonctionne pas sur votre Apple TV 4K.
1. Vérifiez votre connection internet
En commençant par la solution de base, vous devez vérifier la force de votre connexion Wi-Fi ou Ethernet. Vous pouvez installer l'application Speedtest by Ookla sur votre Apple TV 4K et l'exécuter pour vérifier votre vitesse Internet. Vous pouvez également vérifier la puissance de votre connexion Internet au cas où le routeur serait éloigné de votre Apple TV 4K. Voici comment.
Étape 1: Sur l'écran d'accueil de votre Apple TV 4K, ouvrez l'application Paramètres.

Étape 2: Faites défiler vers le bas et sélectionnez Réseau.

Étape 3: Vérifiez la force du signal de votre réseau Wi-Fi.

S'il est faible, rapprochez le routeur de votre Apple TV 4K.
2. Vérifiez si la limite de périphérique a été dépassée
Netflix permet désormais à un maximum de 5 appareils d'être connectés avec un seul compte. Selon le forfait que vous avez choisi, vérifiez si la limite d'appareils a été dépassée sur votre compte Netflix. Pour cela, vous devez utiliser votre ordinateur.
Étape 1: Ouvrez le navigateur Web et ouvrez la page d'accueil de Netflix.
Visitez Netflix
Étape 2: Connectez-vous à votre compte Netflix.
Étape 3: Cliquez sur l'icône de votre profil dans le coin supérieur droit.
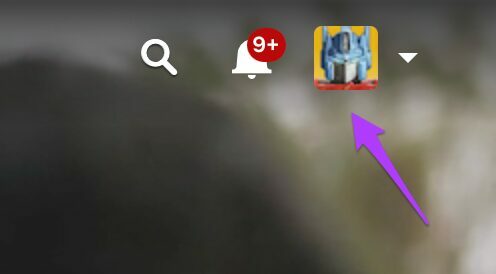
Étape 4: Sélectionnez Compte.
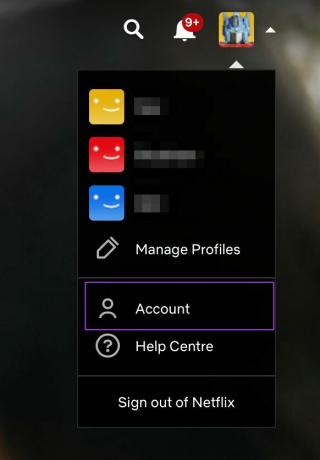
Étape 5: Cliquez sur Gérer l'accès et les appareils.
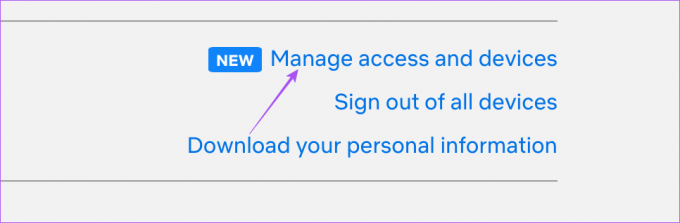
Étape 6: Cliquez sur Se déconnecter à côté du nom de l'appareil que vous souhaitez supprimer.
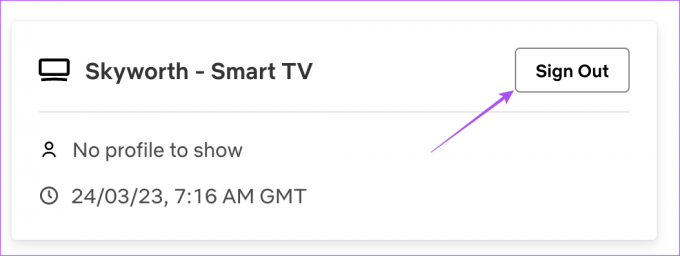
Étape 7: Après l'avoir supprimé, ouvrez l'application Netflix sur votre Apple TV 4K pour vérifier si le problème est résolu.

3. Forcer à quitter et relancer Netflix
Comme sur votre iPhone, iPad et Mac, vous pouvez forcer la fermeture et le redémarrage des applications sur votre Apple TV 4K lorsqu'elles cessent de fonctionner correctement. Vous pouvez faire la même chose avec Netflix et donner un nouveau départ à l'application. Notez que cette fonctionnalité ne fonctionnera que si vous avez activé Swipe and Click pour votre télécommande.
Étape 1: Sur votre télécommande Apple TV 4K, appuyez deux fois sur le bouton TV pour afficher les fenêtres d'application en arrière-plan.

Étape 2: Utilisez le bouton de navigation de gauche pour rechercher l'application Netflix.
Étape 3: Balayez vers le haut la fenêtre de l'application Netflix pour forcer la fermeture de l'application.
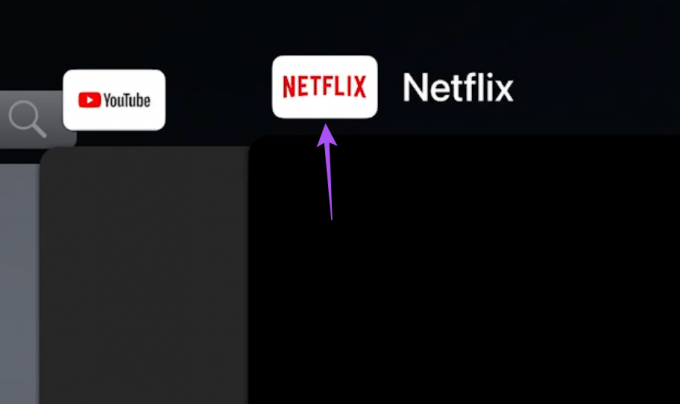
Étape 4: Relancez Netflix pour vérifier si le problème est résolu.

4. Activer l'actualisation de l'application en arrière-plan
Si plusieurs applications de streaming sont installées sur votre Apple TV 4K, l'actualisation de l'application en arrière-plan garantira que vos applications restent à jour tout en s'exécutant en arrière-plan. Vous pouvez vérifier si l'actualisation de l'application en arrière-plan a été activée pour Netflix sur votre Apple TV 4K. Voici comment.
Étape 1: Ouvrez l'application Paramètres sur votre Apple TV 4K.

Étape 2: Faites défiler vers le bas et sélectionnez Applications.

Étape 3: Faites défiler vers le bas et sélectionnez Netflix.

Étape 4: Sélectionnez Actualisation de l'application en arrière-plan pour l'activer.

Étape 5: Fermez les paramètres et lancez Netflix pour vérifier si le problème est résolu.

5. Reconnectez-vous à Netflix
Vous pouvez vous déconnecter et vous reconnecter à votre compte Netflix sur votre Apple TV 4K. Il s'agit d'une autre solution basique mais efficace si vous ne parvenez pas à diffuser du contenu sur l'application ou si vous ne pouvez pas l'utiliser du tout. Pour cette étape, vous aurez besoin de votre ordinateur.
Étape 1: Ouvrez le navigateur Web et ouvrez la page d'accueil de Netflix.
Visitez Netflix
Étape 2: Connectez-vous à votre compte Netflix.
Étape 3: Cliquez sur l'icône de votre profil dans le coin supérieur droit.
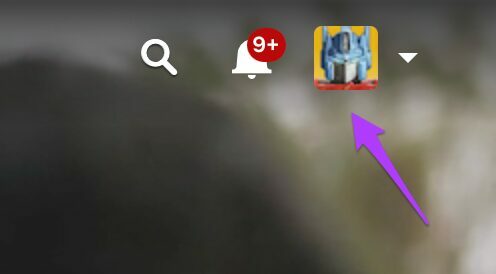
Étape 4: Sélectionnez Compte.
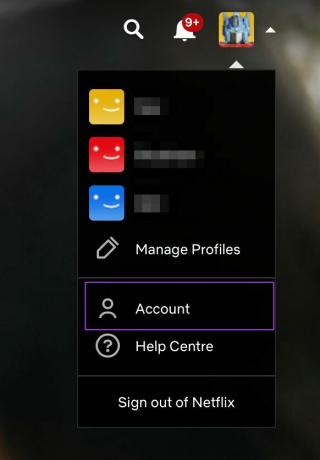
Étape 5: Cliquez sur Gérer l'accès et les appareils.
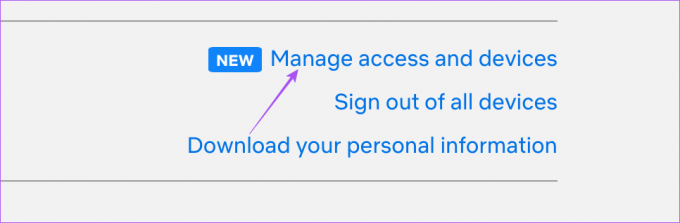
Étape 6: Cliquez sur Déconnexion à côté de votre Apple TV 4K.
Étape 7: Ouvrez à nouveau Netflix sur votre Apple TV 4K, connectez-vous à votre compte et vérifiez si le problème est résolu.

6. Mettre à jour l'application Netflix
Le dernier recours consiste à mettre à jour la version de l'application Netflix installée sur votre Apple TV 4K. Cela supprimera tous les bugs ou problèmes qui pourraient être à l'origine de ce problème. Voici comment.
Étape 1: Sur l'écran d'accueil de votre Apple TV 4K, ouvrez l'App Store.

Étape 2: Sélectionnez Acheté dans la barre de menus supérieure.

Étape 3: Sélectionnez Toutes les applications dans le menu de gauche.

Étape 4: Vérifiez si la mise à jour de la version est disponible pour Netflix.
Étape 5: Après avoir installé les mises à jour, relancez Netflix et vérifiez si le problème est résolu.

Netflix sur Apple TV 4K
Ces solutions vous aideront à regarder tout votre contenu Netflix sur votre Apple TV 4K. En savoir plus Audio spatial de Netflix en vedette dans notre article dédié.
Dernière mise à jour le 14 avril 2023
L'article ci-dessus peut contenir des liens d'affiliation qui aident à soutenir Guiding Tech. Cependant, cela n'affecte pas notre intégrité éditoriale. Le contenu reste impartial et authentique.
Écrit par
Parush Chaudhary
Démystifier le monde de la technologie de la manière la plus simple et résoudre les problèmes quotidiens liés aux smartphones, ordinateurs portables, téléviseurs et plateformes de diffusion de contenu.



