Dépannage des erreurs d'analyse de formule dans Google Sheets
Divers / / May 10, 2023
Google Sheets est un excellent service avec lequel vous pouvez facilement créer des feuilles de calcul. Pour vous aider à analyser les données saisies, il propose diverses formules et fonctions. Cependant, le plus souvent, vous pouvez également rencontrer des problèmes tels que des erreurs d'analyse de formule dans Google Sheets.

Alors, que signifie l'erreur Formula Parse? Comment pouvez-vous éviter que ce problème n'apparaisse dans vos feuilles de calcul? Nous vous aiderons à trouver des réponses à toutes vos questions et vous montrerons comment corriger les erreurs d'analyse de formule dans Google Sheets. Commençons.
A lire aussi: Comment utiliser ChatGPT dans Google Sheets
Qu'est-ce qu'une erreur d'analyse de formule dans Google Sheets
Il est naturel de se demander ce que signifie l'erreur Formula Parse lorsque vous la voyez pour la première fois dans Google Sheets. Et bien décomposons chacun des mots pour mieux comprendre leur sens :
- Formule: Il s'agit d'une entrée ou d'une instruction pour effectuer une action. C'est ce que vous entrez dans le champ de fonction (fx) sur une feuille de calcul Google.
- Analyse : C'est un processus qui consiste à décomposer une phrase ou une formule et à examiner la relation avec chacun des composants plus petits qu'elle contient. Pour faciliter les choses, cela revient à enquêter sur chaque chose une par une.
- Erreur: Cela signifie facilement qu'il est incapable de terminer le processus car il y a une erreur dans la formule et Google Sheets est incapable de traiter ou de comprendre la fonction demandée.

Ainsi, lorsque nous combinons ces mots, cela signifie que Google Sheets n'est pas en mesure de traiter la fonction que vous y avez saisie, car il y a une erreur dans la formule, et donc il affiche une formule Erreur d'analyse lorsque vous essayez d'exécuter le fonction.
Maintenant que vous comprenez ce que signifie l'erreur Formula Parse et pourquoi ce type d'erreur apparaît, résolvons-le.
Erreurs courantes d'analyse de formule dans Google Sheets et comment les corriger
Pour garder les choses simples, nous nous sommes assurés de découvrir les types courants d'erreurs d'analyse de formule et comment vous pouvez les corriger étape par étape. Comprenons chacun.
1. #ERREUR!
Il est difficile de comprendre pourquoi vous êtes confronté à l'erreur #Error! message, car la seule chose que vous pouvez voir en plaçant le curseur sur la cellule est l'erreur Formula Parse dans Google Sheets. Cependant, certaines des raisons les plus courantes incluent :
- Lorsque vous saisissez manuellement des symboles pour faire référence à un montant ou à une unité, Google Sheets peut les interpréter à tort comme une fonction. Vérifiez cet exemple :
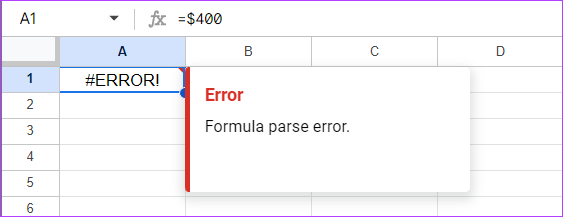
- Cette erreur peut également apparaître si vous avez oublié de mentionner un symbole pour une formule. Voici un exemple :

Comme vous pouvez le voir, nous avons utilisé ="Total"SOMME(A1:A2) à la place d'utiliser ="Total"&SOMME(A1:A2). En outre, cette erreur peut également se produire si vous avez ajouté le symbole mais utilisé des crochets ou des guillemets supplémentaires.
Conseils pour éviter les #erreurs sur Google Sheet
Pour résumer, ce sont les choses que vous devez garder à l'esprit pour éviter l'#ERROR! message dans Google Sheets.
- Assurez-vous d'entrer la syntaxe correcte : Google Sheets ne peut exécuter correctement une tâche que si vous lui donnez les bonnes instructions dans la formule. Par conséquent, assurez-vous d'avoir utilisé les valeurs de syntaxe correctes.
- Syntaxe incomplète : Il est facile de manquer de petites choses tout en faisant une tâche plus importante, mais cela peut afficher une erreur. Assurez-vous donc d'avoir terminé la formule pour éviter d'obtenir une erreur d'analyse de formule.
2. #N/A Erreur
L'erreur #N/A se produit généralement lors de l'utilisation de la fonction de recherche telle que VLOOKUP et HLOOKUP, car elle n'a pas réussi à trouver la référence que vous vouliez que la formule trouve.
Donc, techniquement, vous ne pouvez pas appeler cela une erreur car cela vous a donné une réponse que le terme que vous recherchez n'existe pas. Heureusement, vous pouvez en savoir plus sur l'erreur en plaçant le pointeur de la souris sur la flèche rouge ou en sélectionnant la cellule.
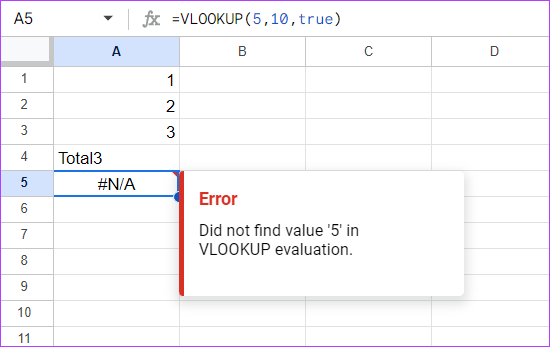
Pour corriger l'erreur #N/A, cliquez simplement sur l'erreur pour en savoir plus et vérifiez la plage de cellules pertinente pour les données.
3. #REF! Erreur
L'erreur de référence se produit principalement lorsqu'il y a une valeur non valide dans la cellule référencée. Il existe de nombreuses façons dont vous vous retrouverez avec l'erreur #REF sur Google Sheets et nous les avons toutes couvertes.
JE. Formule avec une référence manquante ou une cellule supprimée
En termes simples, lorsque vous supprimez la cellule et non la valeur, la cellule affichera le #REF! erreur.
Voyons l'exemple suivant. En cela, la formule que nous avons utilisée était = A1 * A2 et elle a également renvoyé le résultat. Cependant, nous avons supprimé la cellule et comme il n'y avait pas de données de référence à traiter, nous nous sommes retrouvés avec le #REF! Erreur dans Google Sheets.
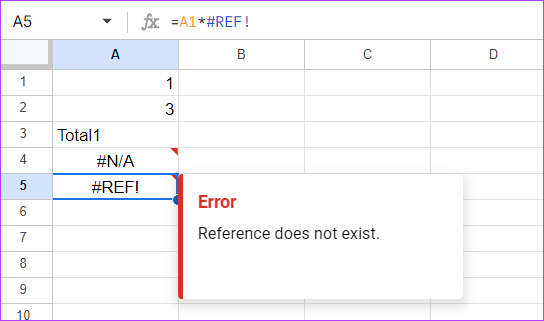
Réparer: Pour résoudre ce problème, vérifiez la formule et assurez-vous d'entrer les bonnes valeurs. Vous pouvez voir l'erreur dans la formule elle-même. Alors, il ne vous reste plus qu'à remplacer le #REF! partie à une adresse de cellule des données que vous souhaitez traiter.
II. Copier-Coller une formule d'un endroit à un autre
Cette erreur peut également se produire lorsque vous copiez-collez la même formule dans une autre cellule sans modifier les valeurs. Étant donné que la formule précédente contient les données d'un autre ensemble de cellules, vous devez la modifier en conséquence pour éviter l'erreur d'analyse de formule.
Pour simplifier, regardons cet exemple :
Nous avons utilisé la formule sur la cellule A5 avec =somme (A1:A2). Cependant, lorsque nous avons copié-collé les données de la cellule A5 dans une autre, nous avons été confrontés au #REF! Erreur sur Google Sheets.

Réparer: Pour éviter cela, ressaisissez la formule dans la nouvelle cellule ou modifiez la référence de cellule lorsque vous la copiez-collez.
III. Utilisation de la fonction de recherche pour rechercher en dehors de la plage
En dehors de cela, vous affronterez également le #REF! erreur lors de l'utilisation de la formule RECHERCHE en essayant de rechercher une valeur en dehors de la plage de cellules spécifiée. Voici un exemple pour votre référence :
Dans ce cas, nous essayions de rechercher une valeur dans la 1ère ligne des colonnes A et B, mais nous avons spécifié la plage à 3, ce qui a conduit à #REF! erreur.

Réparer: Pour éviter cette erreur, examinez à nouveau votre formule, réorganisez-la et assurez-vous de vérifier si la plage nommée est correcte.
IV. Par dépendance circulaire
Vous obtiendrez également #REF! erreur lorsqu'il y a une dépendance circulaire. C'est la formule se référant à elle-même. Pour une meilleure compréhension, voir le champ de fonction dans l'image ci-dessous. Vous remarquerez que la cellule A3 ajoutée dans la formule est la cellule où nous avons ajouté la fonction elle-même. Ainsi, donnant l'erreur #REF.

Réparer: Heureusement, Google a mentionné la solution elle-même. Tout ce que tu dois faire est:
Étape 1: Cliquez sur Fichier dans vos feuilles de calcul Google> choisissez Paramètres.
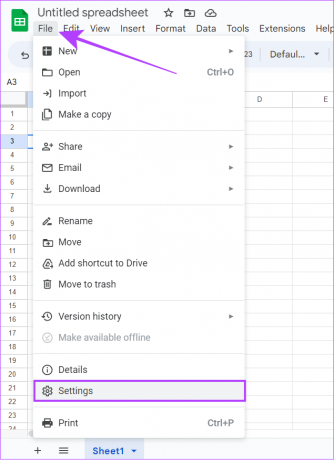
Étape 2: Choisissez Calcul.
Étape 3: Développez le menu déroulant sous Calcul itératif.

Étape 4: Choisissez Activé et apportez les modifications nécessaires.
Étape 5: Cliquez sur Enregistrer les paramètres.

Avec cela, vous vous débarrasserez du #REF! erreur de Google Sheets et vous verrez une valeur. En dehors de cela, n'incluez pas la cellule où la formule est appliquée dans la plage. Cela vous évitera de passer par toutes ces étapes.
4. #VALUE Erreur
L'erreur d'analyse de formule #VALUE se produit lorsque vous avez entré un type de données incorrect dans les cellules référencées. Par exemple, vous souhaitez utiliser le paramètre multiplier entre deux cellules. Cependant, une cellule contient du texte au lieu d'un nombre. Dans ce cas, Google Sheets renverra une erreur #Value.
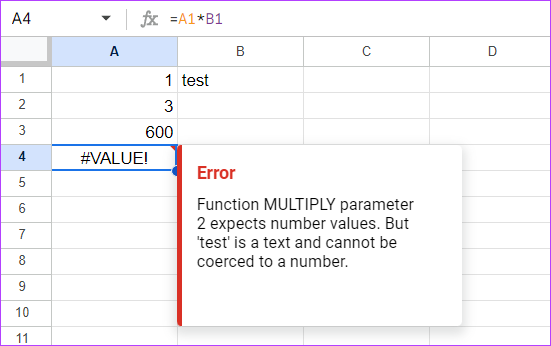
Réparer: Google donne une solution à l'erreur #VALUE Formula Parse comme on le voit dans l'image ci-dessus. Généralement, vous devez utiliser des variables du même type pour la fonction #Valeur.
De plus, pour certaines formules, vous devez utiliser uniquement un type spécifique de variable. En plus de cela, certains pourraient même être confondus avec le système de date américain avec le reste du monde. Il est préférable de suivez le format de date adopté dans votre région.
5. #NOM? Erreur
Vous obtiendrez le #NAME? erreur dans Google Sheets lorsqu'il y a des fautes de frappe dans la fonction nommée. Pour donner plus de perspective, vous avez peut-être mal orthographié la formule (comme dans l'image ci-dessous), référencé une plage nommée "chats" comme "chat", ou peut-être avez-vous oublié d'ajouter des guillemets doubles ou un deux-points.

Réparer: Comme vous pouvez le voir, nous avons mal orthographié la fonction SUM et avons obtenu l'erreur. Étant donné que les erreurs de nom n'identifient pas toujours le problème, la meilleure solution pour éviter ce problème est de vérifier attentivement la formule avant de l'exécuter, comme vous le feriez en cas de #ERROR! message. De plus, vous pouvez toujours utiliser le menu de fonctions de Insertion> Fonction pour l'exécuter.
6. #NUMErreur
Une erreur #NUM se produit lorsque la formule contient des valeurs numériques non valides. Discutons de certains scénarios et causes courants.
JE. Erreur de syntaxe
Ce type d'erreur se produit lorsque vous entrez une valeur dans la cellule référencée ou la plage de cellules qui est incorrecte selon la formule utilisée. Comprenons mieux cela avec des exemples.
Exemple 1: Vous ne pouvez pas trouver la racine carrée d'un nombre négatif car cela n'existe pas. Ainsi, Google Sheets affichera le #NUM! erreur.

Réparer: Assurez-vous d'utiliser les bonnes valeurs numériques et la bonne fonction.
Exemple 2: Nous avons saisi la fonction pour donner les 4 plus petits nombres lorsqu'il n'y a que 2 nombres. Cela a affiché l'erreur #NUM dans la feuille de calcul.

Réparer: Assurez-vous toujours de mentionner la plage sous le nombre total de numéros disponibles.
II. Grandes valeurs pour le calcul
Outre les problèmes mentionnés ci-dessus, vous verrez également l'erreur #NUM si le numéro ou la fonction ajouté est hors de portée de Google Sheets. Par exemple, le résultat de la formule est trop grand pour être affiché ou les valeurs fournies sont trop grandes pour être calculées.
Heureusement, les étapes de dépannage d'une telle erreur seront mentionnées dans le message d'erreur. Alors, suivez-les simplement pour le résoudre.
7. #DIV/0! Erreur
Comme son nom l'indique, #DIV/0! une erreur se produit lorsque vous essayez de diviser un nombre par 0 ou par une cellule vide comme dénominateur (=A/0). De plus, le #DIV/0! une erreur apparaîtra également lorsque vous essayez de trouver la moyenne des cellules vides.
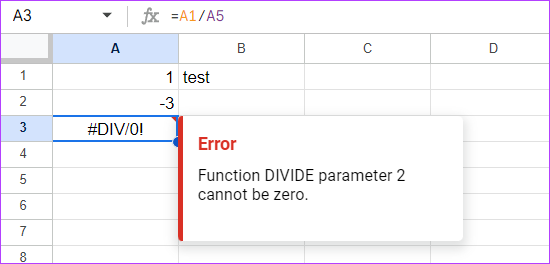
Réparer: Pour résoudre ce problème, assurez-vous de ne pas diviser en utilisant 0 ou avec une cellule vide.
Autres moyens de corriger les erreurs d'analyse de formule dans Google Sheets
Outre toutes les méthodes ci-dessus pour corriger les erreurs d'analyse de formule dans Google Sheets, voici quelques conseils qui peuvent vous aider.
1. Vérifiez les reflets rouges : Si Google trouve une erreur dans une formule, il mettra en évidence la raison du problème.
2. Recherchez chaque partie dans la formule: L'astuce s'appelle le cadre de l'oignon, où vous devez éplucher chacune des couches extérieures de la formule, vérifier l'erreur et aller au fond jusqu'à ce que vous la trouviez.
3. Copier-coller depuis Excel : Vous pouvez également copier-coller des formules d'Excel vers Google Sheets. Comme il y a des cas où vous écrivez une formule dans Google Sheets, cela peut ne pas fonctionner correctement.
4. Activer les suggestions de Google Sheets: Comme mentionné précédemment, vous obtenez des suggestions de Google Sheets lui-même en cas d'erreur d'analyse de formule. Habituellement, cette fonctionnalité est activée par défaut. Mais si ce n'est pas le cas, voici comment vous pouvez l'activer :
Étape 1: Ouvrez Google Sheets et double-cliquez sur l'erreur Formula Parse.

Étape 2: Cliquez sur les trois points en bas et cochez les options suivantes :
- Activer les suggestions de formules
- Activer les suggestions de fonctions nommées

Questions fréquemment posées
Oui. La plupart des fonctionnalités sont similaires dans les deux services. Cependant, Google pourrait être plus facile à utiliser pour ceux qui n'ont pas une grande connaissance de l'utilisation des feuilles de calcul. Pendant ce temps, Excel se concentre sur des fonctions un peu plus complexes.
Oui. Google Sheets est gratuit pour un usage personnel. Cependant, à des fins professionnelles, vous pouvez consulter Google Workspace, où vous pouvez également utiliser d'autres services Google.
Gérer facilement les fonctions complexes
La gestion des données est une tâche. Bien qu'une feuille de calcul propose de faciliter les choses, elle peut également devenir un casse-tête lorsque vous rencontrez des problèmes. Nous avons donc répertorié comment vous pouvez corriger les erreurs d'analyse de formule dans Google Sheets. Vous voudrez peut-être aussi consulter comment mettre en surbrillance des cellules dans Google Sheets.

