Correction des options USB ne s'affichant pas sur Android lorsqu'il est connecté à un PC - TechCult
Divers / / May 10, 2023
La connexion de votre appareil Android à un PC via USB est un moyen courant de transférer des données. Cependant, vous pouvez être confronté à une connexion USB, mais les notifications ne présentent parfois pas de problèmes. Alors, ne soyez pas frustré car nous avons ce qu'il vous faut. Le guide d'aujourd'hui vous apprendra comment corriger les options USB qui ne s'affichent pas sur Android lorsqu'il est connecté à un problème de PC.

Table des matières
Les options USB ne s'affichent pas sur Android lorsqu'il est connecté à un PC: comment résoudre le problème
Si vous essayez de connecter votre téléphone à un PC via USB et que vous rencontrez des problèmes tels que la notification USB ne s'affiche pas, vous n'êtes pas seul. Cela peut être un problème irritant si vous devez partager des fichiers entre votre Android appareil et ordinateur. Alors, continuez à lire cet article pour connaître les solutions pour corriger les options USB qui ne s'affichent pas sur Android lorsqu'il est connecté à un PC.
Réponse rapide
Essayez de mettre à jour les pilotes USB sur votre PC. Suivez les étapes indiquées ci-dessous :
1. Lancement Gestionnaire de périphériques depuis Recherche Windows menu.
2. Aller à UniverselEn sérieBuscontrôleurs appareil.
3. Ici, faites un clic droit sur le pilote USB et sélectionnez Mettre à jour le pilote option.
4. Sélectionner Rechercher automatiquement les mises à jour du pilote option et mettez à jour votre pilote.
Pourquoi mon téléphone n'affiche-t-il pas les options USB ?
Avant de savoir comment le résoudre, essayons d'abord de trouver la réponse à votre question pourquoi mon téléphone n'affiche pas les options USB? Il existe de nombreuses raisons possibles et nous les connaîtrons une par une. Vous devez comprendre la cause, car lorsque vous rencontrerez à nouveau le même problème, il sera plus facile de le résoudre et vous n'aurez pas besoin de perdre un temps précieux à chercher les correctifs. Alors sachons quelle est l'origine de ce gâchis !
- Port USB cassé
- Paramètres USB non configurés dans le smartphone
- Poussière dans le port USB
- Pilote obsolète, téléphone, PC
- Câble USB défectueux
Si l'un d'entre eux est à l'origine de votre mal de tête, vous pouvez certainement trouver une solution dans cet article lui-même. De plus, une autre chose que vous devez savoir est que le problème peut être lié au matériel ou au logiciel. S'il s'agit d'un logiciel, il est facile à réparer, mais s'il s'agit d'un matériel, vous devrez peut-être dépenser de l'argent. Essayons maintenant de comprendre les correctifs.
Nous discuterons en détail de toutes les solutions possibles afin que vous n'ayez peut-être pas besoin de lire un autre article lié à ce sujet. Cependant, nous vous recommanderons d'appliquer les méthodes avec la même séquence que nous avons mentionnée, pour tirer le meilleur parti de cet article. Comme nous avons partagé les solutions de facile à difficile, nous vous recommandons fortement d'essayer les premières méthodes et si elles ne fonctionnent pas, n'utilisez que certaines des dernières méthodes extrêmes.
Note: Nous avons utilisé Motorola G71 5G pour expliquer les tutoriels. Veuillez donc garder à l'esprit que certaines options peuvent être différentes sur votre smartphone.
Méthode 1: Étapes de dépannage de base
Ce sont des méthodes de dépannage de base, ce qui signifie que vous devez d'abord les essayer. Cela peut résoudre le problème des options USB qui ne s'affichent pas sur Android lorsqu'il est connecté à un PC. Ces solutions sont basiques, faciles à mettre en œuvre et des plus efficaces. Alors découvrons-les un par un,
1A. Effacer le port USB
S'il y a de la saleté dans le port USB, cela peut causer ce problème. Mais la résolution de cette cause liée au matériel est simple, il vous suffit de nettoyer le port USB. Cependant, si vous vous demandez comment nettoyer un port USB qui a un très petit trou? Vous pouvez utiliser des cure-oreilles ou des gadgets spéciaux comme de petits nettoyants ou des gadgets à air comprimé. Il y en a beaucoup pas cher mais efficace nettoyeurs de téléphone et des dépoussiéreurs à air disponibles que vous pouvez utiliser.
1B. Utiliser un port USB différent
Ce n'est pas sorcier et vous l'avez peut-être déjà utilisé. Mais nous l'avons mentionné de toute façon car cela peut être une solution efficace à ce problème. Il y a plus d'un port USB dans un ordinateur, donc si l'un est cassé, vous pouvez facilement utiliser l'autre. Cependant, cela ne fonctionnera que si le port USB lui-même est la cause réelle et non autre chose. Malheureusement, si le port USB de votre téléphone est cassé, vous ne pouvez pas utiliser cette méthode.
1C. Configurer les paramètres USB
Vous devez activer le débogage USB sur votre appareil. S'il n'est pas allumé, le téléphone ne fera que charger et vous ne pourrez pas transférer de données avec. C'est très simple, d'abord, activez le mode développeur, puis activez le débogage USB qui est disponible en mode développeur. Suivez les étapes ci-dessous si vous ne savez pas de quoi nous parlons,
1. Ouvrir Paramètres et appuyez sur À propostéléphone

2. Sélectionnez sur AndroidVersion

3. Sélectionner Construirenombre7fois.

Cela vous aidera à activer l'option développeur. Vous devez maintenant activer le débogage USB auquel vous pouvez accéder sous ce paramètre. Voyons comment activer le débogage USB.
1. Ouvrir Paramètres puis sélectionnez Système.

2. Sélectionner DéveloppeurChoix.

3. Localiser USBdébogage puis tournez le basculerbar sur.

1D. Redémarrez le téléphone et l'ordinateur
Si votre ordinateur est allumé pendant un certain temps, il commence à accumuler des fichiers de cache qui sont importants pour ouvrir des applications et accéder rapidement à certaines fonctionnalités. Mais ces fichiers de cache, lorsqu'ils sont rassemblés en masse, peuvent ralentir votre appareil. Cependant, la bonne chose est que vous n'avez pas besoin de télécharger de logiciel supplémentaire pour supprimer ces fichiers, mais lorsque vous redémarrez votre ordinateur qui peut supprimer les fichiers de cache et rendre l'ordinateur rapide et résoudre les problèmes liés au cache problème.
1E. Utiliser un câble USB alternatif
Si le câble USB est cassé, vous pouvez le remplacer par un autre câble USB et le problème sera résolu. Cependant, nous vous recommanderons de vérifier d'abord avec d'autres câbles USB pour vous assurer qu'il est le coupable. Vous pouvez également essayer de le réparer avec du ruban adhésif, mais si cela ne fonctionne pas, il n'y a pas d'autre moyen que de le remplacer.
Méthode 2: Utiliser la clé USB
Si votre clé USB ne fonctionne pas, dans ce cas, vous pouvez utiliser une clé USB. Cependant, si vous ne souhaitez pas acheter un gadget supplémentaire car vous avez déjà une carte mémoire, il est également possible d'utiliser la carte mémoire pour partager des données entre un ordinateur et un smartphone. Mais comment? Comme votre ordinateur n'a peut-être pas de slot dédié comme votre téléphone! Il est facile de partager des données à l'aide d'une carte mémoire en utilisant un lecteur de carte. La bonne chose est que les lecteurs de cartes sont une option moins chère que l'achat d'une clé USB. Cependant, si vous n'avez pas de carte mémoire et que vous ne souhaitez pas acheter de clé USB, utilisez les autres méthodes mentionnées ci-dessous.
A lire aussi :Correction de l'USB-C vers HDMI ne fonctionnant pas sur Android
Méthode 3: Mettre à jour le téléphone
Si votre téléphone est obsolète, cela peut créer des options USB qui ne s'affichent pas sur Android lorsqu'il est connecté à un problème de PC. Il est donc important de mettre à jour votre téléphone en suivant les étapes décrites ci-dessous.
1. Ouvrir Paramètres puis sélectionnez Systèmemises à jour.

2. Appuyez sur Vérifierpourmises à jour.
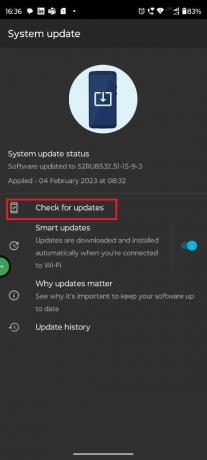
3. Mettez à jour l'appareil.
Nous espérons que cela vous aidera à résoudre les problèmes d'options USB qui ne s'affichent pas sur Android lorsqu'il est connecté au PC, la notification de connexion USB ne s'affiche pas. Sinon, lisez la méthode suivante.
Méthode 4: Mettre à jour Windows
Vous avez mis à jour le téléphone portable, mais qu'en est-il de l'ordinateur? Lorsque vous connectez le téléphone à l'ordinateur, vous devez mettre à jour les deux appareils. Suivez les étapes ci-dessous pour le faire,
1. Ouvrir Paramètres en appuyant Touches Windows + I ensemble.
2. Ensuite, sélectionnez Windows Update puis cliquez sur Vérifierpourmises à jour.

3A. Si une nouvelle mise à jour est disponible, cliquez sur Installer maintenant et suivez les instructions pour mettre à jour.
3B. Si ce n'est pas le cas, vous obtiendrez Votre message est à jour.
Méthode 5: Mettre à jour le pilote USB
Bon, vous avez mis à jour le smartphone et l'ordinateur mais qu'en est-il des pilotes? Si vos pilotes sont obsolètes, cela peut créer cette notification de connexion USB ne montrant pas de problème. C'est une méthode importante à suivre et nous vous conseillerons de ne pas l'ignorer car elle semble très technique car elle ne sera pas difficile après avoir suivi le guide étape par étape mentionné ci-dessous,
1. Utiliser les fenêtresclé alors chercher AppareilDirecteur.
2. Faites défiler vers le bas puis développez UniverselEn sérieBuscontrôleurs.
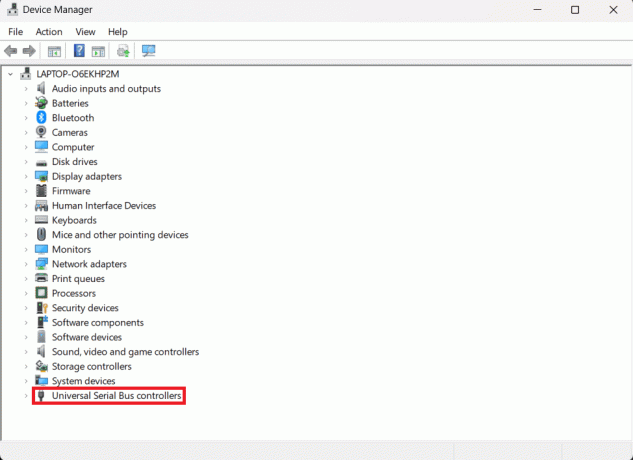
3. Sélectionnez la USBconducteur dans les options et faites un clic droit puis cliquez sur Mise à jourconducteur.
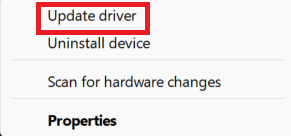
Une fois les pilotes mis à jour, vous pouvez reconnecter le téléphone avec le câble USB et voir s'il transfère des fichiers ou non.
A lire aussi :Échec de l'installation du pilote de périphérique USB MTP
Méthode 6: Utiliser un autre appareil
Il peut s'agir d'un problème spécifique à l'appareil. Il peut y avoir deux scénarios possibles, premièrement, le logiciel de l'appareil cause un problème mais vous ne pouvez pas le détecter ou le résoudre en utilisant les méthodes mentionnées ci-dessus. La deuxième chose peut être liée au matériel et votre matériel est cassé et ne fonctionne pas correctement. Dans ces deux cas, vous pouvez utiliser un autre appareil et cela devrait faire l'affaire.
Méthode 7: réinstaller l'outil de connectivité
Si vous utilisez un appareil Samsung, les outils de connectivité y sont préinstallés. Il existe d'autres appareils sur lesquels les outils de connectivité sont préinstallés. Dans ce cas, vous pouvez les réinstaller, ce qui peut résoudre le problème. Nous espérons que cela aidera à corriger la notification connectée USB qui ne s'affiche pas.
Méthode 8: Utiliser une alternative
Il existe d'autres moyens de partager des fichiers que d'utiliser un câble USB. Donc, si vous ne pouvez pas utiliser le câble USB pour partager les fichiers, utiliser une alternative est également une bonne option. Vous pouvez lire cet article pour mieux comprendre ce sujet, Comment transférer des fichiers d'Android vers un PC.
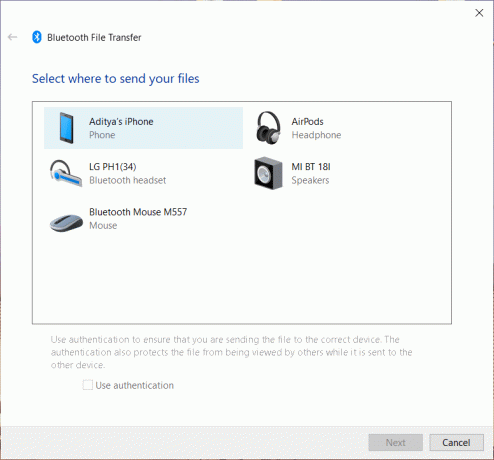
Méthode 9: réparer les ports endommagés
Si votre appareil a un port USB cassé, comme nous l'avons dit, cela peut également être la raison pour laquelle vous rencontrez ce problème. Mais si vous ne pouvez pas utiliser un autre appareil comme nous l'avons recommandé dans la méthode six, nous vous suggérons de réparer l'appareil. Si l'appareil est ancien et que vous avez déjà réparé le port USB plusieurs fois, il est peut-être temps de changer d'appareil.
Note: Il est possible que si vous avez réparé votre appareil dans un magasin non reconnu, il a peut-être utilisé un remplacement bon marché et c'est pourquoi vous ne pouvez pas partager de données avec l'ordinateur. Comme l'un de nos membres a fait face à un problème similaire. Donc, si vous ne rencontrez le problème qu'après la réparation, vous devez contacter le magasin ou le réparer uniquement dans un magasin reconnu.
Méthode 10: Contacter le support de la marque
Lorsque rien ne fonctionne, vous devez contacter la marque respective pour corriger la notification de connexion USB ne montrant pas de problème sur votre téléphone. S'il est sous garantie, confirmez auprès de la marque si le port USB cassé est remplaçable gratuitement. Sinon, vous pouvez vous rendre dans le magasin de réparation ou le centre de service reconnu par la marque et réparer la pièce. Vous pouvez contacter la marque via Twitter ou leur page d'assistance officielle.
Nous espérons que cet article vous a aidé à résoudre Les options USB ne s'affichent pas sur Android lorsqu'il est connecté à un PC. Si vous avez encore des questions concernant ce problème, n'oubliez pas de le commenter et notre équipe essaiera de le résoudre. Vous pouvez également nous suggérer ce que nous devrions écrire ensuite et nous essaierons d'écrire un article dédié à cela. Enregistrez notre site comme signet pour référence future. Merci pour la lecture.
Elon est rédacteur technique chez TechCult. Il écrit des guides pratiques depuis environ 6 ans maintenant et a couvert de nombreux sujets. Il aime couvrir des sujets liés à Windows, Android et les derniers trucs et astuces.



