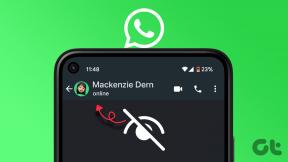Comment ouvrir et analyser les fichiers de vidage sous Windows
Divers / / May 11, 2023
Si vous êtes un utilisateur Windows, vous avez probablement rencontré une erreur d'écran bleu de la mort (BSOD). La principale difficulté avec les erreurs BSOD est qu'elles ont un variété de codes d'erreur pour les comprendre, encore moins les analyser et les dépanner. Les détails du crash BSOD ou Windows se trouvent dans un fichier appelé fichier de vidage de la mémoire, dont nous parlerons plus loin dans cet article. Alors, yous pouvez avoir le fichier de vidage, mais sans pouvoir ouvrir et analyser les détails, il ne sert à rien. jeDans cet article, nous vous expliquerons comment ouvrir et analyser les fichiers de vidage sous Windows.

Maintenant, revenons d'abord à l'erreur BSOD. Le BSOD se produit pour de nombreuses raisons, telles que pilotes corrompus, un micrologiciel obsolète et d'autres problèmes liés au logiciel. Ainsi, lorsque cela se produit, vous verrez un flash de l'écran bleu avec un code d'erreur et plusieurs autres détails avant que Windows ne redémarre.
Oui, l'écran bleu avec le code d'erreur affiché a un but. Ces détails d'erreur de plantage ne disparaissent pas. Au lieu de cela, ils sont enregistrés dans le journal Windows afin qu'ils puissent être consultés et corrigés ultérieurement. Et ces journaux sont appelés fichiers de vidage de la mémoire, car ils sont enregistrés au format de fichier .dmp. Maintenant que vous savez ce que sont les fichiers .dmp, comprenons leurs types.
Types de fichiers de vidage sous Windows
Ainsi, il existe quatre types de fichiers de vidage générés par Windows.
1. Vidage mémoire complet
En apparence, ce vidage de mémoire enregistre tout le contenu de la mémoire système lorsque votre système rencontre une erreur BSOD. Ce vidage contient les données des processus qui étaient en cours d'exécution lorsque le vidage de la mémoire a été collecté.
2. Image mémoire du noyau
Ce fichier de vidage ne stocke que les données de la mémoire du noyau, ce qui signifie qu'il ne contient pas de données provenant de la mémoire inutilisée ou non allouée ou de toute mémoire allouée aux programmes en mode utilisateur. De plus, ce fichier de vidage est plus petit qu'un vidage mémoire complet.
3. Petit vidage mémoire
Ce fichier de vidage stocke la plus petite quantité d'informations utiles qui pourraient aider à comprendre ce qui s'est mal passé pour provoquer l'erreur BSOD. Ce fichier contient le message d'arrêt et ses paramètres, une liste des pilotes chargés et d'autres détails.
4. Vidage mémoire automatique
Ce fichier de vidage contient les mêmes informations qu'un "vidage de la mémoire du noyau". La différence entre les deux ne réside pas dans le fichier de vidage lui-même, mais dans la manière dont Windows définit la taille du fichier d'échange système.
Vous vous demandez ce qu'est un fichier d'échange? Un fichier d'échange, également appelé fichier d'échange, est utilisé pour prendre en charge les vidages sur incident du système et rendre la RAM physique travailler plus efficacement en déplaçant le contenu du fichier sur un disque dur lorsque la mémoire du système est presque épuisée complet.
Maintenant que vous comprenez les types de fichiers de vidage de mémoire et les détails qu'ils contiennent, vous savez à quel point les données de plantage BSOD ou Windows sont cruciales. Plus il y a de données, mieux c'est. Et la meilleure partie est que vous pouvez modifier les paramètres du fichier de vidage de la mémoire pour augmenter la collecte de détails.
Comment modifier les paramètres du fichier de vidage mémoire à l'aide des paramètres Windows
La modification des paramètres du fichier de vidage mémoire est assez simple, en particulier en utilisant Paramètres Windows. Windows crée automatiquement des fichiers de vidage de mémoire; cependant, vous pouvez définir le niveau de détail. Cela dit, passons aux étapes.
Étape 1: Appuyez sur la touche Windows de votre clavier, tapez Paramètres, et cliquez sur Ouvrir.

Étape 2: Dans le volet de droite, faites défiler jusqu'à À propos de et cliquez dessus.

Étape 3: Dans les spécifications de l'appareil, sous le lien Connexe, sélectionnez « Paramètres système avancés ».
Note: Si vous êtes sur Windows 10, vous trouverez les paramètres associés au lieu du lien associé, sous lequel, sélectionnez "Paramètres système avancés".

La fenêtre Propriétés système apparaîtra.
Étape 4: Dans la fenêtre Propriétés système, sélectionnez Paramètres sous Démarrage et récupération.

Étape 5: Maintenant, sous l'option Échec du système, cliquez sur le menu déroulant de "Écrire les informations de débogage" et sélectionnez "Vidage automatique de la mémoire". Enfin, cliquez sur OK.

Ce paramètre modifie le niveau de détails collectés à partir de fichiers de vidage de la mémoire lorsqu'un BSOD se produit. Ainsi, vous pouvez voir et comprendre la cause de l'erreur.
Vous devrez peut-être redémarrer votre PC pour appliquer efficacement les modifications. Il est important de se rappeler que cela n'aidera que les BSOD qui se produisent après avoir modifié les paramètres.
Comment analyser les fichiers de vidage de la mémoire Windows
Il existe plusieurs façons de lire les fichiers de vidage de la mémoire et de les analyser. Nous utiliserons des applications tierces pour ouvrir, lire et analyser les fichiers minidump.
Note: Les méthodes et les étapes impliquées dans l'analyse des fichiers de vidage de la mémoire supposent que votre PC est en état de marche et que vous pouvez installer des outils tiers. Si vous ne parvenez pas à accéder à votre PC, il est recommandé de récupérer les données du fichier de vidage et de les analyser ailleurs.
1. Ouvrir et analyser des fichiers .dmp à l'aide de l'aperçu WinDbg
Il s'agit d'un outil de développement créé par Microsoft qui analyse et résout les erreurs dans un système. C'est aussi l'un des outils les plus recommandés. Voici comment l'utiliser :
Étape 1: Appuyez sur la touche Windows de votre clavier, tapez Boutique Microsoft, et appuyez sur Entrée.

Étape 2: Dans la barre de recherche, tapez Aperçu WinDbg, et appuyez sur Entrée.

Étape 3: Cliquez sur le bouton Get pour installer WinDbg Preview.

Étape 4: Une fois installé, appuyez sur la touche Windows du clavier, tapez Aperçu WinDbg, et cliquez sur "Exécuter en tant qu'administrateur".

Étape 5: Dans la fenêtre d'aperçu WinDbg, accédez à Fichier dans le menu supérieur.

Étape 6: Sélectionnez Démarrer le débogage dans le volet de gauche, puis sélectionnez "Ouvrir le fichier de vidage" dans le volet de droite.

Étape 7: Parcourez et localisez le fichier de vidage, puis cliquez sur Ouvrir.
Note: Vous pouvez trouver le dernier fichier de vidage dans le dossier racine C:\, C:\minidump ou C:\Windows\minidump.

Une fois que vous avez ouvert le fichier de vidage, WinDbg charge le fichier et s'exécute. Selon la taille du fichier, WinDbg prendra du temps à traiter.
Étape 8: Maintenant, tapez la commande ci-dessous dans l'onglet de commande et appuyez sur Entrée.
! analyser -v

Cette commande commencera à analyser le fichier de vidage. Cela peut prendre quelques minutes. Une fois terminé, vous devriez voir les résultats dans la fenêtre supérieure. Avec le résultat, vous pouvez résoudre l'erreur qui a causé le crash.
2. Comment ouvrir et analyser les fichiers de vidage à l'aide BlueScreenVoir
Comme son nom l'indique, il scanne et analyse les erreurs BSOD. Il récupère automatiquement le fichier de vidage du répertoire Minidump et le traite. Voici comment procéder pour l'installer et l'exécuter.
Étape 1: Téléchargez BlueScreenView en utilisant le lien ci-dessous, installez-le et exécutez-le.
Télécharger BlueScreenViewer

BlueScreenView récupère automatiquement les fichiers de vidage de votre système. Si ce n'est pas le cas, allez dans Options> cliquez sur Options avancées> sous la case "Charger à partir du dossier MiniDump suivant", cliquez sur le bouton Parcourir> cliquez sur OK.
Étape 2: Cliquez sur les fichiers de vidage répertoriés dans l'application.

Le fichier de vidage mémoire sélectionné contiendra une liste des fichiers et pilotes actifs. Le fichier surligné en rouge aura le lien direct vers la cause de l'erreur BSOD. Vous pouvez cliquer et résoudre le problème.
BlueScreenView n'est utile que pour trouver l'erreur à l'origine du BSOD, contrairement à WinDbg, qui vous permet également de déboguer le problème. Vous pouvez également consulter WhoCrashed, que nous avons largement couvert. Il fonctionne également de la même manière que BlueScreenViewer, qui permet de numériser, d'analyser et d'obtenir des rapports sur les fichiers de vidage en un seul clic.
FAQ sur les fichiers de vidage mémoire
Oui, vous pouvez. Le moyen le plus rapide et le plus sûr de supprimer les fichiers de vidage consiste à ouvrir le nettoyage de disque à l'aide de l'outil de recherche Windows > sélectionnez "Nettoyer les fichiers système" > sous les fichiers à supprimer, sélectionnez "Fichiers de vidage de mémoire d'erreur système" > cliquez sur D'ACCORD.
Il est assez simple de localiser les fichiers de vidage sur Windows 11. Ouvrez l'explorateur de fichiers Windows > allez dans C:\Windows\Minidump.
Résoudre les erreurs BSOD
Vous savez maintenant comment ouvrir, afficher et analyser un fichier de vidage pour résoudre les erreurs BSOD. Les méthodes et les outils impliqués dans cet article sont simples et efficaces. Nous espérons que cet article vous a aidé à diagnostiquer et à résoudre le problème BSOD une fois pour toutes.