Le pointeur de la souris est en retard dans Windows 10 [RÉSOLU]
Divers / / November 28, 2021
Correction des décalages du pointeur de la souris dans Windows 10: Si vous avez récemment effectué une mise à niveau vers Windows 10, il est probable que vous soyez déjà confronté à ce problème de décalage du pointeur de la souris. Bien qu'il semble s'agir d'un problème de Windows 10, le problème se produit en raison de pilotes corrompus ou incompatibles, de pilotes graphiques en conflit, de problèmes Cortana ou de simples paramètres de souris incorrects, etc.
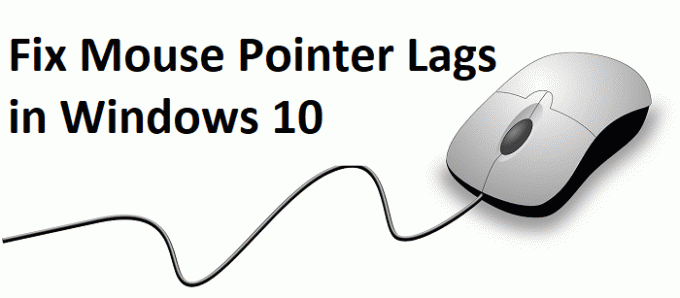
Le problème est que le curseur de la souris prend du retard ou saute lorsque vous essayez de déplacer la souris et il se bloque également pendant quelques millisecondes avant de se déplacer. Le problème se produit à la fois pour le pavé tactile de l'ordinateur portable et une souris USB externe. Alors, sans perdre de temps, voyons comment corriger les décalages du pointeur de la souris dans Windows 10 à l'aide du guide de dépannage ci-dessous.
Contenu
- Le pointeur de la souris est en retard dans Windows 10 [RÉSOLU]
- Méthode 1: réinstaller le pilote de la souris
- Méthode 2: activer ou désactiver le défilement des fenêtres inactives
- Méthode 3: mettre à jour les pilotes de souris vers une souris PS/2 générique
- Méthode 4: Rollback Mouse Drivers
- Méthode 5: Fin de tâche pour Realtek Audio
- Méthode 6: Désactiver le démarrage rapide
- Méthode 8: effectuer un démarrage propre
- Méthode 9: mettre à jour les pilotes de carte graphique
- Méthode 10: réglez le curseur Temps d'activation du filtre sur 0
- Méthode 11: Désactiver Cortana
Le pointeur de la souris est en retard dans Windows 10 [RÉSOLU]
Assurez-vous de créer un point de restauration, juste au cas où quelque chose ne va pas.
Pendant que le pointeur de la souris est en retard dans Windows 10, vous souhaiterez peut-être naviguer dans Windows avec le clavier. Voici donc quelques touches de raccourci qui faciliteront la navigation :
1.Utiliser Clé Windows pour accéder au menu Démarrer.
2.Utiliser Touche Windows + X pour ouvrir l'invite de commande, le panneau de configuration, le gestionnaire de périphériques, etc.
3.Utilisez les touches fléchées pour parcourir et sélectionner différentes options.
4.Utiliser Languette pour naviguer dans différents éléments de l'application et Entrée pour sélectionner l'application particulière ou ouvrir le programme souhaité.
5.Utiliser Alt + Tab pour choisir entre différentes fenêtres ouvertes.
Essayez également d'utiliser la souris USB si votre pointeur de souris est en retard ou se bloque et voyez si cela fonctionne. Utilisez la souris USB jusqu'à ce que le problème soit résolu, puis vous pouvez à nouveau revenir au trackpad.
Méthode 1: réinstaller le pilote de la souris
1.Appuyez sur la touche Windows + R puis tapez contrôler et appuyez sur Entrée.

2.Dans la fenêtre du gestionnaire de périphériques, développez Souris et autres dispositifs de pointage.
3.Cliquez avec le bouton droit sur votre souris puis sélectionnez Désinstaller.

4. S'il demande une confirmation, sélectionnez Oui.
5. Redémarrez votre PC pour enregistrer les modifications.
6.Windows installera automatiquement les pilotes par défaut pour votre souris.
Méthode 2: activer ou désactiver le défilement des fenêtres inactives
1.Appuyez sur la touche Windows + I pour ouvrir les paramètres, puis cliquez sur Dispositifs.

2.Dans le menu de gauche, cliquez sur Souris.
3.Trouvez "Faites défiler les fenêtres inactives lorsque je les survole" puis désactiver ou activer plusieurs fois pour voir si cela résout le problème.

4. Redémarrez votre PC pour enregistrer les modifications et voir si vous pouvez Correction des décalages du pointeur de la souris dans le problème Windows 10.
Méthode 3: mettre à jour les pilotes de souris vers une souris PS/2 générique
1.Appuyez sur la touche Windows + X puis sélectionnez Gestionnaire de périphériques.
2.Développer Souris et autres dispositifs de pointage.
3.Sélectionnez votre Périphérique de souris dans mon cas, c'est Dell Touchpad et appuyez sur Entrée pour ouvrir son Fenêtre de propriétés.

4.Passez à Onglet Pilote et cliquez sur Mettre à jour le pilote.

5.Maintenant, sélectionnez Parcourir mon ordinateur pour le logiciel pilote.

6.Ensuite, sélectionnez Permettez-moi de choisir parmi une liste de pilotes de périphériques sur mon ordinateur.

7.Sélectionnez Souris compatible PS/2 dans la liste et cliquez sur Suivant.

8.Une fois le pilote installé, redémarrez votre PC pour enregistrer les modifications.
Méthode 4: Rollback Mouse Drivers
1.Appuyez sur la touche Windows + R puis tapez devmgmt.msc et appuyez sur Entrée pour ouvrir Gestionnaire de périphériques.

2. Appuyez sur Tab pour mettre en surbrillance le nom de votre ordinateur dans le Gestionnaire de périphériques, puis utilisez les touches fléchées pour mettre en surbrillance Souris et autres dispositifs de pointage.
3. Ensuite, appuyez sur la touche fléchée droite pour développer davantage Souris et autres périphériques de pointage.

4.Encore une fois, utilisez la touche fléchée vers le bas pour sélectionner l'appareil répertorié et appuyez sur Entrée pour ouvrir son Propriétés.
5. Dans la fenêtre Propriétés du pavé tactile du périphérique, appuyez à nouveau sur la touche Tab pour mettre en surbrillance Onglet Général.
6. Une fois que l'onglet Général est mis en évidence avec des lignes pointillées, utilisez la touche fléchée droite pour passer à onglet pilote.

7.Cliquez sur Roll Back Driver puis utilisez la touche de tabulation pour mettre en surbrillance les réponses dans "Pourquoi recules-tu” et utilisez la touche fléchée pour sélectionner la bonne réponse.

8.Ensuite, utilisez à nouveau la touche Tab pour sélectionner bouton Oui puis appuyez sur Entrée.
9.Cela devrait restaurer les pilotes et une fois le processus terminé, redémarrez votre PC. Et voyez si vous êtes capable de Correction des décalages du pointeur de la souris dans le problème de Windows 10, sinon continuez.
Méthode 5: Fin de tâche pour Realtek Audio
1.Appuyez sur Ctrl + Shift + Esc pour ouvrir Gestionnaire des tâches.

2.Cliquez avec le bouton droit sur Realtekaudio.exe et sélectionnez Fin de tâche.
3.Vérifiez si vous êtes en mesure de résoudre le problème, sinon alors désactiver Realtek HD Manager.
4.Passer à l'onglet Démarrage et désactiver le gestionnaire audio Realtek HD.

5. Redémarrez votre PC pour enregistrer les modifications et voir si vous pouvez Correction des décalages du pointeur de la souris dans le problème Windows 10.
Méthode 6: Désactiver le démarrage rapide
1.Appuyez sur la touche Windows + R, puis tapez control et appuyez sur Entrée pour ouvrir Panneau de commande.

2.Cliquez sur Matériel et son puis cliquez sur Options d'alimentation.

3. Ensuite, dans le volet gauche de la fenêtre, sélectionnez "Choisissez ce que font les boutons d'alimentation.“

4.Maintenant, cliquez sur "Modifiez les paramètres actuellement indisponibles.“

5.Décochez "Activer le démarrage rapide” et cliquez sur Enregistrer les modifications.

Méthode 8: effectuer un démarrage propre
Parfois, un logiciel tiers peut entrer en conflit avec la souris et, par conséquent, vous rencontrez un problème de décalage ou de blocage du pointeur de la souris. Afin de Correction des décalages du pointeur de la souris dans les problèmes de Windows 10, vous devez effectuer un démarrage propre sur votre PC et diagnostiquez le problème étape par étape.

Méthode 9: mettre à jour les pilotes de carte graphique
1. Appuyez sur la touche Windows + R et dans la boîte de dialogue, tapez "dxdiag" et appuyez sur Entrée.

2.Après cette recherche de l'onglet d'affichage (il y aura deux onglets d'affichage un pour l'intégré carte graphique et une autre sera de Nvidia) cliquez sur l'onglet affichage et découvrez votre graphique carte.

3.Allez maintenant au pilote Nvidia site de téléchargement et entrez les détails du produit que nous venons de découvrir.
4. Recherchez vos pilotes après avoir saisi les informations, cliquez sur Accepter et téléchargez les pilotes.

5.Une fois le téléchargement réussi, installez le pilote et vous avez réussi à mettre à jour vos pilotes Nvidia manuellement.
Méthode 10: réglez le curseur Temps d'activation du filtre sur 0
1.Appuyez sur la touche Windows + I pour ouvrir les paramètres, puis cliquez sur Périphériques.

2.Sélectionnez Souris et pavé tactile dans le menu de gauche et cliquez sur Options de souris supplémentaires.

3.Maintenant, cliquez sur le Onglet ClickPad, puis cliquez sur Paramètres.
4.Cliquez Avancée et réglez le curseur Durée d'activation du filtre sur 0.

5. Redémarrez votre PC pour enregistrer les modifications et voir si vous pouvez Correction des décalages du pointeur de la souris dans le problème Windows 10.
Méthode 11: Désactiver Cortana
1.Appuyez sur la touche Windows + R puis tapez regedit et appuyez sur Entrée.

2. Naviguez maintenant jusqu'à la clé de registre suivante :
HKEY_LOCAL_MACHINE\SOFTWARE\Policies\Microsoft\Windows\Windows Recherche
3.Si vous n'avez pas de dossier de recherche Windows sous Windows, vous devez le créer manuellement.
4.Pour cela, faites un clic droit sur Clé Windows puis sélectionnez Nouveau > Clé. Nommez cette clé comme Recherche Windows.

5.Cliquez avec le bouton droit sur la touche de recherche Windows puis sélectionnez Nouveau > valeur DWORD (32 bits).

6.Nommez cette clé comme "AutoriserCortana” et double-cliquez dessus pour le changer valeur à 0.

7.Fermez l'Éditeur du Registre et redémarrez votre PC pour enregistrer les modifications.
Noter: Si à l'avenir vous devez activer Cortana, mettez simplement à jour la valeur de la clé ci-dessus à 1.
Conseillé:
- Comment restaurer le fichier NTBackup BKF sur Windows 10
- Correction de l'utilisation du disque à 100% par système et mémoire compressée
- Comment créer une clé USB amorçable Windows 10
- Réparer la version du système d'exploitation est incompatible avec la réparation de démarrage
ça y est tu as réussi Correction des décalages du pointeur de la souris dans Windows 10 mais si vous avez encore des questions concernant cet article, n'hésitez pas à les poser dans la section des commentaires.
![Le pointeur de la souris est en retard dans Windows 10 [RÉSOLU]](/uploads/acceptor/source/69/a2e9bb1969514e868d156e4f6e558a8d__1_.png)


