Les 8 meilleures façons de réparer le partage à proximité ne fonctionne pas sous Windows 11
Divers / / May 13, 2023
Windows 11 propose le partage à proximité, une fonctionnalité qui facilite le partage de fichiers sans fil entre l'ordinateur et un autre PC Windows. Il utilise le Wi-Fi et le Bluetooth pour envoyer ou recevoir des fichiers depuis un autre ordinateur. Le partage à proximité n'est pas le moyen le plus rapide de transférer des fichiers vers un PC Windows, mais est idéal pour partager de petits fichiers.

Mais que se passe-t-il si la fonctionnalité cesse de fonctionner comme elle est censée le faire? Il s'agit d'un problème rencontré par plusieurs utilisateurs qui ne peuvent pas utiliser cette fonction de partage de fichiers intégrée. Nous énumérerons plusieurs méthodes pour vous aider à résoudre ce problème au plus tôt.
1. Examiner les paramètres de partage à proximité
Le partage à proximité fonctionne si les appareils sont détectables. Vous devez donc vous assurer que vous l'avez configuré correctement. Voici comment:
Étape 1: Appuyez sur la touche Windows pour ouvrir le menu Démarrer, tapez Partage à proximité dans la barre de recherche, puis appuyez sur Entrée.
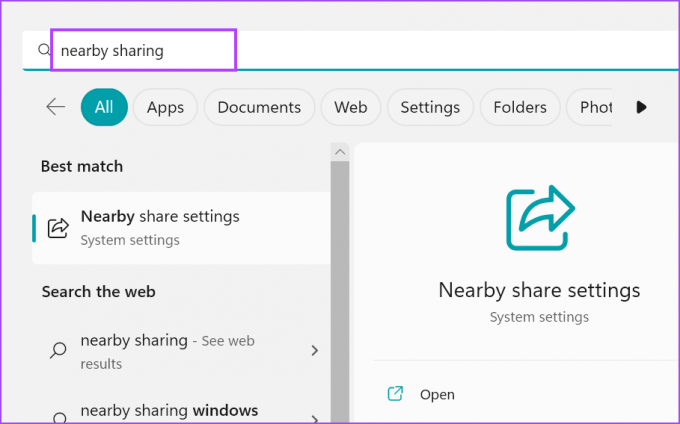
Étape 2: Dans la fenêtre de l'application Paramètres, examinez les paramètres de partage à proximité. Assurez-vous qu'il est défini sur Tout le monde à proximité ou Mes appareils uniquement.

Étape 3: Fermez l'application Paramètres.
2. Placez les deux appareils dans la même pièce
Le partage à proximité utilise le Wi-Fi et le Bluetooth. Ces deux fonctionnalités prennent en charge la communication à courte portée. Si les appareils Windows sont très éloignés (plus de 20 pieds), il sera difficile d'établir et de maintenir la connectivité. Alors, rapprochez les deux appareils pour que le partage à proximité fonctionne parfaitement. Si vous avez une grande pièce, les deux appareils doivent être préréglés dans la même pièce.
3. Assurez-vous que les deux appareils se connectent à un réseau Wi-Fi commun
Le partage à proximité nécessite que les appareils se connectent à un réseau Wi-Fi commun pour fonctionner. Appuyez sur le raccourci clavier Windows + A pour ouvrir le Centre d'action et cliquez sur l'icône Wi-Fi.
Connectez-vous au réseau Wi-Fi personnel de votre domicile/bureau. Répétez cette étape sur l'autre appareil Windows et connectez-le au même réseau. Les deux appareils sont prêts à partager des fichiers.
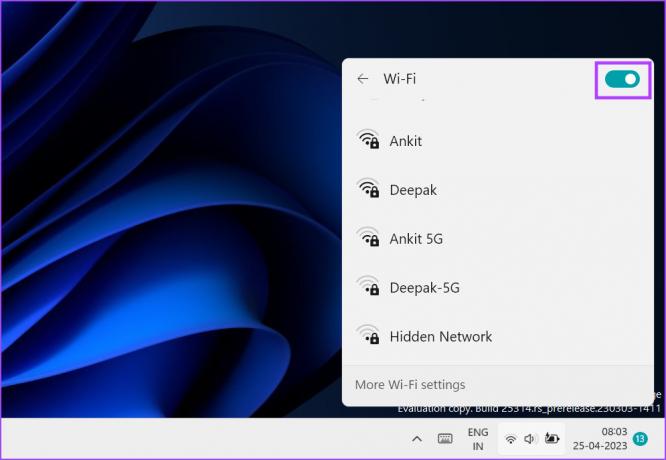
4. Vérifier la prise en charge BLE sur les deux appareils
Le partage à proximité nécessite Bluetooth Low Energy (4.0) ou supérieur pour fonctionner correctement. Si l'un des systèmes a une version obsolète Adaptateur Bluetooth, vous rencontrerez des difficultés pour faire fonctionner la fonctionnalité. Répétez les étapes suivantes pour vérifier la prise en charge BLE :
Étape 1: Cliquez avec le bouton droit sur le bouton Démarrer pour ouvrir le menu Power User. Sélectionnez l'option Gestionnaire de périphériques dans la liste.

Étape 2: Développez la section Adaptateurs Bluetooth. Faites un clic droit sur le nom de l'adaptateur Bluetooth et sélectionnez l'option Propriétés dans le menu contextuel.
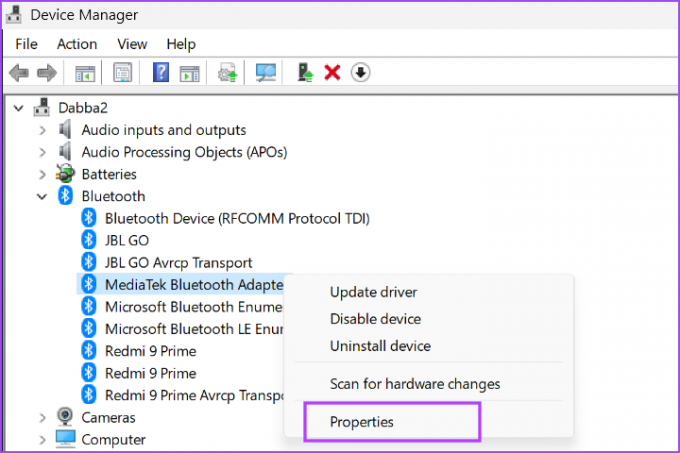
Étape 3: Passez à l'onglet Détails.

Étape 4: Allez dans la section Propriété et cliquez sur la liste déroulante. Sélectionnez la propriété "La radio Bluetooth prend en charge le rôle central à faible consommation d'énergie" dans la liste.

Étape 5 : Si la section Valeur affiche true pour cette propriété, cela signifie que l'appareil prend en charge BLE.

Étape 6 : Fermez le Gestionnaire de périphériques.
5. Configurer le service Bluetooth
Windows utilise le service de support Bluetooth et BluetoothUserService pour permettre à l'adaptateur Bluetooth de fonctionner correctement. Si l'un de ces services ne fonctionne pas ou rencontre un problème, vous rencontrerez une erreur lors de la tentative de partage de fichiers à l'aide du partage à proximité. Voici comment configurer ces services :
Étape 1: Appuyez sur la touche Windows pour ouvrir le menu Démarrer, tapez services.msc dans la barre de recherche et appuyez sur Entrée pour ouvrir l'utilitaire de service.
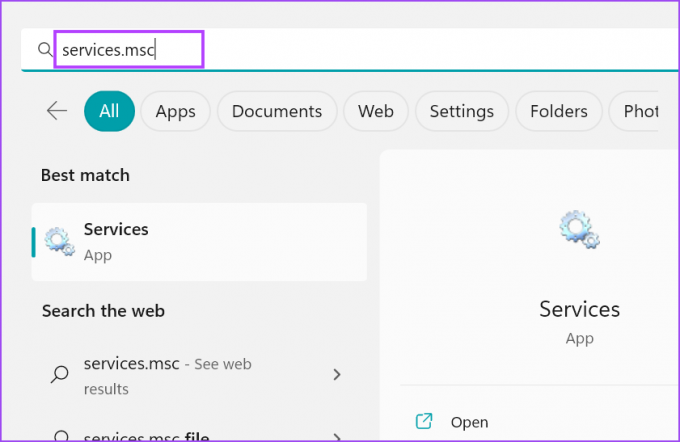
Étape 2: Localisez le service d'assistance Bluetooth dans la liste et cliquez dessus avec le bouton droit de la souris. Cliquez sur l'option Redémarrer dans le menu contextuel.

Étape 3: Répétez le même processus avec BluetoothUserService et redémarrez-le manuellement.

Étape 4: Maintenant, fermez l'utilitaire Services. Relancez le partage à proximité et tentez un transfert de fichier.
6. Exécutez l'utilitaire de résolution des problèmes Bluetooth
Windows propose des dépanneurs intégrés pour identifier et résoudre les problèmes inhérents aux composants matériels et logiciels. Répétez les étapes suivantes :
Étape 1: Appuyez sur le raccourci clavier Windows + I pour lancer l'application Paramètres. Faites défiler la section Système et cliquez sur l'option Dépannage.
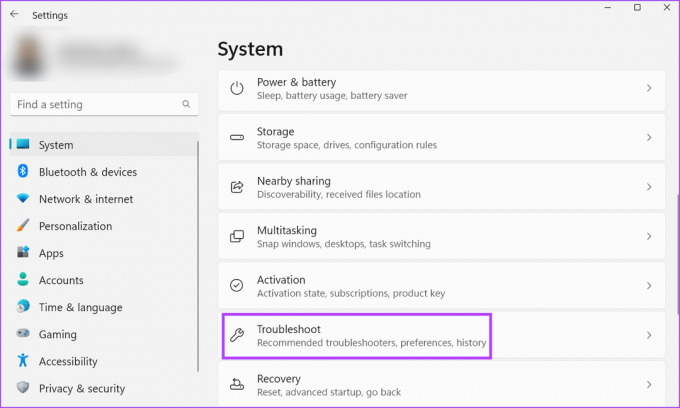
Étape 2: Cliquez sur l'option Autres dépanneurs.

Étape 3: Faites défiler jusqu'à la section Autre et recherchez l'option Bluetooth. Cliquez sur le bouton Exécuter situé à côté de l'option Bluetooth.

Étape 4: Attendez que l'utilitaire trouve et corrige les problèmes avec l'adaptateur Bluetooth sur votre système. Cliquez sur le bouton Fermer.
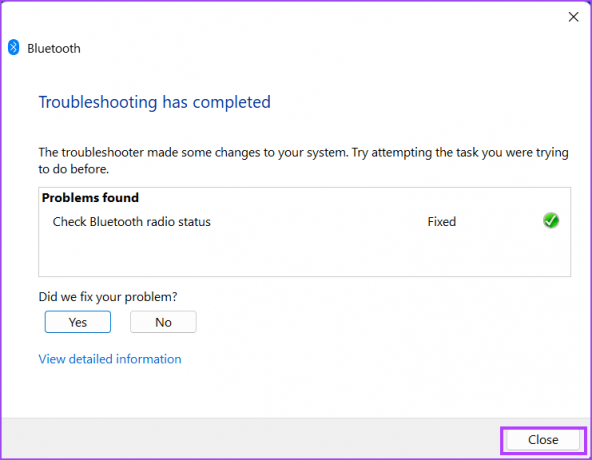
7. Modifier le type de connexion réseau
Le partage à proximité fonctionne mieux lorsque le type de réseau est défini sur Privé dans Windows. Si vous utilisez un réseau public, le transfert de fichiers peut être visiblement plus lent. Vous devrez donc définir le réseau sur privé. Voici comment procéder :
Étape 1: Cliquez avec le bouton droit sur le bouton Démarrer pour ouvrir le menu Power User. Cliquez sur l'option Paramètres.

Étape 2: Cliquez sur l'option Réseau & Internet présente dans le menu de gauche.

Étape 3: Cliquez sur l'option Wi-Fi. Ensuite, cliquez sur le bouton fléché à côté de l'option Propriétés du nom Wi-Fi.

Étape 4: Sélectionnez le bouton radio à côté de l'option Réseau privé. Votre connexion Wi-Fi est désormais privée.

8. Restauration de la mise à jour Windows
Les mises à jour Windows peuvent casser les fonctionnalités existantes de votre système. Ce n'est pas intentionnel et ne sera corrigé qu'après que plusieurs utilisateurs auront déposé des commentaires sur le problème. En attendant, vous pouvez annuler la mise à jour Windows pour que le partage à proximité fonctionne correctement. Voici comment:
Étape 1: Appuyez sur le raccourci clavier Windows + I pour ouvrir l'application Paramètres. Cliquez sur l'icône de mise à jour Windows.

Étape 2: Cliquez sur l'option Historique des mises à jour.

Étape 3: Faites défiler vers le bas et cliquez sur l'option Désinstaller les mises à jour.

Étape 4: Recherchez la mise à jour installée la plus récente dans la liste et cliquez sur le bouton Désinstaller.

Étape 5 : Une fenêtre contextuelle apparaîtra vous demandant de reconfirmer votre décision. Cliquez sur Désinstaller.

Étape 6 : Attendez que Windows supprime la mise à jour de votre système.
Étape 7 : Redémarrez votre ordinateur et essayez d'utiliser le partage à proximité.
Faire fonctionner à nouveau le partage à proximité
Le partage à proximité Windows fonctionne uniquement avec les appareils Windows. Nous espérons que ces méthodes vous ont aidé à restaurer le partage à proximité dans un état de fonctionnement. Google a récemment lancé l'application de partage à proximité pour PC Windows, ce qui facilite le partage de fichiers entre votre ordinateur et votre téléphone Android.
Dernière mise à jour le 25 avril 2023
L'article ci-dessus peut contenir des liens d'affiliation qui aident à soutenir Guiding Tech. Cependant, cela n'affecte pas notre intégrité éditoriale. Le contenu reste impartial et authentique.
Écrit par
Abishek Mishra
Abhishek est resté fidèle au système d'exploitation Windows depuis qu'il a acheté le Lenovo G570. Aussi évident que cela puisse paraître, il adore écrire sur Windows et Android, les deux systèmes d'exploitation les plus courants mais les plus fascinants disponibles pour l'humanité. Lorsqu'il ne rédige pas de message, il adore se gaver de OnePiece et de tout ce que Netflix a à offrir.



