Ajouter une interface utilisateur graphique (GUI) à Microsoft Robocopy
Divers / / November 28, 2021
Robocopy ou Robust File Copy est un outil de ligne de commande de réplication de répertoire de Microsoft. Il a été publié pour la première fois dans le cadre du Kit de ressources Windows NT 4.0 et il est disponible dans le cadre de Windows Vista et Windows 7 en tant que fonctionnalité standard. Pour les utilisateurs de Windows XP, vous devez télécharger le kit de ressources Windows pour utiliser Robocopy.
Robocopy peut être utilisé pour mettre en miroir des répertoires, ainsi que pour tout besoin de copie par lots ou synchrone. La meilleure caractéristique de Robocopy est que lorsque vous mettez en miroir des répertoires, il peut également copier les attributs NTFS et d'autres propriétés de fichier. Il fournit des fonctionnalités telles que le multithreading, la mise en miroir, le mode de synchronisation, la nouvelle tentative automatique et la possibilité de reprendre le processus de copie. Robocopy remplace Xcopy dans les nouvelles versions de Windows, bien que vous puissiez trouver les deux outils dans Windows 10.
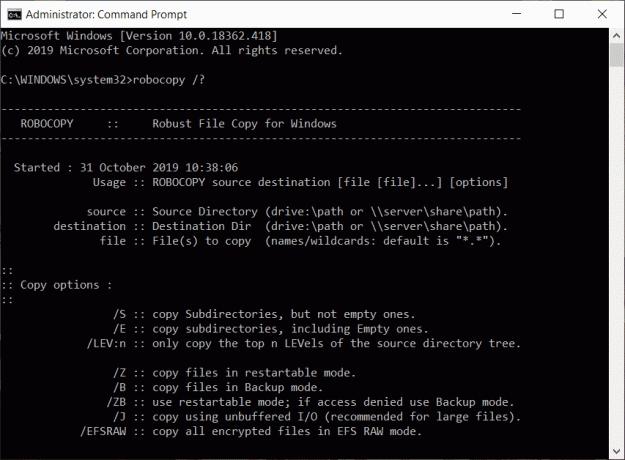
Si vous êtes à l'aise avec la ligne de commande, vous pouvez exécuter directement les commandes Robocopy à partir de la ligne de commande en utilisant le syntaxe et options de commande. Mais si vous n'êtes pas à l'aise avec la ligne de commande, ne vous inquiétez pas car vous pouvez ajouter une interface utilisateur graphique (GUI) pour accompagner l'outil. Voyons donc comment ajouter une interface utilisateur graphique à Microsoft Robocopy à l'aide du didacticiel ci-dessous.
Contenu
- Ajouter une interface utilisateur graphique (GUI) à Microsoft Robocopy
- RoboMiroir
- RichCopie
Ajouter une interface utilisateur graphique (GUI) à Microsoft Robocopy
Voici les deux outils à l'aide desquels vous pouvez ajouter une interface utilisateur graphique (GUI) à l'outil de ligne de commande Microsoft Robocopy :
- RoboMiroir
- RichCopie
Voyons comment ces outils peuvent être utilisés pour ajouter une interface utilisateur graphique (GUI) à l'outil de ligne de commande Microsoft Robocopy un par un.
RoboMiroir
RoboMirror fournit une interface graphique très simple, propre et centrée sur l'utilisateur pour Robocopy. RoboMirror permet une synchronisation facile de deux arborescences de répertoires, vous pouvez effectuer une sauvegarde incrémentielle robuste et il prend également en charge les clichés instantanés de volume.
Afin d'ajouter une interface utilisateur graphique (GUI) à l'outil de ligne de commande Robocopy à l'aide de RoboMirror, vous devez tout d'abord télécharger RoboMirror. Pour télécharger RoboMirrror, visitez le site officiel de RoboMirror.
Une fois le téléchargement terminé, suivez les étapes ci-dessous pour installer RoboMirror :
1.Ouvrez la configuration téléchargée de RoboMiroir.
2.Cliquez sur le Oui bouton lorsqu'on lui a demandé de confirmer.
3. L'assistant d'installation de RoboMirror s'ouvrira, cliquez simplement sur le Prochain bouton.

4.Sélectionnez le dossier où vous souhaitez installer la configuration de RoboMirror. Il est suggéré de installer la configuration dans le dossier par défaut.
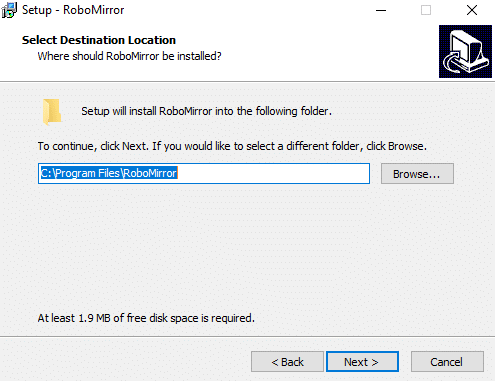
5.Cliquez sur le bouton suivant.
6.L'écran ci-dessous s'ouvrira. Cliquez à nouveau sur le Prochain bouton.
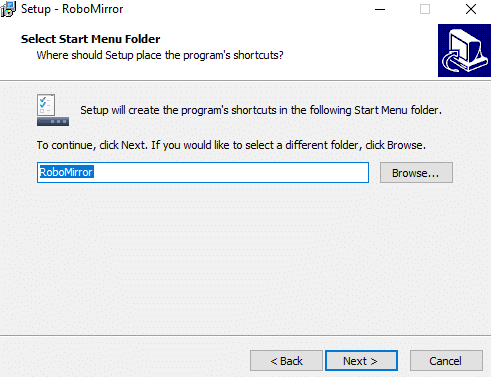
7.Si vous souhaitez créer un raccourci sur le bureau pour le RoboMirror, cochez "Créer une icône de bureau“. Si vous ne voulez pas le faire, décochez-la simplement et cliquez sur le bouton bouton suivant.
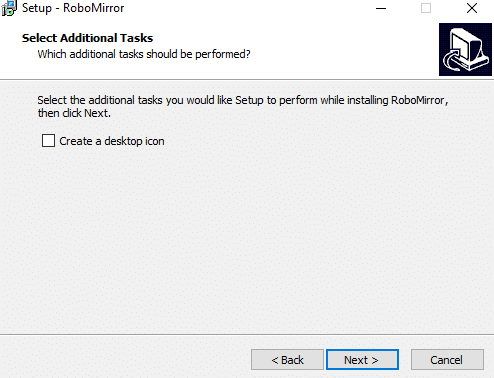
8.Cliquez sur le bouton Installer.

9.Une fois l'installation terminée, cliquez sur le bouton bouton Terminer et le La configuration de RoboMirror sera installée.
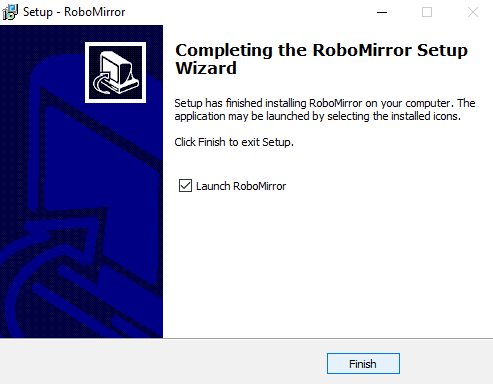
Pour utiliser RoboMirror pour ajouter une interface utilisateur graphique à l'outil de ligne de commande Robocopy, suivez les étapes ci-dessous :
1.Ouvrez RoboMirror puis cliquez sur le Ajouter une tâche option disponible sur le côté droit de la fenêtre.
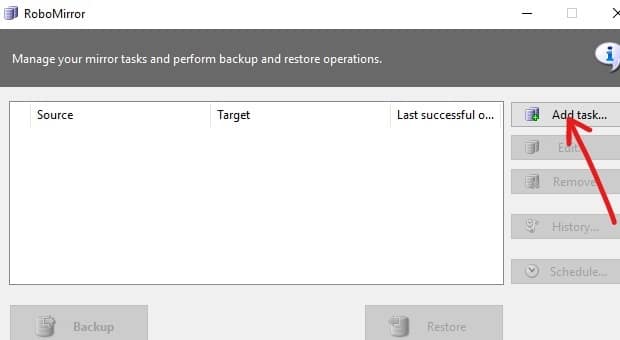
2.Recherchez le dossier source et le dossier cible en cliquant sur le bouton Parcourir.

3.Maintenant sous "Copier les attributs NTFS étendus" vous choisissez de copiez les attributs NTFS étendus.
4.Vous pouvez également choisir de supprimer les fichiers et dossiers supplémentaires dans le dossier cible qui ne sont pas présents dans le dossier source, juste coche "Supprimer les fichiers et dossiers supplémentaires". Cela vous donne une copie exacte du dossier source que vous copiez.
5.Ensuite, vous avez également la possibilité de créer un cliché instantané de volume du volume source lors de la sauvegarde.
6.Si vous souhaitez exclure les fichiers et dossiers de la sauvegarde, cliquez sur "Articles exclus” puis sélectionnez les fichiers ou dossiers que vous souhaitez exclure.
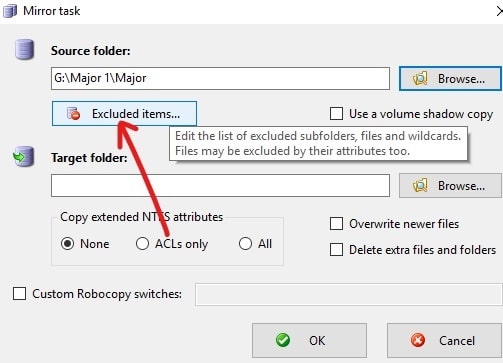
7. Vérifiez toutes vos modifications, puis cliquez sur OK.
8.Sur l'écran suivant, vous pouvez soit effectuer la sauvegarde directement, soit planifier son exécution à une date ultérieure en cliquant sur le bouton bouton Programmer.
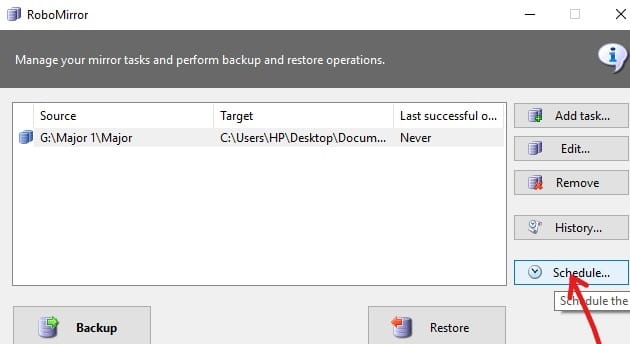
9.Coche la case à côté de "Effectuer des sauvegardes automatiques“.
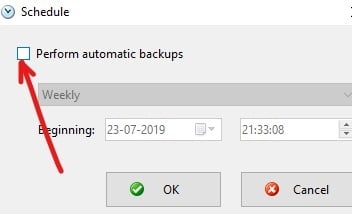
10.Maintenant, dans le menu déroulant, choisissez quand vous souhaitez planifier la sauvegarde, c'est-à-dire Quotidienne, Hebdomadaire ou Mensuelle.
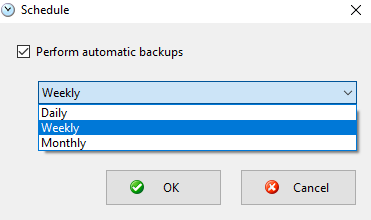
11.Une fois que vous avez sélectionné, cliquez sur le bouton OK pour continuer.
12.Enfin, cliquez sur le Bouton de sauvegarde pour démarrer la sauvegarde si elle n'est pas programmée pour plus tard.

13.Avant le début du processus de sauvegarde, les modifications en attente s'affichent afin que vous puissiez annuler la sauvegarde et modifier les paramètres des tâches dont vous avez besoin.
14.Vous avez également la possibilité d'afficher l'historique des tâches de sauvegarde que vous avez effectuées en cliquant sur le Bouton Historique.
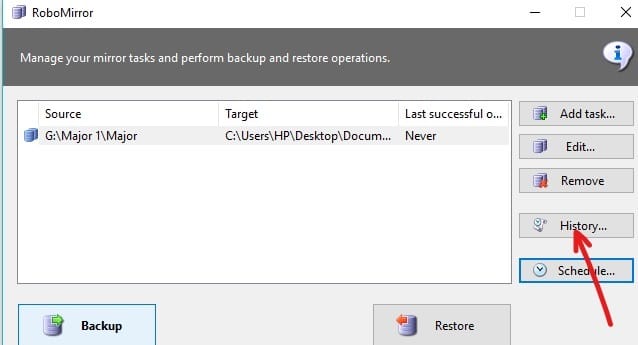
RichCopie
RichCopie est un programme utilitaire de copie de fichiers abandonné développé par Microsoft Engineer. RichCopy a également une interface graphique agréable et propre, mais elle est plus puissante et plus rapide que certains autres outils de copie de fichiers disponibles pour le les fenêtressystème opérateur. RichCopy peut copier plusieurs fichiers simultanément (multi-thread), il peut être invoqué soit en tant qu'utilitaire de ligne de commande, soit via une interface utilisateur graphique (GUI). Vous pouvez également avoir différents paramètres de sauvegarde pour différentes tâches de sauvegarde.
Téléchargez RichCopy à partir d'ici. Une fois le téléchargement terminé, suivez les étapes ci-dessous pour installer RichCopy :
1.Ouvrez la configuration téléchargée de RichCopy.
2.Cliquez sur bouton Oui lorsqu'on lui demande confirmation.
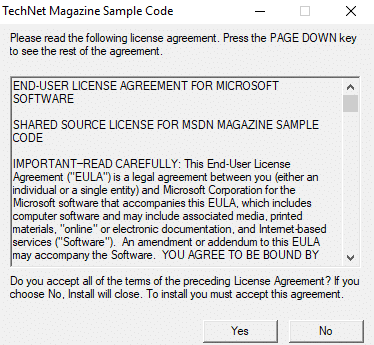
3.Sélectionnez le dossier où vous souhaitez décompresser les fichiers. Il est suggéré de ne pas modifier l'emplacement par défaut.
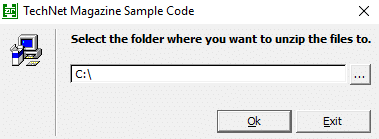
4.Après avoir sélectionné l'emplacement. Clique sur le d'accord bouton.
5.Attendez quelques secondes et tous les fichiers seront décompressés dans le dossier sélectionné.
6.Ouvrez le dossier qui contient les fichiers décompressés et double-cliquez sur RichCopySetup.msi.
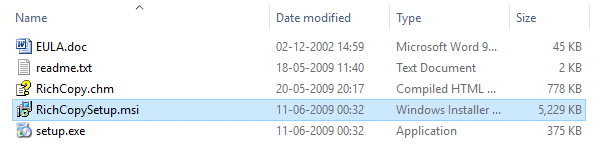
7. L'assistant de configuration RichCopy s'ouvrira, cliquez sur le bouton bouton suivant.

8.Cliquez à nouveau sur le bouton Suivant pour continuer.

9.Dans la boîte de dialogue du contrat de licence, cliquez sur le bouton radio à côté de la "Je suis d'accord” puis cliquez sur le Prochain bouton.
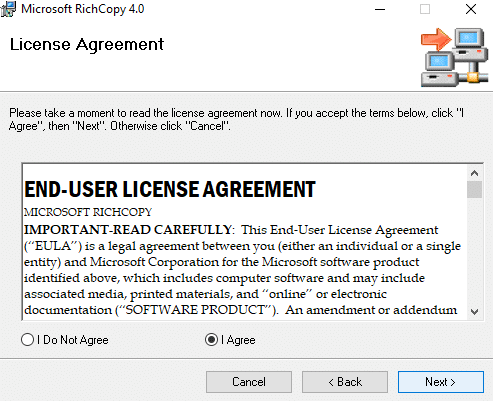
10.Sélectionnez le dossier dans lequel vous souhaitez installer RichCopy. Il est suggéré de ne pas changer l'emplacement par défaut.

11.Cliquez sur le Bouton suivant procéder.
12.L'installation de Microsoft RichCopy démarre.
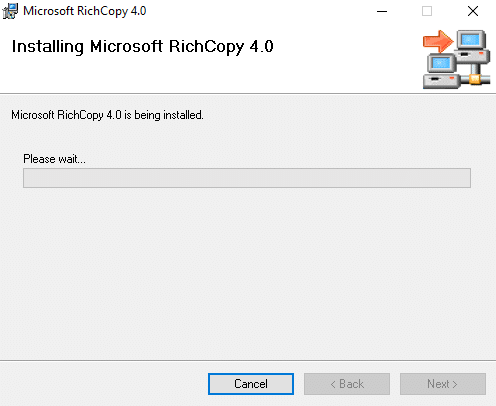
13.Cliquez sur le bouton Oui lorsque vous êtes invité à confirmer.
14.Une fois l'installation terminée, cliquez sur le bouton Bouton de fermeture.
Pour utiliser RichCopy, suivez les étapes ci-dessous :
1.Cliquez sur le Bouton Source pour sélectionner plusieurs fichiers disponibles sur le côté droit.

2.Sélectionnez une ou plusieurs options tels que les fichiers, dossiers ou lecteurs que vous souhaitez sauvegarder.
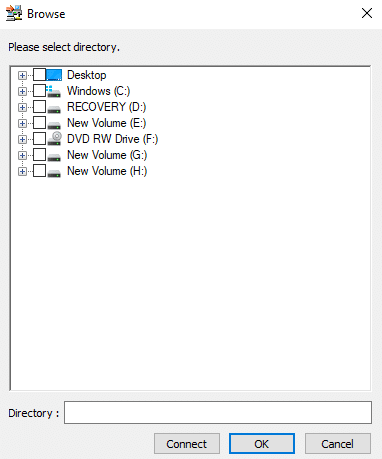
3.Sélectionnez le dossier de destination en cliquant sur le Bouton de destination disponible juste en dessous de l'option source.
4.Après avoir sélectionné le dossier source et le dossier de destination, cliquez sur le Options bouton et la boîte de dialogue ci-dessous s'ouvrira.
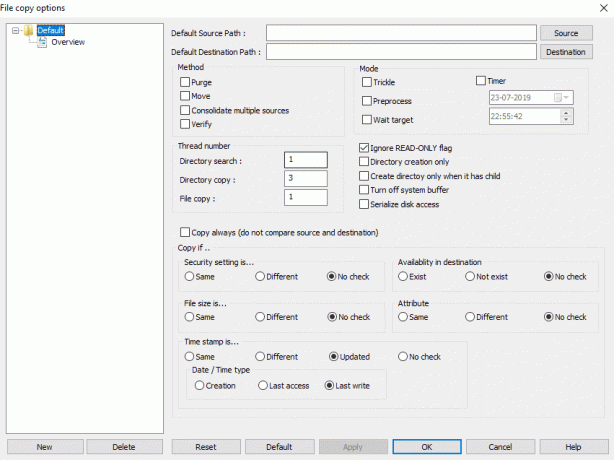
5. Plusieurs options sont disponibles que vous pouvez définir pour chaque profil de sauvegarde séparément ou pour tous les profils de sauvegarde.
6.Vous pouvez également définir une minuterie pour planifier les tâches de sauvegarde en cochant la case case à cocher à côté de Minuteur.
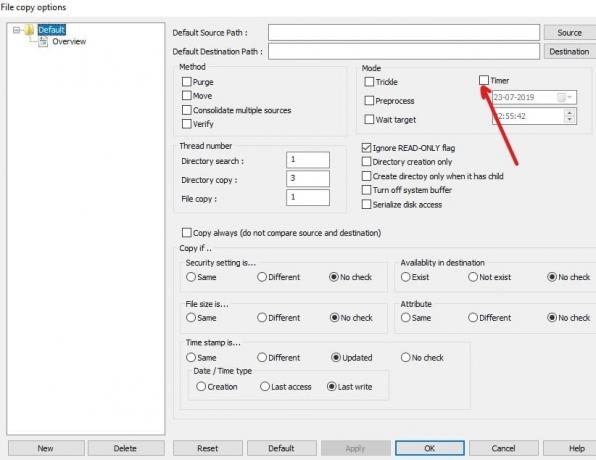
7.Après avoir défini les options de sauvegarde. Cliquez sur OK bouton pour enregistrer les modifications.
8.Vous pouvez également démarrer la sauvegarde manuellement en cliquant sur Bouton Start disponible dans le menu du haut.

Conseillé:
- Qu'est-ce qu'Usoclient et comment désactiver la fenêtre contextuelle Usoclient.exe
- Résoudre le problème du pilote du contrôleur audio multimédia
- Le correctif ne peut pas imprimer les fichiers PDF à partir d'Adobe Reader
- Comment formater le disque dur sous Windows 10
RoboCopy et RichCopy sont tous deux des outils gratuits qui permettent de copier ou de sauvegarder des fichiers sous Windows plus rapidement qu'en utilisant simplement la commande de copie normale. Vous pouvez utiliser n'importe lequel d'entre eux pour ajouter une interface utilisateur graphique (GUI) à l'outil de ligne de commande Microsoft RoboCopy. Si vous avez encore des questions concernant ce guide, n'hésitez pas à les poser dans la section commentaires.



