Comment activer l'accélération matérielle dans Chrome
Divers / / May 15, 2023
Si vous êtes un utilisateur de Google Chrome et que vous pensez que votre navigateur ralentit ces derniers temps, vous n'êtes pas seul. L'accélération matérielle est l'un des moyens par lesquels vous pouvez améliorer votre expérience de navigation sur Chome. Voici comment activer l'accélération matérielle dans Chrome.
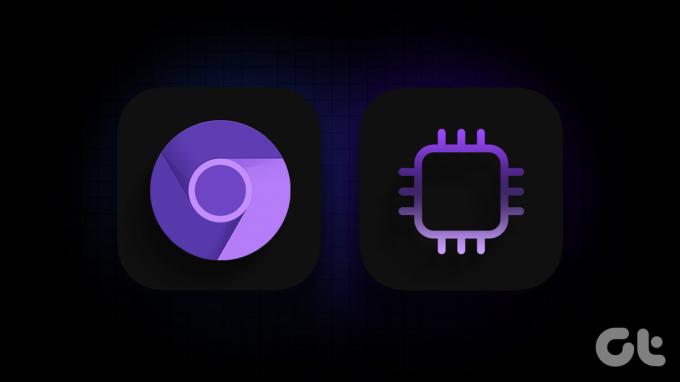
Avant de commencer avec le guide, nous devons savoir ce que signifie l'accélération matérielle et comment cela fonctionne exactement. Regardons.
Que fait l'accélération matérielle dans Chrome
L'accélération matérielle est le processus par lequel votre système déplace certaines tâches de traitement de votre CPU vers votre GPU. Cela aide à réduire la charge sur votre processeur, ce qui rend votre système plus rapide. Comprenons à partir d'un exemple ce qui se passe lorsque vous avez activé ce paramètre dans votre navigateur Google Chrome.
Considérez que vous naviguez normalement dans Chrome et que plusieurs onglets sont ouverts. Soudain, vous démarrez une tâche gourmande en ressources, comme la lecture d'une vidéo YouTube 4K ou l'édition d'une image haute résolution dans Canva. Dans cette situation, l'utilisation de votre processeur augmentera naturellement, ce qui peut rendre votre navigateur lent et lent.
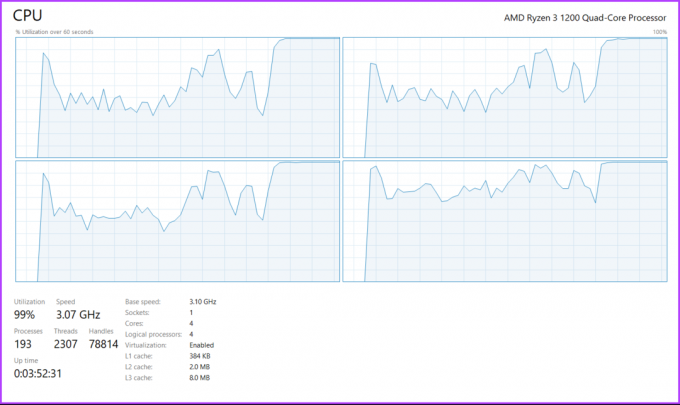
Lorsque l'accélération matérielle est activée, Google Chrome déchargera certaines tâches de votre CPU et les transférera sur votre GPU. De cette façon, l'utilisation de votre processeur reste sous contrôle, ce qui se traduit par de meilleures performances globales. Cela garantit également que vous utilisez tous les composants de votre système plus efficacement.
Maintenant que nous savons ce que signifie l'accélération matérielle et comment elle fonctionne, il est temps de l'activer dans votre navigateur Chrome.
Comment activer ou désactiver l'accélération matérielle dans Chrome
Si vous utilisez Google Chrome sur macOS, vous devez suivre deux étapes pour vous assurer que vous utilisez l'accélération matérielle. Si vous utilisez Google Chrome sous Windows, vous pouvez aller plus loin pour activer le mode hautes performances pour Chrome dans les paramètres graphiques de Windows. Voici comment vous pouvez faire tout cela.
1. Activer l'accélération matérielle dans les paramètres de Chrome
Étape 1: Ouvrez le navigateur Google Chrome sur votre ordinateur. Cliquez sur l'icône des trois points.
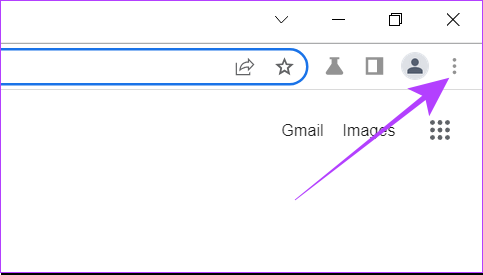
Étape 2: Cliquez maintenant sur Paramètres. Cela ouvrira les paramètres de Chrome dans un nouvel onglet.
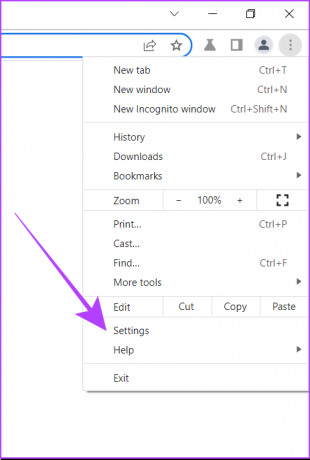
Étape 3: Dans la barre de recherche, tapez matériel.

Étape 4: Vous verrez une option nommée "Utiliser l'accélération matérielle lorsqu'elle est disponible". Activez la bascule pour cela.
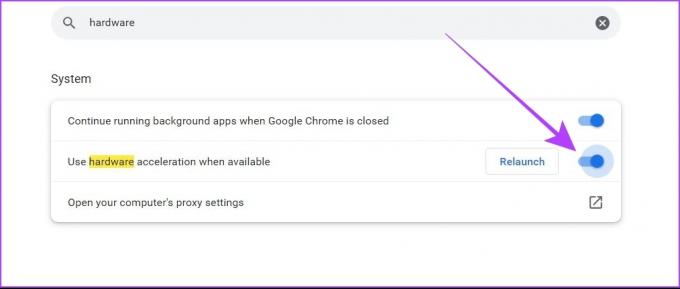
Étape 5 : Relancez le navigateur Chrome sur votre ordinateur.
Parfois, il peut arriver que votre système n'attribue toujours pas de tâches à votre GPU même après avoir activé l'accélération matérielle dans les paramètres. Pour éviter de tels problèmes, vous pouvez forcer Google Chrome à utiliser l'accélération matérielle en utilisant Chrome Flags.
2. Forcer l'accélération matérielle dans Chrome
Étape 1: Ouvrez Google Chrome sur votre ordinateur.
Étape 2: Dans la barre de recherche, tapez chrome://flags et appuyez sur Entrée. Cela ouvrira les paramètres des drapeaux Chrome.
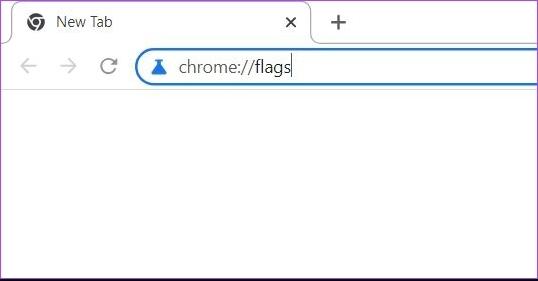
Étape 3: Dans la barre des drapeaux de recherche, tapez « remplacer la liste de rendu des logiciels ».

Étape 4: Cliquez sur le bouton. Sélectionnez Activé.
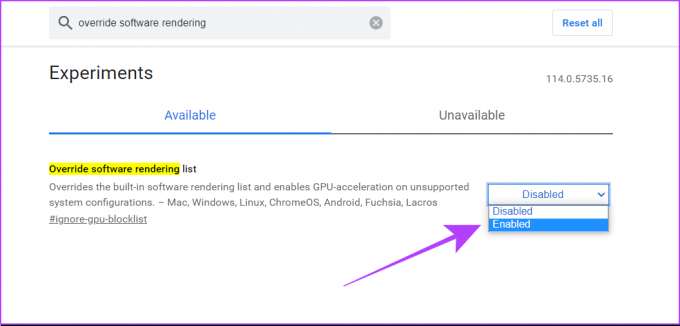
Étape 5 : Google Chrome vous invitera maintenant à relancer le navigateur, alors suivez cette étape.
Une fois cela fait, vous vous êtes assuré que l'accélération matérielle a été activée dans votre navigateur Google Chrome. Vous pouvez également consulter notre liste des principaux drapeaux pour rendre Google Chrome plus rapide.
3. Activer les graphiques hautes performances dans les paramètres Windows
Pour les utilisateurs de Windows, voici comment vous pouvez sélectionner le mode haute performance pour votre navigateur Google Chrome dans les paramètres Windows.
Étape 1: Appuyez sur Windows + S pour ouvrir la barre de recherche sur votre machine Windows. Tapez "Paramètres graphiques" et ouvrez-le à partir des résultats.
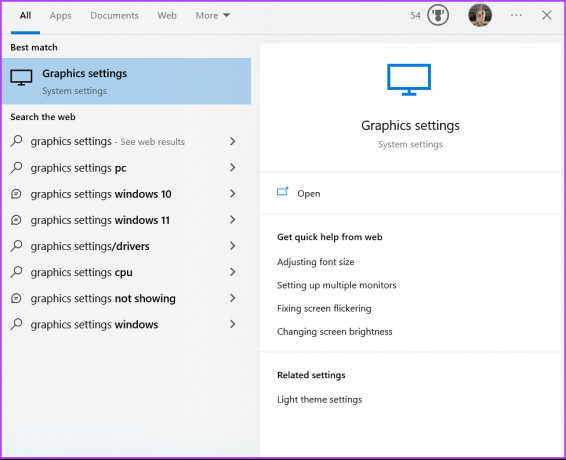
Étape 2: Sous Préférences de performances graphiques, sélectionnez Application de bureau dans le menu déroulant.

Étape 3: Cliquez sur Parcourir.
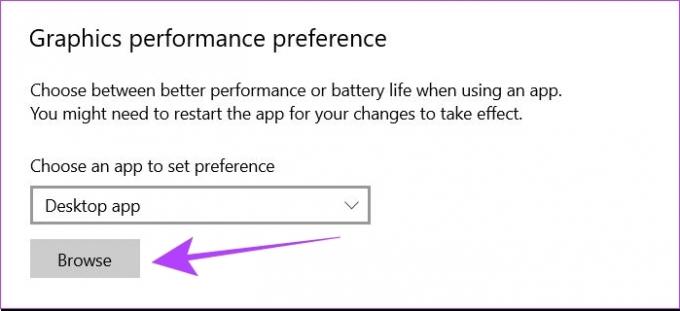
Étape 4: Vous devrez localiser le fichier chrome.exe sur votre système. Le chemin par défaut pour ce fichier est
C:\Program Files\Google\Chrome\Application\chrome.exe
Cependant, si vous avez choisi un emplacement personnalisé pour installer Google Chrome sur votre ordinateur, vous devrez alors localiser ce fichier en conséquence.
Étape 5 : Sélectionnez le fichier chrome.exe et cliquez sur Ajouter.
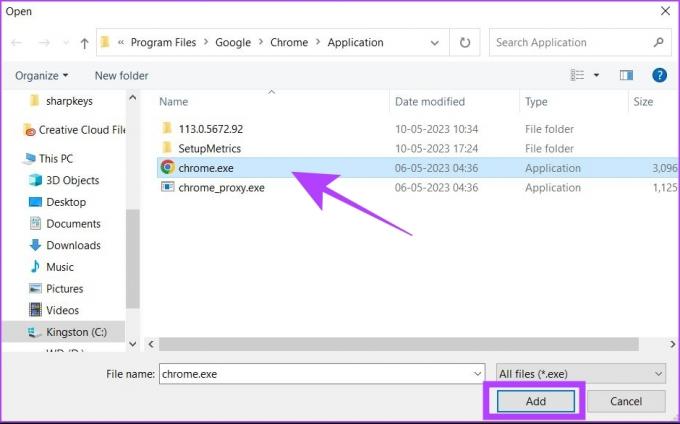
Étape 6 : Maintenant, cliquez sur Options. Cela ouvrira la fenêtre contextuelle des préférences graphiques.
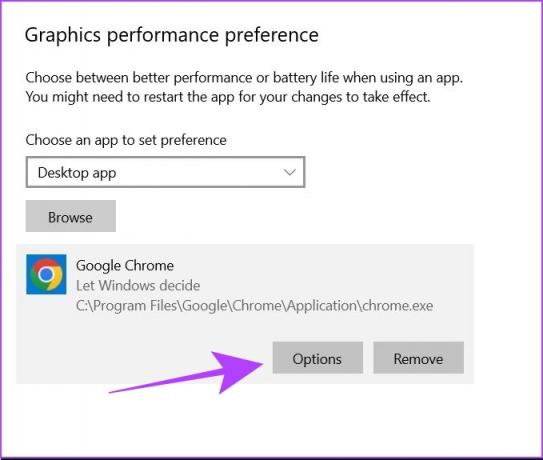
Étape 7 : Sélectionnez "Haute performance" et cliquez sur Enregistrer.
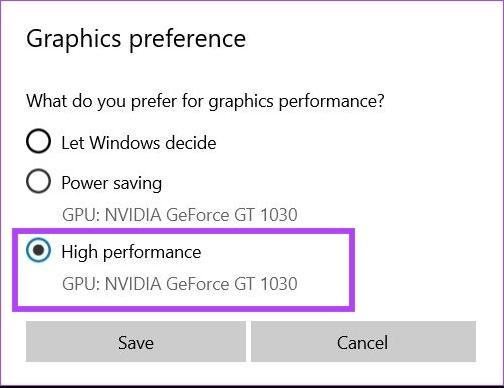
Étape 8 : Redémarrez votre ordinateur Windows.
Les étapes ci-dessus garantissent que chaque fois que Google Chrome essaie d'utiliser les ressources GPU sur votre ordinateur, Windows permet à Chrome d'accéder aux meilleurs paramètres de performances de votre GPU.
Conseil: Consultez notre guide pour désactiver l'accélération matérielle dans Chrome et d'autres navigateurs populaires.
Comment vérifier si l'accélération matérielle est activée dans Chrome
Si vous souhaitez vérifier si l'accélération matérielle est activée dans votre navigateur Chrome, procédez comme suit. Cela s'applique à la fois à Windows et à macOS.
Étape 1: Ouvrez Google Chrome sur votre ordinateur.
Étape 2: Dans la barre de recherche, tapez chrome://gpu.
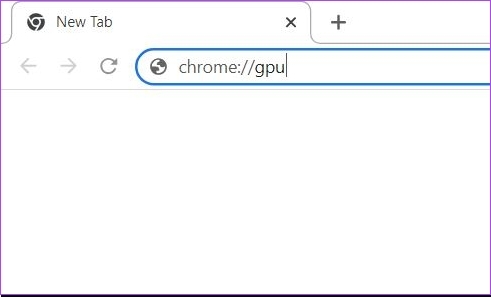
Étape 3: Un nouvel onglet s'ouvrira. Ici, vérifiez la section "Statut des fonctionnalités graphiques". Si la majorité des options indiquent "Accélération matérielle", cela signifie que l'accélération matérielle est activée dans votre navigateur Chrome.
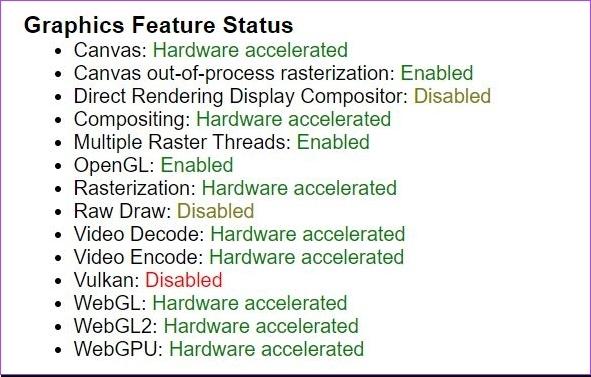
Pour référence, voici à quoi ressemble la section État des fonctionnalités graphiques lorsque l'accélération matérielle est désactivée.
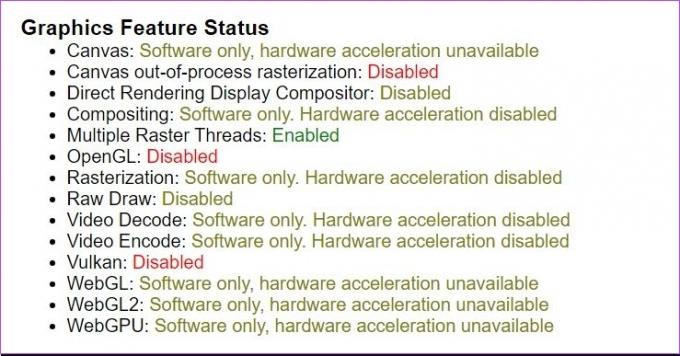
A lire aussi: Comment simuler l'emplacement dans Chrome, Edge et Firefox
Comment voir si l'accélération matérielle aide
L'accélération matérielle peut ne pas fonctionner correctement sur tous les ordinateurs. Si vous voulez vérifier si cela fonctionne pour vous, utilisez le Démos des technologies Web ouvertes. Ces outils sont développés par l'équipe Mozilla Firefox, mais vous pouvez également les utiliser dans Google Chrome.
Ici, vous pouvez utiliser des outils tels que le Zen Photon Garden qui agissent comme des tests de stress pour votre système. Vous pouvez voir si votre navigateur fonctionne mieux avec l'accélération matérielle ou non. Si vous remarquez une dégradation des performances après avoir activé l'accélération matérielle, vous devez désactiver ce paramètre immédiatement.
FAQ sur l'accélération matérielle dans Chrome
Si votre écran Chrome commence à scintiller après avoir utilisé l'accélération matérielle, cela peut être dû au fait que votre GPU n'est peut-être pas assez puissant ou optimisé pour l'accélération matérielle. Dans de tels cas, vous devez désactiver l'accélération matérielle ou essayer des correctifs tels que la mise à jour de vos pilotes GPU. Vous pouvez vous référer à notre article pour trouver d'autres façons de corriger le scintillement de l'écran dans Chrome.
Cela peut se produire lorsque la vidéo utilise un codec qui n'est pas pris en charge par votre GPU. Dans de tels cas, même l'accélération matérielle ne peut pas vous aider à lire la vidéo à l'aide de votre GPU.
La différence de performances après l'activation de l'accélération matérielle dépend du GPU de votre ordinateur. Dans certains cas, comme les nouvelles puces M-silicon des Apple Macbooks, l'accélération matérielle peut dégrader les performances de Chrome en raison de l'architecture du GPU. En effet, ces cartes graphiques ne sont pas optimisées à des fins d'accélération matérielle. Par conséquent, si votre navigateur Chrome continue de planter, vous devez désactiver l'accélération matérielle.
Préférez la stabilité à la performance
L'accélération matérielle peut considérablement améliorer votre expérience de navigation dans Google Chrome. Cependant, il faut comprendre que la vitesse n'est pas tout. Un navigateur doit être stable et fiable pour une productivité maximale. Donc, si l'accélération matérielle fait que votre système se lance, il vaut mieux s'en passer.
Dernière mise à jour le 11 mai 2023
L'article ci-dessus peut contenir des liens d'affiliation qui aident à soutenir Guiding Tech. Cependant, cela n'affecte pas notre intégrité éditoriale. Le contenu reste impartial et authentique.
Écrit par
Chinmay Dhumal
Chinmay est un assistant informatique connu pour ses compétences de dépannage rapide. Il connaît bien Android et Windows et aime aider les gens avec ses solutions. Vous pouvez toujours le trouver actif sur Twitter, venez lui dire bonjour!



