4 façons de désactiver l'hibernation dans Windows 10 et 11
Divers / / May 16, 2023
Êtes-vous fatigué de voir votre ordinateur passer en mode hibernation à chaque fois que vous vous en éloignez? Le mode hibernation peut être utile, mais il peut aussi être gênant s'il se produit trop fréquemment ou lorsque vous ne le souhaitez pas. Dans cet article, nous vous expliquerons comment désactiver l'hibernation dans Windows 10 et 11.
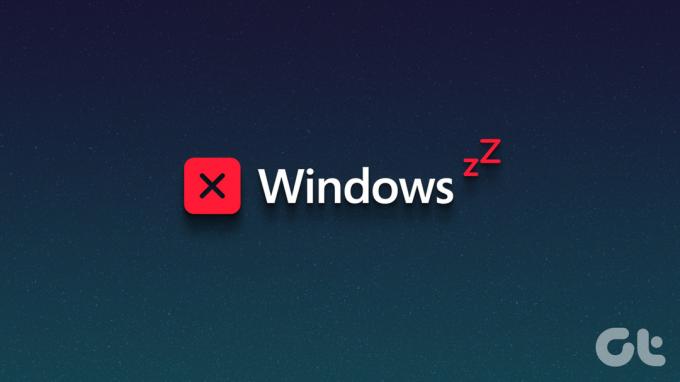
La désactivation du mode hibernation peut également améliorer les performances de votre ordinateur, car elle libère de l'espace disque qui serait autrement utilisé pour stocker les données d'hibernation. De plus, il réduit l'usure du disque dur de votre ordinateur, prolongeant ainsi sa durée de vie. Avec cette compréhension, commençons par l'article.
Choses à savoir avant de désactiver l'hibernation sur votre PC Windows
L'hibernation permet à votre ordinateur d'enregistrer son état actuel sur le disque dur avant de s'éteindre afin que lorsqu'il est rallumé, il puisse reprendre là où il s'était arrêté. Lorsque vous désactivez l'hibernation, cette fonctionnalité sera désactivée, ce qui signifie que votre ordinateur ne pourra pas reprendre là où vous vous étiez arrêté après l'arrêt.

Cependant, d'un autre côté, cela peut libérer une quantité importante d'espace disque, mais entraîner un temps de démarrage plus long car votre ordinateur devra recharger tous les programmes et fichiers à partir de zéro. Une autre chose à considérer avant de désactiver l'hibernation est que cela peut affecter votre capacité à utiliser certains modes d'économie d'énergie sur votre ordinateur.
Si vous souhaitez toujours le désactiver, passez à la section suivante.
4 façons d'empêcher Windows d'hiberner
Il existe plusieurs façons de désactiver l'hibernation sur Windows 10 et 11. Nous énumérerons toutes les façons possibles pour vous d'y parvenir. Les méthodes et étapes ci-dessous sont illustrées sur Windows 11; cependant, vous pouvez suivre la même chose sur Windows 10.
1. Utilisation du panneau de configuration
C'est l'une des méthodes les plus courantes et recommandées pour désactiver l'hibernation sur votre ordinateur Windows. Voici comment procéder.
Étape 1: Appuyez sur la touche Windows de votre clavier, tapez Panneau de commande, puis cliquez sur Ouvrir.

Étape 2: Sélectionnez "Système et sécurité".

Étape 3: Sous Options d'alimentation, choisissez "Modifier l'action des boutons d'alimentation".

Étape 4: Cliquez sur "Modifier les paramètres actuellement indisponibles".

Étape 5: Dans les "Paramètres d'arrêt", décochez l'option Hibernation et cliquez sur Enregistrer les modifications.

C'est ça. Cela désactivera immédiatement l'option d'hibernation des options d'alimentation de Windows 11.
2. Utilisation de l'invite de commande
La désactivation de l'hibernation dans Windows à l'aide de l'invite de commande peut sembler délicate, mais c'est assez simple. De plus, vous pouvez également utiliser Windows Terminal au lieu de l'invite de commande pour exécuter les instructions ci-dessous.
Note: Cette méthode ne fonctionne pas sur les machines virtuelles.
Étape 1: Appuyez sur la touche Windows de votre clavier, tapez Invite de commandes, et cliquez sur "Exécuter en tant qu'administrateur".

Étape 2: Tapez la commande ci-dessous et appuyez sur Entrée.
Powercfg.exe /hibernate désactivé
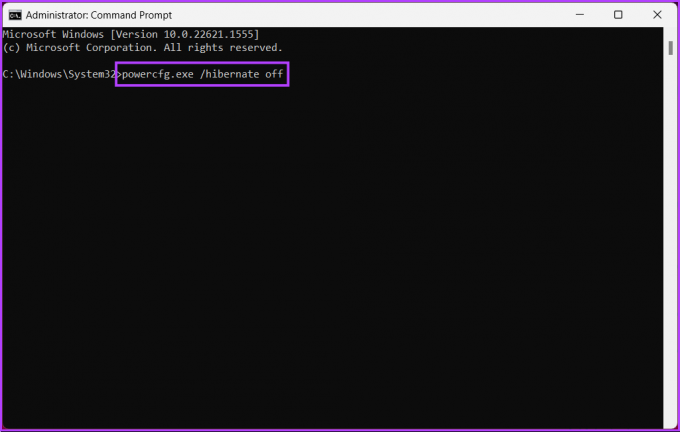
Voilà. Vous avez désactivé avec succès le mode veille prolongée sur Windows 10 et 11.
3. Utilisation du registre Windows
Cette méthode est plus complexe que la précédente. De plus, comme nous utiliserons l'Éditeur du Registre, nous vous conseillons fortement de sauvegarder le registre Windows avant de procéder aux étapes ci-dessous.
Étape 1: Appuyez sur la touche Windows de votre clavier, tapez Éditeur de registre, et cliquez sur "Exécuter en tant qu'administrateur".
Note: Appuyez sur 'Touche Windows + R' pour ouvrir la boîte de dialogue Exécuter, tapez regedit.exe, puis cliquez sur OK pour ouvrir l'Éditeur du Registre.

Dans l'invite, sélectionnez Oui.
Étape 2: Dans la barre d'adresse supérieure, entrez l'adresse mentionnée.
HKEY_LOCAL_MACHINE\SYSTEM\CurrentControlSet\Control\Power
Note: Vous pouvez également accéder manuellement à la section.
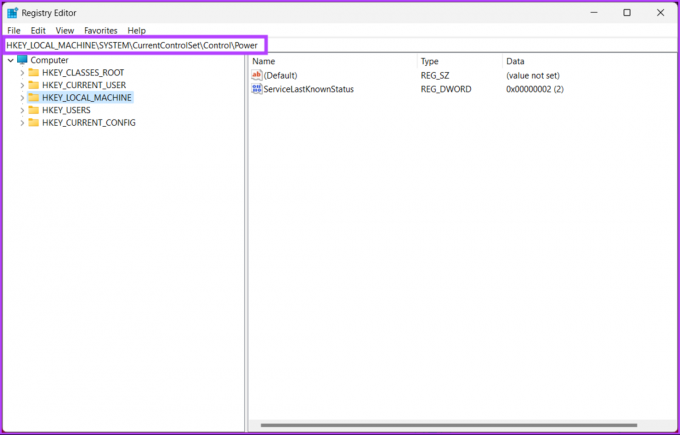
Vous serez redirigé vers le dossier Power.
Étape 3: Double-cliquez sur HibernateEnabled.

Étape 4: Sous "Modifier la valeur DWORD (32 bits)", tapez 0 dans le champ Données de valeur et appuyez sur OK.
Note: Tapez 1 pour activer l'option d'hibernation sous Windows.
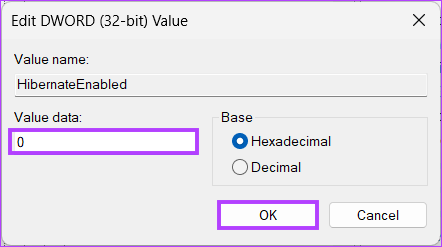
Enfin, redémarrez le système pour appliquer les modifications. Et c'est tout! Lorsque le système redémarre, le mode hibernation sous Windows est désactivé.
Si vous ne souhaitez pas désactiver l'hibernation à partir du registre, vous pouvez utiliser le Éditeur de stratégie de groupe; Découvrez la méthode suivante.
4. Utilisation de la stratégie de groupe Windows
L'éditeur de stratégie de groupe est un excellent outil pour gérer les paramètres Windows, y compris le pare-feu Windows. À l'aide de la stratégie de groupe, vous pouvez désactiver l'hibernation dans Windows 10 et 11.
Note: L'éditeur de stratégie de groupe n'est disponible que dans Windows 11 Pro et versions d'entreprise. Vous ne pouvez pas utiliser cette méthode avec Windows 11 Home Edition.
Étape 1: Appuyez sur les touches Windows de votre clavier, tapez gpedit, puis cliquez sur Ouvrir.
Note: Vous pouvez également appuyer sur la touche "Windows + R" pour ouvrir la boîte de commande Exécuter, tapez gpedit.msc, puis cliquez sur Ouvrir.
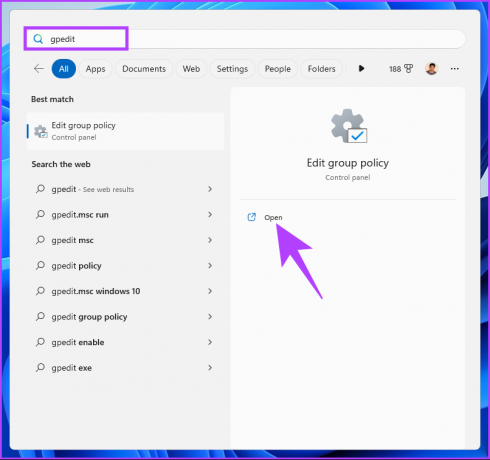
Étape 2: Dans le volet de gauche, sous "Politique de l'ordinateur local", sélectionnez Configuration de l'ordinateur.
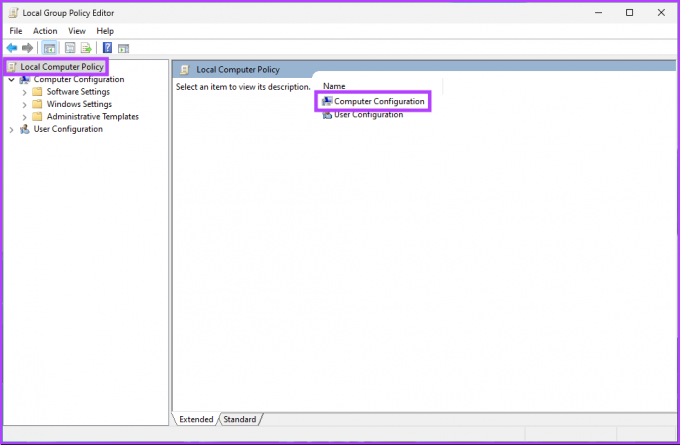
Étape 3: Dans le volet de droite, double-cliquez sur Modèles d'administration.
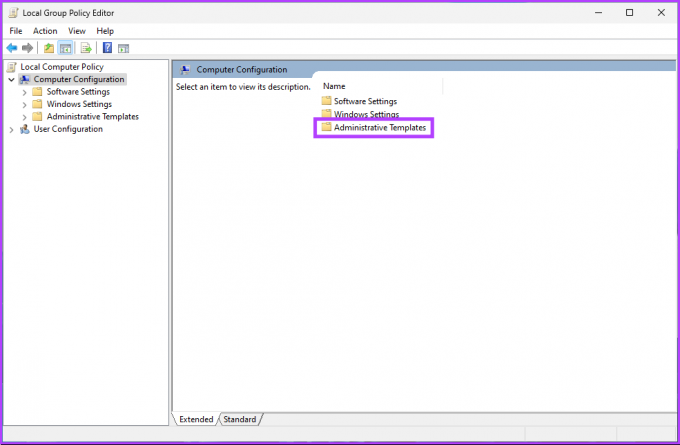
Étape 4: Sélectionnez l'option Composants Windows.
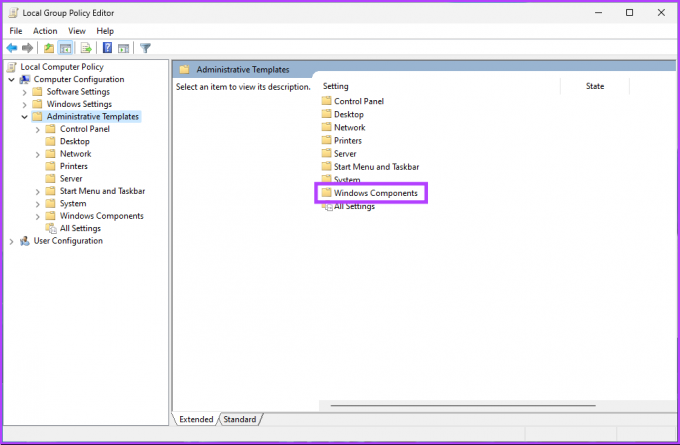
Étape 5: Sous l'option Composants Windows, recherchez et cliquez sur Explorateur de fichiers.
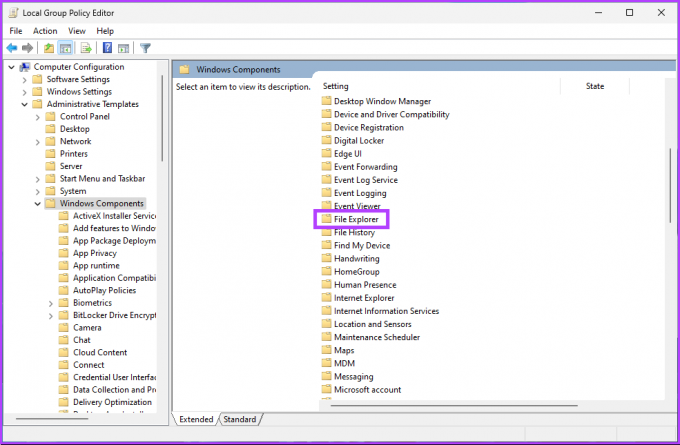
Étape 6: Accédez à "Afficher la mise en veille prolongée dans le menu des options d'alimentation".
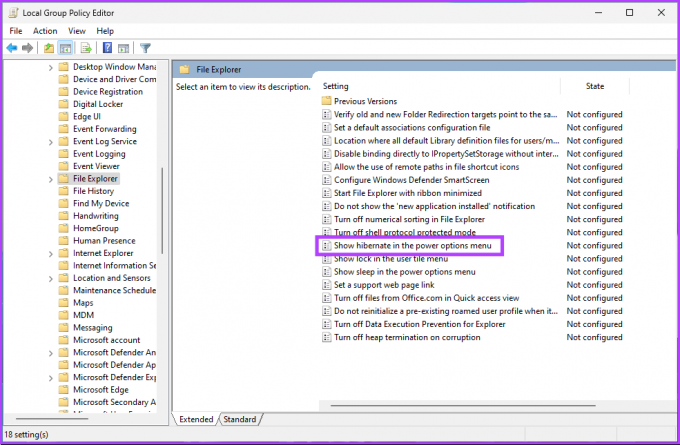
Étape 7: Dans la fenêtre "Afficher la mise en veille prolongée dans le menu des options d'alimentation", sélectionnez l'option Désactivé. Enfin, cliquez sur Appliquer puis sur OK.

Voilà. Maintenant, tout ce que vous avez à faire est de redémarrer Windows. Et une fois qu'il redémarre, le mode hibernation sera désactivé. Si vous souhaitez revenir en arrière, sélectionnez l'option Activer et cliquez sur Appliquer suivi de OK sous la fenêtre "Afficher la mise en veille prolongée dans le menu des options d'alimentation".
Si vous manquez d'espace disque en raison de l'hibernation, vous pouvez supprimer le fichier d'hibernation sous Windows et libérez de l'espace. Cela dit, si vous avez des questions, consultez la section FAQ ci-dessous.
FAQ sur la désactivation de l'hibernation dans Windows
En effet, l'hibernation nécessite une certaine quantité d'espace disque pour stocker le contenu de la RAM lorsque l'ordinateur passe en mode hibernation. Certains appareils peuvent ne pas disposer de suffisamment d'espace disque pour prendre en charge l'hibernation, c'est pourquoi, sur certains appareils, le mode hibernation est désactivé par défaut.
Veille et hibernation sont deux modes d'économie d'énergie sous Windows. Cependant, ils diffèrent dans la façon dont ils enregistrent l'état du système. Lorsque vous mettez votre ordinateur en veille, il passe en mode de faible consommation. Cela signifie que l'état de l'ordinateur est enregistré dans la RAM et que les composants matériels sont mis en mode basse consommation.
Lorsque vous mettez votre ordinateur en veille prolongée, il enregistre l'état actuel du système sur le disque dur, puis s'éteint. La prochaine fois que vous allumerez votre ordinateur, il restaurera l'état précédent du système à partir du disque dur et démarrera comme s'il avait été redémarré. Cela peut être utile pour économiser de l'énergie ou reprendre votre travail plus tard.
Modifier les paramètres d'alimentation de Windows
La désactivation de l'hibernation dans Windows 10 et 11 est un processus simple et rapide. En suivant les étapes décrites dans cet article, vous savez maintenant comment désactiver l'hibernation. N'oubliez pas, si vous avez besoin de activer l'hibernation encore une fois, suivez les mêmes étapes et réactivez le paramètre.



