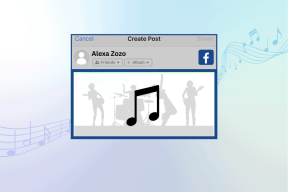10 façons de résoudre les problèmes de plantage de Minecraft sur Windows 10
Divers / / November 28, 2021
Résoudre les problèmes de plantage de Minecraft: Pendant que vous travaillez ou après une séance de travail intense, la première chose que vous faites est de détendre votre esprit en écoutant de la musique, en regardant des vidéos ou certaines personnes préfèrent jouer à des jeux. La meilleure partie de jouer à un jeu est qu'il rafraîchit votre esprit et vous calme. Vous pouvez facilement jouer à un certain nombre de jeux sur votre PC Windows 10 à tout moment et n'importe où. Vous pouvez télécharger de nombreux jeux sur le Microsoft Store présent dans Windows 10. Un de ces jeux populaires est Minecraft, qui a gagné beaucoup de popularité dans le passé.
Minecraft:Minecraft est un jeu bac à sable développé par le développeur de jeux suédois Markus Persson. Bien qu'il existe de nombreux jeux disponibles sur le marché, ce jeu a gagné en popularité car il convient à tous les groupes d'âge et aussi parce qu'il permet aux utilisateurs de construire leur propre monde et cela aussi dans les 3D monde généré procéduralement. Construire son propre monde demande beaucoup de créativité et c'est l'aspect le plus important du jeu qui attire toutes les personnes de tous les groupes d'âge. Et c'est pourquoi ce jeu est parmi les jeux les plus joués, ce qui n'est une surprise pour personne.

Venant maintenant à son développement, il est fortement basé sur le langage de programmation Java car la plupart de ses modules en jeu dépendent de La technologie JAVA qui permet aux joueurs de modifier le jeu avec des mods afin de créer de nouveaux mécanismes de jeu, objets, textures et les atouts. Maintenant, comme vous le savez, c'est un jeu très populaire qui nécessite beaucoup de technologies pour fonctionner, il est donc évident qu'il doit également y avoir des bugs et des problèmes avec le jeu. Avec une telle base de fans, tout maintenir est même une tâche difficile pour une grande entreprise comme Microsoft. Donc, fondamentalement, le plantage de Minecraft est un problème très courant auquel un grand nombre d'utilisateurs sont confrontés. Parfois, cela est dû à la faute de l'application elle-même, tandis que d'autres fois, le problème peut provenir de votre PC.
Il y a plusieurs raisons derrière le crash de Minecraft comme :
- Vous appuyez peut-être accidentellement sur les touches F3 + C car une pression sur ces touches déclenche manuellement le crash pour le débogage
- Il n'y a pas assez de puissance de traitement en raison de laquelle des opérations lourdes provoquent un plantage du jeu
- Les mods tiers peuvent entrer en conflit avec le jeu
- Problèmes matériels avec la carte graphique
- Configuration minimale requise pour le jeu PC
- Antivirus en conflit avec Minecraft
- La RAM est insuffisante pour exécuter le jeu
- Certains fichiers de jeu peuvent être corrompus
- Pilote de carte graphique obsolète ou manquant
- Bugs dans le jeu
Si vous rencontrez l'un des problèmes avec votre jeu ou votre PC, ne vous inquiétez pas car la plupart d'entre eux peuvent être facilement résolus. Alors, sans perdre de temps, voyons comment résoudre les problèmes de blocage de Minecraft sous Windows 10 à l'aide du guide de dépannage ci-dessous.
Contenu
- 10 façons de résoudre les problèmes de plantage de Minecraft
- Méthode 1: Redémarrez votre ordinateur
- Méthode 2: Mettre à jour Windows
- Méthode 3: Mettre à jour Minecraft
- Méthode 4: Mettre à jour les pilotes graphiques
- Méthode 5: annuler les mises à jour
- Méthode 6: Vérifiez si Java est installé
- Méthode 7: mettre à jour Java
- Méthode 8: Exécuter l'analyse du vérificateur de fichiers système (SFC)
- Méthode 9: Désactiver les objets de tampon de sommet pour Minecraft
- Méthode 10: réinstallez Minecraft
10 façons de résoudre les problèmes de plantage de Minecraft
Assurez-vous de créer un point de restauration juste au cas où quelque chose ne va pas.
Vous trouverez ci-dessous différentes méthodes pour corriger Problèmes de plantage de Minecraft. Si vous connaissez déjà la cause du problème, vous pouvez directement essayer la méthode qui correspond à la solution, sinon vous devez essayer chaque solution une par une jusqu'à ce que le problème soit résolu.
Méthode 1: Redémarrez votre ordinateur
Il s'agit de l'étape de dépannage la plus élémentaire que vous devez suivre chaque fois que vous rencontrez des problèmes de plantage. Vous devriez toujours essayer de redémarrer votre PC afin qu'en cas de problème, logiciel, matériel, etc. avec le système, il y a de fortes chances qu'après le redémarrage, ce ne soit plus le cas et cela peut résoudre le problème automatiquement.
Pour redémarrer l'ordinateur, suivez les étapes ci-dessous :
1.Cliquez sur le Le menu Démarrer puis cliquez sur Bouton d'alimentation disponible dans le coin inférieur gauche.

2.Cliquez sur Redémarrer et votre ordinateur redémarrera de lui-même.
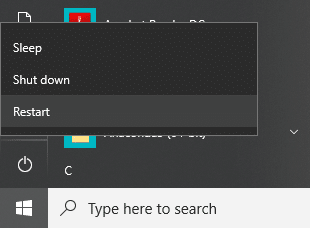
Une fois l'ordinateur redémarré, essayez à nouveau de démarrer Minecraft et vérifiez si votre problème est résolu ou non.
Méthode 2: Mettre à jour Windows
Microsoft a publié des mises à jour Windows de temps en temps et vous ne savez jamais quelle mise à jour peut perturber votre système. Il est donc possible que votre ordinateur manque une mise à jour cruciale qui cause un problème de plantage de Minecraft. En mettant à jour les fenêtres, votre problème peut être résolu.
1.Appuyez sur la touche Windows + I pour ouvrir les paramètres, puis cliquez sur "Mise à jour et sécurité" icône.

2. Maintenant, dans le volet de gauche, assurez-vous de sélectionner Windows Update.
3. Ensuite, cliquez sur "Vérifier les mises à jour" et laissez Windows télécharger et installer toutes les mises à jour en attente.

4.L'écran ci-dessous apparaîtra avec les mises à jour disponibles au téléchargement.

Téléchargez et installez toutes les mises à jour en attente et une fois terminé, votre ordinateur sera à jour. Vérifiez maintenant si vous pouvez Résoudre le problème de plantage de Minecraft sur Windows 10 ou pas.
Méthode 3: Mettre à jour Minecraft
Si la méthode ci-dessus n'a pas pu vous aider, ne vous inquiétez pas car vous pouvez essayer cette méthode dans laquelle vous essaierez de mettre à jour Minecraft. Si des mises à jour en attente sont disponibles pour Minecraft, vous devez les installer dès que possible. Parce que les nouvelles mises à jour s'accompagnent toujours d'améliorations, de corrections de bogues, de correctifs, etc. qui peuvent résoudre votre problème.
Pour mettre à jour Minecraft, suivez les étapes ci-dessous :
1.Ouvrez le Microsoft Store en le recherchant à l'aide de la barre de recherche Windows.
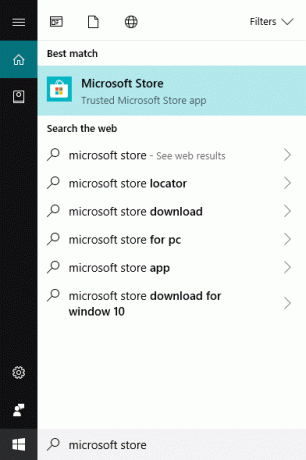
2. Appuyez sur Entrée sur votre clavier pour ouvrir le Microsoft Store.

3.Cliquez sur trois points disponible dans le coin supérieur droit.

4. Un nouveau menu contextuel apparaîtra à partir duquel vous devez cliquer sur Téléchargements et mises à jour.
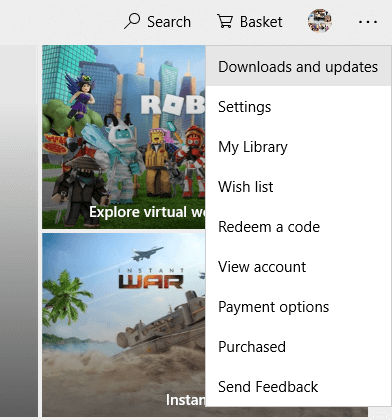
5.Cliquez sur Obtenir les mises à jour bouton disponible dans le coin supérieur droit.

6. Si des mises à jour sont disponibles, Windows les installera automatiquement.
7.Une fois la mise à jour installée, vérifiez à nouveau si vous pouvez Résoudre le problème de plantage de Minecraft sur Windows 10.
Méthode 4: Mettre à jour les pilotes graphiques
La cause la plus fondamentale du problème de plantage de Minecraft est des pilotes de carte graphique obsolètes, incompatibles ou corrompus. Ainsi, afin de résoudre le problème, vous devez mettre à jour les pilotes graphiques en suivant les étapes ci-dessous :
1.Tapez gestionnaire de périphériques dans la barre de recherche Windows.

2. Appuyez sur le bouton Entrée pour ouvrir le Gestionnaire de périphériques boite de dialogue.

3.Cliquez sur Prises d'écran pour l'étendre.
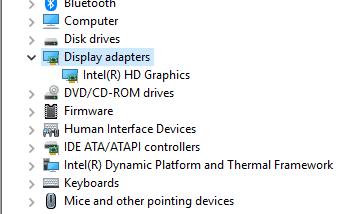
4.Cliquez avec le bouton droit sur votre Carte graphique et sélectionnez Mettre à jour le pilote.
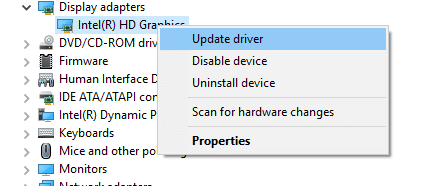
5.Cliquez sur Recherchez automatiquement le logiciel pilote mis à jour.
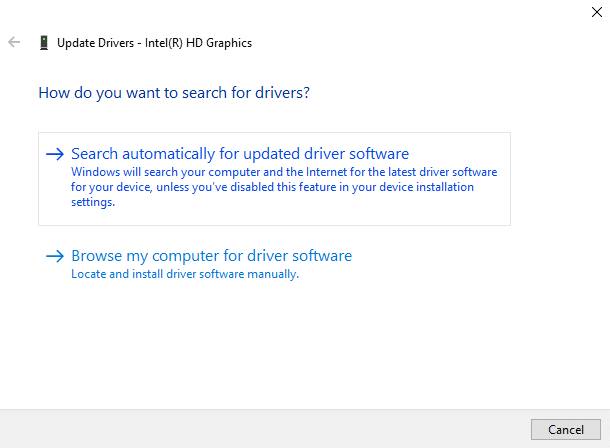
6. Si des mises à jour sont disponibles, Windows téléchargera et installera automatiquement la mise à jour. Attendez que le processus se termine.
7.Une fois le processus terminé, suivez les instructions à l'écran et redémarrez votre ordinateur.
Vous pouvez également mettre à jour manuellement le pilote de votre carte graphique en suivant ce guide.
Méthode 5: annuler les mises à jour
Parfois, les mises à jour causent plus de mal que de bien et cela peut être le cas avec Minecraft ou certains pilotes de périphérique. Ce qui se passe, c'est que pendant le processus de mise à jour, les pilotes peuvent être corrompus ou les fichiers Minecraft peuvent également être corrompus. Ainsi, en désinstallant les mises à jour, vous pourrez peut-être Résoudre le problème de plantage de Minecraft.
1.Appuyez sur la touche Windows + I pour ouvrir les paramètres, puis cliquez sur "Mise à jour et sécurité" icône.

2. Maintenant, dans le volet de gauche, assurez-vous de sélectionner Windows Update.
3.Maintenant, sous Windows Update, cliquez sur Afficher l'historique des mises à jour.

4.Ensuite, cliquez sur Désinstaller les mises à jour sous l'en-tête Afficher l'historique des mises à jour.

5.Faites un clic droit sur la dernière mise à jour (vous pouvez trier la liste par date) et sélectionnez Désinstaller.

6.Une fois terminé, votre dernière mise à jour sera désinstallée, redémarrez votre PC.
Une fois votre ordinateur redémarré, rejouez à Minecraft et vous pourrez peut-être Résoudre le problème de plantage de Minecraft sur Windows 10.
Méthode 6: Vérifiez si Java est installé
Comme Minecraft dépend de Java pour la plupart de ses fonctions, il est donc obligatoire d'avoir Java installé sur votre PC. Si vous n'avez pas Java, la première chose à faire est d'installer la dernière version de Java.
Suivez donc les étapes ci-dessous pour vérifier si Java est installé sur votre système ou non :
1. Tapez cmd dans la recherche Windows puis clic droit sur Invite de commandes et sélectionnez Exécuter en tant qu'administrateur.

2. Tapez la commande suivante dans cmd et appuyez sur Entrée :
java –version

3.Une fois que vous avez appuyé sur Entrée, la commande s'exécutera et vous verrez quelque chose comme ceci:
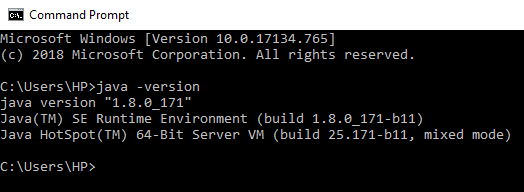
4.Si une version de Java s'affiche, cela signifie que Java est installé sur votre système.
5.Mais si aucune version n'est affichée, le message d'erreur suivant s'affichera: « java » n'est pas reconnu comme une commande interne ou externe, un programme opérationnel ou un fichier batch.
Si Java n'est pas installé sur votre ordinateur, vous devez installer Java en suivant les étapes ci-dessous :
1.Allez au site officiel de java et cliquez sur Téléchargez Java.

2.Maintenant, cliquez sur Télécharger à côté du système d'exploitation pour lequel vous souhaitez installer java.
Remarque: dans notre cas, nous souhaitons installer Java sur un ordinateur Windows 10 64 bits.
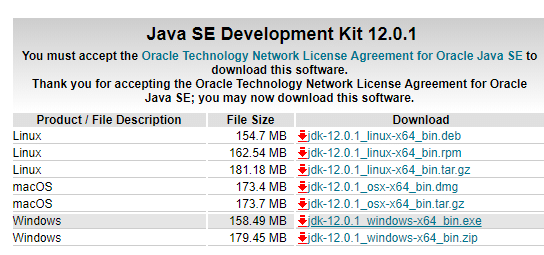
3. Java SE commencera à télécharger sur votre ordinateur.
4.Une fois le téléchargement terminé, extrayez le fichier et installez Java sur votre ordinateur en suivant les instructions à l'écran.
Une fois Java installé, vérifiez si Minecraft plante toujours ou si votre problème est résolu.
Méthode 7: mettre à jour Java
Une autre possibilité de plantage fréquent de Minecraft peut être qu'une version obsolète de Java peut être installée sur votre système. Vous pouvez donc résoudre ce problème en mettant à jour votre Java vers la dernière version disponible.
1.Ouvrir Configurer Java en le recherchant à l'aide de la barre de recherche Windows.
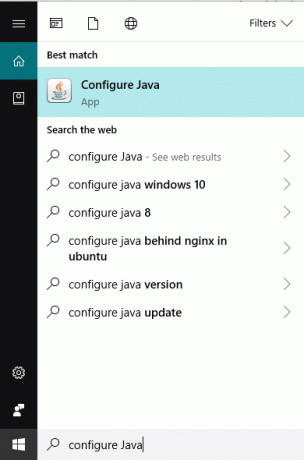
2. Appuyez sur le bouton Entrée en haut du résultat de votre recherche et Panneau de configuration Java boîte de dialogue s'ouvrira.
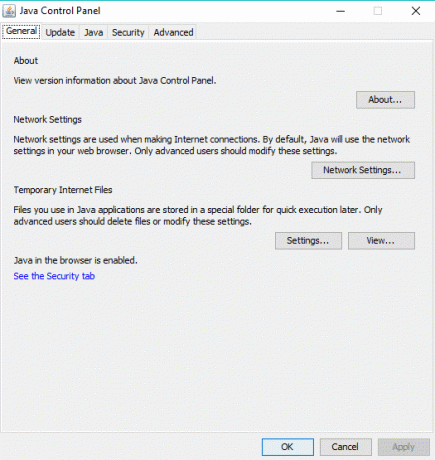
3.Passez maintenant au Onglet Mettre à jour sous le panneau de configuration Java.

4.Une fois que vous êtes dans l'onglet Mise à jour, vous verrez quelque chose comme ceci :
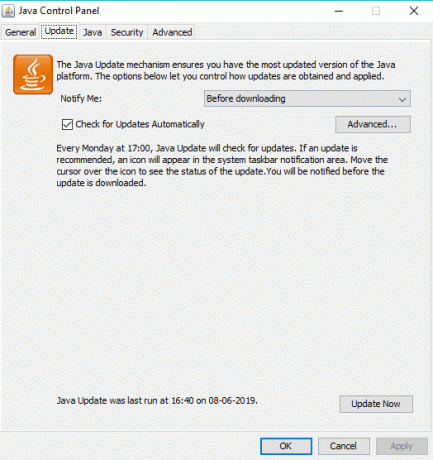
5.Pour vérifier les mises à jour, vous devez cliquer sur le Mettez à jour maintenant bouton en bas.

6.S'il y a des mises à jour en attente, l'écran ci-dessous s'ouvrira.

7.Si vous voyez l'écran ci-dessus, cliquez sur le bouton Bouton de mise à jour pour mettre à jour votre version de Java.
Une fois la mise à jour Java terminée, lancez Minecraft et voyez si vous pouvez Résoudre le problème de plantage de Minecraft sur Windows 10.
Méthode 8: Exécuter l'analyse du vérificateur de fichiers système (SFC)
Il est possible que vous soyez confronté à un problème de plantage de Minecraft en raison d'un fichier système ou de composants corrompus. Désormais, le vérificateur de fichiers système (SFC) est un utilitaire de Microsoft Windows qui analyse et remplace le fichier corrompu par une copie en cache des fichiers présents dans un dossier compressé de Windows. Pour exécuter l'analyse SFC, suivez ces étapes.
1.Ouvrez le Début menu ou appuyez sur la Clé Windows.
2.Tapez CMD, puis cliquez avec le bouton droit sur Invite de commandes et sélectionnez Exécuter en tant qu'administrateur.

3.Tapez sfc/scannow et appuyez sur Entrer pour exécuter l'analyse SFC.

Noter: Si les commandes ci-dessus échouent, essayez celle-ci: sfc /scannow /offbootdir=c:\ /offwindir=c:\windows
4.Redémarrage l'ordinateur pour enregistrer les modifications.
L'analyse SFC prendra un certain temps, puis après avoir redémarré l'ordinateur, essayez à nouveau de jouer à Minecraft. Cette fois, vous devriez pouvoir Fix Minecraft n'arrête pas de planter.
Méthode 9: Désactiver les objets de tampon de sommet pour Minecraft
Si vous avez activé les VBO (Vertex Buffer Objects) pour votre jeu Minecraft, cela peut également provoquer le plantage. Vertex Buffer Objects (VBO) est une fonctionnalité OpenGL qui vous permet de télécharger des données de vertex sur le périphérique vidéo pour un rendu en mode non immédiat. Il existe maintenant deux options pour désactiver les VBO, qui sont décrites ci-dessous :
Désactiver les VBO dans les paramètres de Minecraft
1.Ouvrez Minecraft sur votre PC puis ouvrez Paramètres.
2.Dans Paramètres, choisissez Paramètres vidéo.
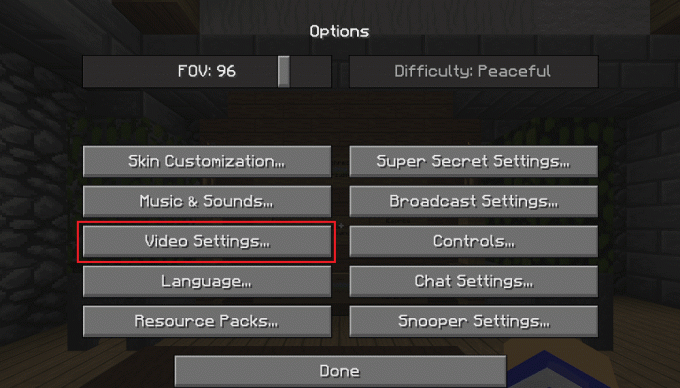
3. Sous Paramètres vidéo, vous verrez "Utiliser les VBO" réglage.
4.Assurez-vous qu'il est éteint pour qu'il ressemble à ceci :
Utiliser les VBO: OFF
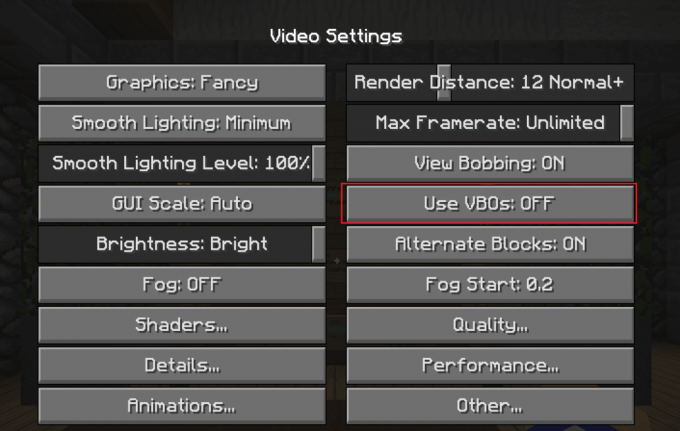
5. Redémarrez votre PC pour enregistrer les modifications et ouvrez à nouveau votre jeu.
Désactiver les VBO dans le fichier de configuration Minicraft
Si vous ne parvenez toujours pas à résoudre le problème de plantage de Minecraft ou si vous ne pouvez pas modifier les paramètres car Minecraft se bloque avant vous pouvez apporter les modifications alors ne vous inquiétez pas, nous pouvons modifier manuellement les paramètres VBO en modifiant directement la configuration déposer.
1.Appuyez sur la touche Windows + R puis tapez %APPDATA%\.minecraft dans la boîte de dialogue Exécuter.
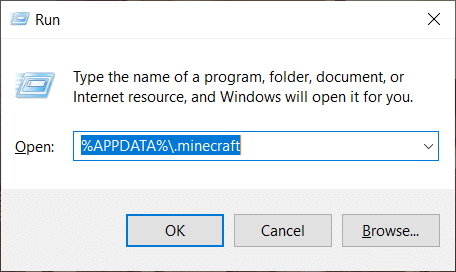
2.Maintenant dans le dossier .minecraft, double-cliquez sur le options.txt déposer.
3.Une fois que le fichier options.txt s'ouvre dans l'éditeur de texte, modifiez la valeur de utiliserVbo à faux.
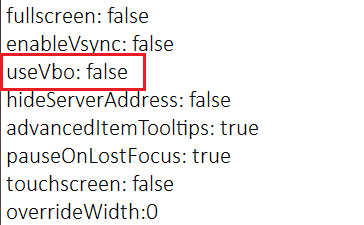
4.Enregistrez le fichier en appuyant sur Ctrl + S puis redémarrez votre PC.
Méthode 10: réinstallez Minecraft
Si aucune des solutions ci-dessus ne fonctionne, ne vous inquiétez pas, vous pouvez toujours essayer de réinstaller Minecraft, ce qui semble résoudre le problème de plantage dans la plupart des cas. Cela installera une nouvelle copie de Minecraft sur votre PC qui devrait fonctionner sans aucun problème.
Mot : Assurez-vous de créer une sauvegarde de votre jeu avant de le désinstaller, sinon vous risquez de perdre toutes les données du jeu.
1.Recherchez Minecraft à l'aide de la barre de recherche Windows.
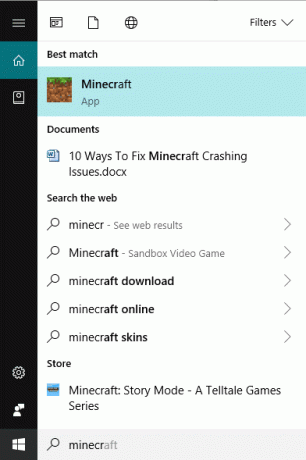
2.Cliquez avec le bouton droit sur le résultat supérieur et cliquez sur désinstaller dans le menu contextuel du clic droit.
3. Cela désinstallera Minecraft avec toutes ses données.
4.Installez maintenant une nouvelle copie de Minecraft à partir du Microsoft Store.
Conseillé:
- Activer le bureau à distance sur Windows 10 en moins de 2 minutes
- Supprimer un dossier ou un fichier à l'aide de l'invite de commande (CMD)
- Correction de l'impossibilité d'activer le pare-feu Windows Defender
- Résoudre les problèmes de pare-feu Windows dans Windows 10
J'espère que cet article a été utile et maintenant vous pouvez facilement Résoudre les problèmes de plantage de Minecraft, mais si vous avez encore des questions concernant ce tutoriel, n'hésitez pas à les poser dans la section des commentaires.