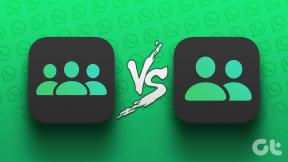Les 7 meilleures façons de réparer Explorer.exe ne fonctionne pas au démarrage de Windows 11
Divers / / May 22, 2023
Le processus de l'Explorateur Windows se lance chaque fois que vous démarrez votre ordinateur. Il vous aide à rechercher, organiser, gérer et afficher des fichiers et des dossiers sur votre ordinateur. Mais parfois, il ne répond pas. Alors tu ferais ouvrir le Gestionnaire des tâches à l'aide des touches de raccourci dédiées et essayez d'exécuter la tâche Explorer.exe. Mais c'est une solution temporaire.

Certaines raisons possibles de ce problème incluent la fonction de démarrage rapide, une mise à jour Windows boguée, des services défectueux ou fichier système corrompu. Essayez les méthodes suivantes pour résoudre le problème Explorer.exe qui ne fonctionne pas au démarrage sur votre ordinateur Windows 11.
1. Désactiver le démarrage rapide
Le démarrage rapide hiberne le système central et les processus au niveau du noyau tout en fermant le reste. Mais cela peut entraîner des problèmes de démarrage sur le bureau si les processus en veille prolongée ne fonctionnent pas normalement. Ainsi, la désactivation du démarrage rapide peut résoudre le problème. Voici comment:
Étape 1: Appuyez sur le raccourci clavier Windows + R pour lancer la boîte de dialogue Exécuter. Tapez le shortcode suivant dans la zone de texte et appuyez sur Entrée :
contrôler/nommer Microsoft. Options d'alimentation /page pageGlobalSettings
Étape 2: Lorsque la fenêtre Paramètres système s'ouvre, cliquez sur l'option "Modifier les paramètres actuellement indisponibles".
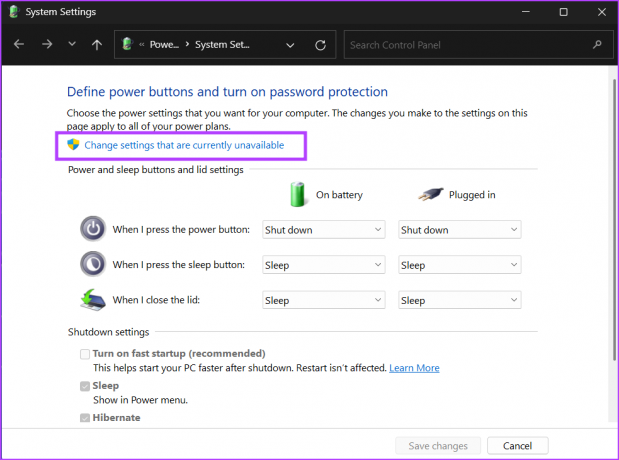
Étape 3: Décochez la case "Activer le démarrage rapide (recommandé)". Cliquez sur le bouton Enregistrer les modifications.
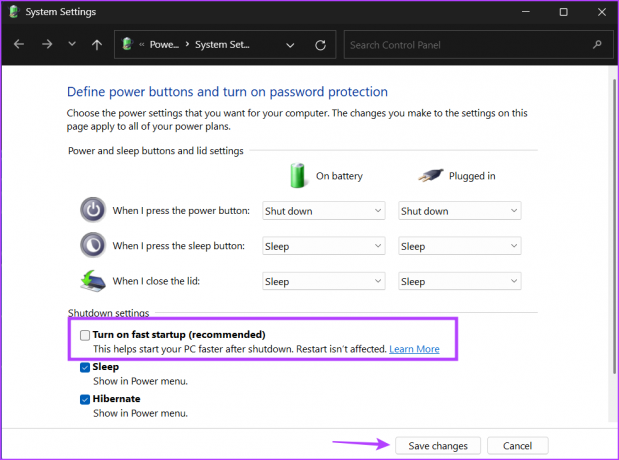
Étape 4: Fermez la fenêtre du Panneau de configuration.
2. Configurer les services liés à l'explorateur de fichiers
Lorsqu'il y a un conflit entre les services pour accéder aux mêmes ressources, cela peut finir par planter l'Explorateur Windows ou l'empêcher de se lancer. App Readiness est l'un de ces services notoires qui interfère avec le lancement d'Explorer.exe au démarrage. Vous pouvez envisager de le désactiver temporairement.
Étape 1: Appuyez sur la touche Windows, tapez services.msc dans la barre de recherche du menu Démarrer et appuyez sur Entrée pour lancer l'utilitaire Services.

Étape 2: Recherchez le service App Readiness dans la liste, cliquez dessus avec le bouton droit de la souris et sélectionnez l'option Propriétés.

Étape 3: Accédez à la section Type de démarrage et sélectionnez l'option Désactivé dans la liste déroulante.

Étape 4: Cliquez sur le bouton Appliquer puis cliquez sur le bouton OK.
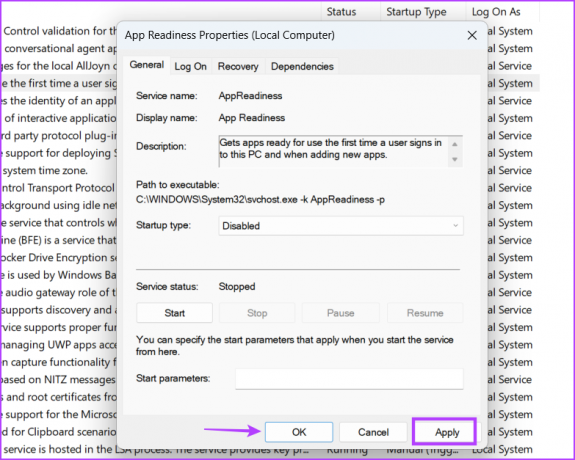
Étape 5: Redémarrez votre ordinateur.
Étape 6: Si vous rencontrez à nouveau un écran noir, appuyez sur le raccourci clavier Ctrl + Maj + Échap pour lancer le Gestionnaire des tâches et cliquez sur le bouton Exécuter une nouvelle tâche. Taper sihost.exe dans la zone de texte et appuyez sur Entrée. Fermez le Gestionnaire des tâches.
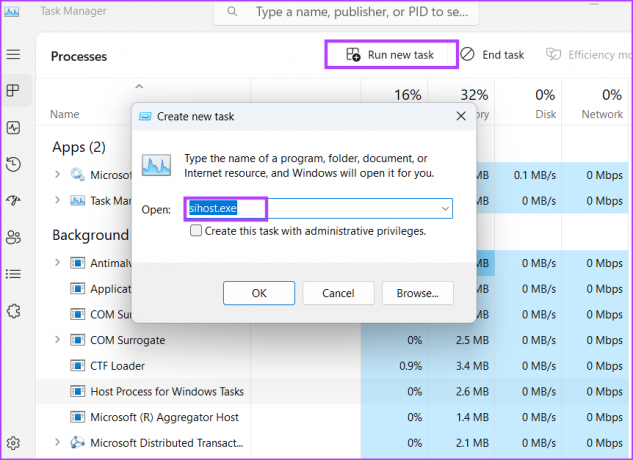
3. Mettre à jour le pilote graphique
Pilotes graphiques obsolètes et corrompus peut causer des problèmes avec les paramètres d'affichage. Vous devez donc les mettre à jour manuellement à l'aide du gestionnaire de périphériques. Voici comment procéder :
Étape 1: Cliquez avec le bouton droit sur le bouton Démarrer pour ouvrir le menu Power User. Sélectionnez l'option Gestionnaire de périphériques.

Étape 2: Développez la section Adaptateurs d'affichage et cliquez avec le bouton droit sur le nom de la carte graphique. Sélectionnez l'option Mettre à jour le pilote.
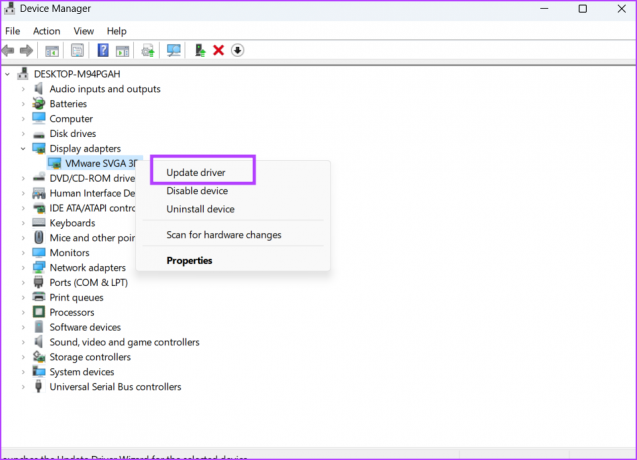
Étape 3: Sélectionnez l'option "Rechercher automatiquement les pilotes". Attendez que l'outil télécharge et installe les derniers pilotes sur votre système.
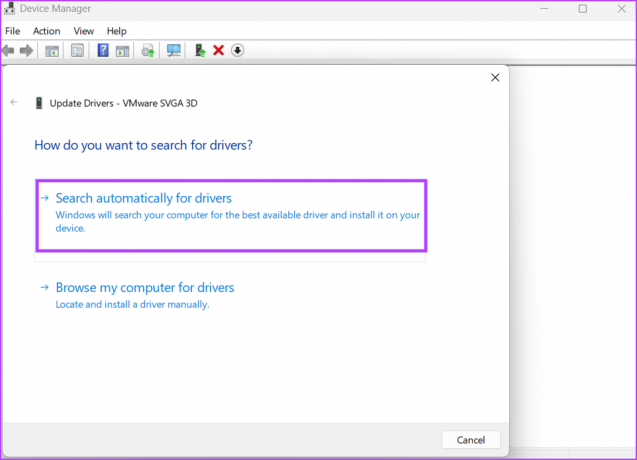
Étape 4: Fermez la fenêtre de mise à jour du pilote.

4. Modifier le registre
Une entrée de registre mal configurée peut empêcher l'Explorateur Windows de se lancer au démarrage. Vous devez donc le configurer manuellement pour lancer explorer.exe au démarrage. Mais avant de faire ça, sauvegarder votre registre vous avez donc la possibilité de revenir à l'original en cas de problème. Répétez les étapes suivantes :
Étape 1: Appuyez sur la touche Windows, tapez regedit, et appuyez sur Entrée.

Étape 2: Le contrôle de compte d'utilisateur apparaîtra. Cliquez sur le bouton Oui.

Étape 3: Collez le chemin suivant dans la barre d'adresse et appuyez sur Entrée :
HKEY_LOCAL_MACHINE\SOFTWARE\Microsoft\Windows NT\CurrentVersion\WinlogonÉtape 4: Recherchez la valeur Shell dans le volet de droite. S'il n'existe pas, cliquez avec le bouton droit sur le volet de droite, sélectionnez Nouveau et choisissez Valeur de chaîne.
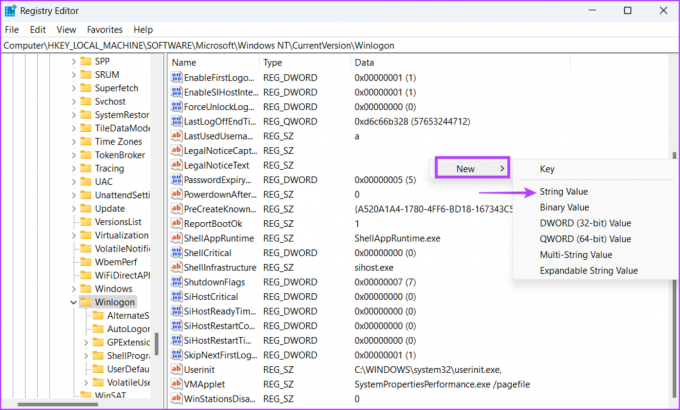
Étape 5: Nommez la valeur nouvellement créée Coquille et double-cliquez dessus. Saisissez le texte suivant dans le champ Données de la valeur et cliquez sur le bouton OK.
C:\Windows\explorer.exe
Étape 6: Fermez l'Éditeur du Registre et redémarrez votre ordinateur pour appliquer les modifications.
5. Exécutez des analyses SFC et DISM
Le vérificateur de fichiers système (SFC) et la maintenance et la gestion des images de déploiement (DISM) sont des analyses au niveau du système qui vérifier et remplacer les fichiers corrompus ou manquants par une nouvelle copie et réparer le magasin de composants de Windows image. Vous devrez exécuter ces analyses une par une à l'aide d'un fenêtre d'invite de commande élevée. Voici comment procéder :
Étape 1: Appuyez sur la touche Windows, tapez commande, et cliquez sur l'option Exécuter en tant qu'administrateur.

Étape 2: La fenêtre de contrôle de compte d'utilisateur s'ouvrira. Cliquez sur le bouton Oui.

Étape 3: Tapez maintenant la commande suivante et appuyez sur Entrée :
SFC /scannow
Étape 4: Une fois l'analyse SFC terminée, tapez CL dans la fenêtre d'invite de commande et appuyez sur Entrée.
Étape 5: Tapez les commandes suivantes et exécutez-les une par une :
DISM /En ligne /Cleanup-Image /CheckHealth
DISM /En ligne /Cleanup-Image /ScanHealth
DISM /En ligne /Cleanup-Image /RestoreHealth
Étape 6: Attendez que ces analyses soient terminées. Redémarrez votre ordinateur et vérifiez si vous rencontrez le même problème avec explorer.exe.
6. Créer un nouveau compte utilisateur
Un profil utilisateur corrompu peut entraîner des erreurs Windows et des plantages inattendus. Vous devez donc créer un nouveau compte utilisateur avec des privilèges d'administrateur. Voici comment procéder :
Étape 1: Déconnectez votre ordinateur d'Internet. Appuyez sur la touche Windows, tapez Autres utilisateurs et appuyez sur Entrée.

Étape 2: Cliquez sur le bouton Ajouter un compte. Une nouvelle fenêtre de compte Microsoft s'ouvrira.

Étape 3: Entrez le nom d'utilisateur, le mot de passe et sélectionnez trois questions de sécurité et leurs réponses. Ensuite, cliquez sur le bouton Suivant.

Étape 4: Le nouveau compte d'utilisateur apparaîtra sur la page Autres utilisateurs. Cliquez sur le bouton fléché pour développer les options, puis cliquez sur le bouton Modifier le type de compte.

Étape 5: Développez la liste déroulante à côté de l'option Type de compte. Sélectionnez l'option Administrateur. Cliquez sur le bouton OK.
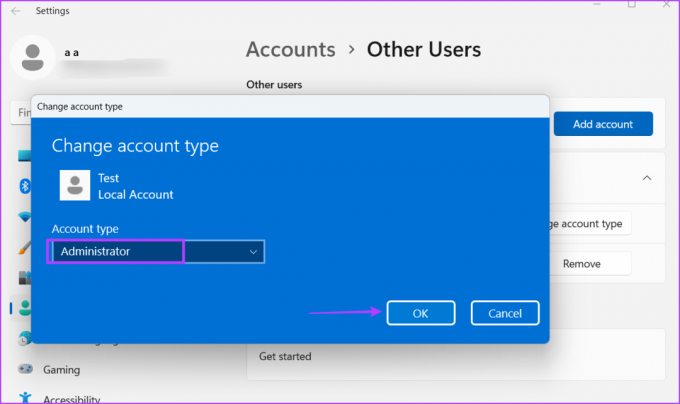
Étape 6: Appuyez sur la touche Windows pour ouvrir le menu Démarrer. Cliquez sur l'icône Profil puis sélectionnez l'utilisateur nouvellement créé.

Étape 7: Vous serez déconnecté. Entrez le mot de passe du nouveau compte et attendez que le système prépare le nouveau profil et démarre sur le bureau.
7. Restauration de la mise à jour Windows
Les mises à jour Windows apportent de nouvelles fonctionnalités et des correctifs de sécurité. Mais souvent, ils peuvent casser des fonctionnalités critiques du système. Si vous rencontrez le problème de l'explorateur après avoir installé une mise à jour du système, vous devez annuler la mise à jour. Répétez les étapes suivantes :
Étape 1: Appuyez sur le raccourci clavier Windows + I pour lancer l'application Paramètres. Cliquez sur l'icône de mise à jour Windows.

Étape 2: Cliquez sur l'option Historique des mises à jour.

Étape 3: Accédez au bas de l'écran et cliquez sur l'option Désinstaller la mise à jour.

Étape 4: Trouvez le plus récemment installé en vérifiant la date d'installation. Cliquez sur le bouton Désinstaller.

Étape 5: Cliquez à nouveau sur le bouton Désinstaller. Attendez que Windows supprime la mise à jour de votre ordinateur.

Faire fonctionner à nouveau l'explorateur
Si explorer.exe ne s'exécute pas au démarrage, il est très difficile de parcourir les fichiers sur votre ordinateur. Commencez par les correctifs préliminaires, puis désactivez le service App Readiness. Après cela, modifiez le registre pour démarrer explorer.exe lorsque vous vous connectez à Windows. Faites reculer le Windows Update seulement lorsque toutes les autres options aboutissent au désespoir.
Dernière mise à jour le 02 mai 2023
L'article ci-dessus peut contenir des liens d'affiliation qui aident à soutenir Guiding Tech. Cependant, cela n'affecte pas notre intégrité éditoriale. Le contenu reste impartial et authentique.
Écrit par
Abishek Mishra
Abhishek est resté fidèle au système d'exploitation Windows depuis qu'il a acheté le Lenovo G570. Aussi évident que cela puisse paraître, il adore écrire sur Windows et Android, les deux systèmes d'exploitation les plus courants mais les plus fascinants disponibles pour l'humanité. Lorsqu'il ne rédige pas de message, il adore se gaver de OnePiece et de tout ce que Netflix a à offrir.