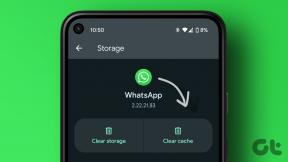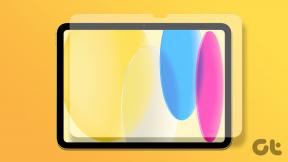Correction de la restauration du système ne s'est pas terminée avec succès
Divers / / November 28, 2021
La restauration du système est une fonctionnalité très utile de Windows 10 car elle est utilisée pour restaurer votre PC à un temps de travail antérieur en cas de problème avec le système. Mais parfois, la restauration du système échoue avec un message d'erreur indiquant « La restauration du système ne s'est pas terminée avec succès » et vous ne pouvez pas restaurer votre PC. Mais ne vous inquiétez pas car un dépanneur est là pour vous guider sur la façon de corriger cette erreur et de restaurer votre PC à l'aide d'un point de restauration système. Donc, sans perdre de temps, voyons comment résoudre le problème. La restauration du système n'a pas réussi avec les méthodes énumérées ci-dessous.
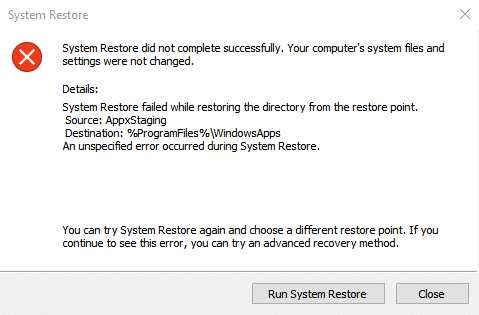
La restauration du système ne s'est pas terminée avec succès. Les fichiers système et les paramètres de votre ordinateur n'ont pas été modifiés.
Des détails:
La restauration du système a échoué lors de la restauration du répertoire à partir du point de restauration.
Source: AppxStaging
Destination: %ProgramFiles%\WindowsApps
Une erreur non spécifiée s'est produite lors de la restauration du système.
Le guide ci-dessous corrigera les erreurs suivantes :
La restauration du système n'a pas terminé l'erreur 0x8000ffff avec succès
La restauration du système ne s'est pas terminée avec succès avec l'erreur 0x80070005
Une erreur non spécifiée s'est produite lors de la restauration du système 0x80070091
Correction de l'erreur 0x8007025d lors de la tentative de restauration
Contenu
- Correction de la restauration du système ne s'est pas terminée avec succès.
- Méthode 1: effectuer un démarrage propre
- Méthode 2: Exécuter la restauration du système à partir du mode sans échec
- Méthode 3: Exécuter le vérificateur de fichiers système (SFC) et vérifier le disque (CHKDSK) en mode sans échec
- Méthode 4: Exécutez DISM si SFC échoue
- Méthode 5: Désactiver l'antivirus avant de restaurer
- Méthode 6: renommez le dossier WindowsApps en mode sans échec
- Méthode 7: assurez-vous que les services de restauration du système sont en cours d'exécution
- Méthode 8: vérifier les paramètres de protection du système
Correction de la restauration du système ne s'est pas terminée avec succès.
Méthode 1: effectuer un démarrage propre
Parfois, un logiciel tiers peut entrer en conflit avec la restauration du système et, par conséquent, vous ne devriez pas pouvoir restaurer votre système à une date antérieure à l'aide d'un point de restauration système. À Correction de la restauration du système n'a pas complètement échoué avec succès, vous devez effectuer un démarrage propre dans votre PC et diagnostiquez le problème étape par étape.

Ensuite, essayez d'utiliser la restauration du système et voyez si vous pouvez résoudre cette erreur.
Méthode 2: Exécuter la restauration du système à partir du mode sans échec
1. Appuyez sur la touche Windows + R puis tapez msconfig et appuyez sur Entrée pour ouvrir la configuration du système.

2. Basculer vers onglet de démarrage et coche Option de démarrage sans échec.

3. Cliquez sur Appliquer, puis sur OK.
4. Redémarrez votre PC et le système démarrera Mode sans échec automatiquement.
5. Appuyez sur la touche Windows + R et tapez sysdm.cpl puis appuyez sur Entrée.

6. Sélectionnez le Protection du système onglet et choisissez Restauration du système.
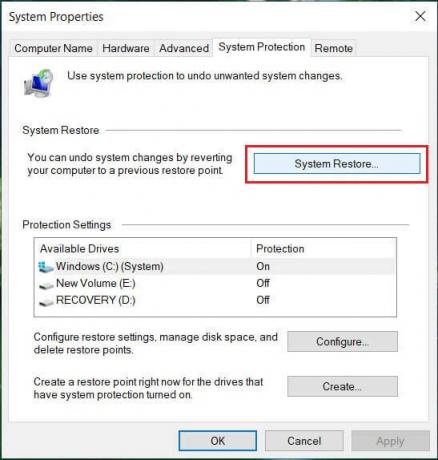
7. Cliquez sur Prochain et choisissez celui que vous désirez Point de restauration du système.

8. Suivez les instructions à l'écran pour terminer la restauration du système.
9. Après le redémarrage, vous pourrez peut-être Correction de la restauration du système ne s'est pas terminée avec succès.
Méthode 3: Exécuter le vérificateur de fichiers système (SFC) et vérifier le disque (CHKDSK) en mode sans échec
Les sfc/scannow La commande (System File Checker) analyse l'intégrité de tous les fichiers système Windows protégés et remplace les versions incorrectement corrompues, changées/modifiées ou endommagées par les versions correctes si possible.
1. Ouvrir l'invite de commande avec les droits d'administration.
2. Maintenant, dans la fenêtre cmd, tapez la commande suivante et appuyez sur Entrée :
sfc/scannow

3. Attendez que le vérificateur de fichiers système se termine.
4.Attendez que le processus ci-dessus se termine et tapez la commande suivante dans cmd et appuyez sur Entrée :
chkdsk C: /f /r /x

5. Décochez l'option Safe Boot dans la configuration du système, puis redémarrez votre PC pour enregistrer les modifications.
Méthode 4: Exécutez DISM si SFC échoue
1. Appuyez sur la touche Windows + X et cliquez sur Invite de commandes (Admin).

2. Tapez ce qui suit et appuyez sur Entrée :
DISM /En ligne /Cleanup-Image /RestoreHealth

3. Laissez la commande DISM s'exécuter et attendez qu'elle se termine.
4. Si la commande ci-dessus ne fonctionne pas, essayez ce qui suit :
Dism /Image: C:\offline /Cleanup-Image /RestoreHealth /Source: c:\test\mount\windows. Dism /Online /Cleanup-Image /RestoreHealth /Source: c:\test\mount\windows /LimitAccess
Noter: Remplacez C:\RepairSource\Windows par votre source de réparation (disque d'installation ou de récupération Windows).
5. Redémarrez votre PC pour enregistrer les modifications.
Méthode 5: Désactiver l'antivirus avant de restaurer
1.Cliquez avec le bouton droit sur le Icône du programme antivirus dans la barre d'état système et sélectionnez Désactiver.

2.Ensuite, sélectionnez la période pour laquelle le L'antivirus restera désactivé.

Noter: Choisissez la durée la plus courte possible, par exemple 15 minutes ou 30 minutes.
3. Une fois cela fait, essayez à nouveau de restaurer votre PC à l'aide de la restauration du système et vérifiez si l'erreur est résolue ou non.
Méthode 6: renommez le dossier WindowsApps en mode sans échec
1. Appuyez sur la touche Windows + R puis tapez msconfig et appuyez sur Entrée pour ouvrir la configuration du système.

2. Basculer vers onglet de démarrage et coche Option de démarrage sans échec.

3. Cliquez sur Appliquer, puis sur OK.
4. Redémarrez votre PC et le système démarrera Mode sans échec automatiquement.
5. Appuyez sur la touche Windows + X puis sélectionnez Invite de commandes (Admin).

3. Tapez la commande suivante dans cmd et appuyez sur Entrée après chacune :
cd C:\Program Files
takeown /f WindowsApps /r /d Y
icacls WindowsApps /grant "%USERDOMAIN%\%USERNAME%":(F) /t
attrib WindowsApps -h
renommer WindowsApps WindowsApps.old
4. Allez à nouveau dans la configuration du système et décochez la case Démarrage sécurisé pour démarrer normalement.
5. Si vous rencontrez à nouveau l'erreur, tapez ceci dans cmd et appuyez sur Entrée :
icacls WindowsApps/administrateurs de subventions: F/T
Cela devrait pouvoir Correction de la restauration du système ne s'est pas terminée avec succès mais essayez ensuite la méthode suivante.
Méthode 7: assurez-vous que les services de restauration du système sont en cours d'exécution
1. Appuyez sur les touches Windows + R puis tapez services.msc et appuyez sur Entrée.

2. Retrouvez maintenant les services suivants :
Restauration du système
Cliché instantané de volume
Planificateur de tâches
Fournisseur de clichés instantanés de logiciels Microsoft
3. Faites un clic droit sur chacun d'eux et sélectionnez Propriétés.
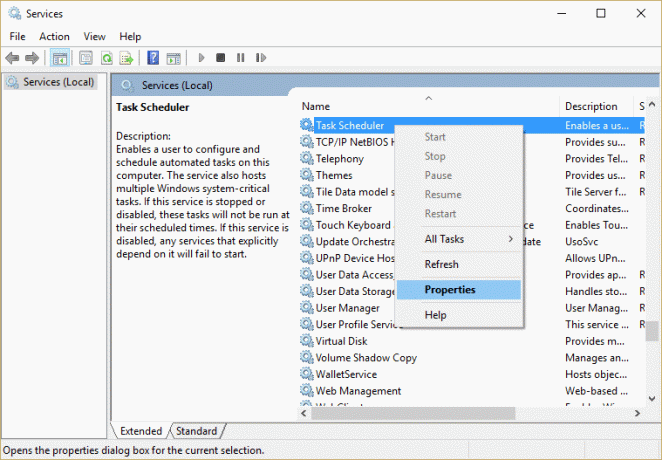
4. Assurez-vous que chacun de ces services est en cours d'exécution sinon cliquez sur Courir et définissez leur type de démarrage sur Automatique.
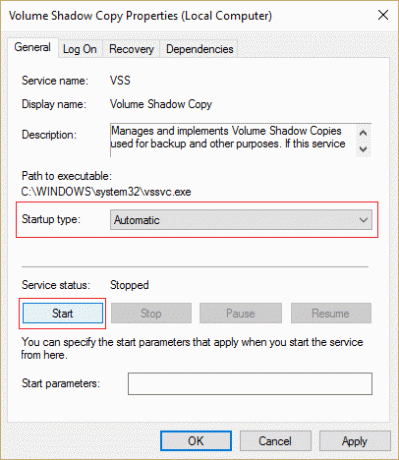
5. Cliquez sur Appliquer, puis sur OK.
6. Redémarrez votre PC pour enregistrer les modifications et voir si vous pouvez Correction de la restauration du système ne s'est pas terminée avec succès en exécutant la restauration du système.
Méthode 8: vérifier les paramètres de protection du système
1. Faites un clic droit sur Ce PC ou mon ordinateur et sélectionnez Propriétés.

2. Cliquez maintenant sur Protection du système dans le menu de gauche.

3. Assurez-vous que votre le disque dur a une valeur de colonne de protection définie sur ON s'il est désactivé, sélectionnez votre lecteur et cliquez sur Configurer.
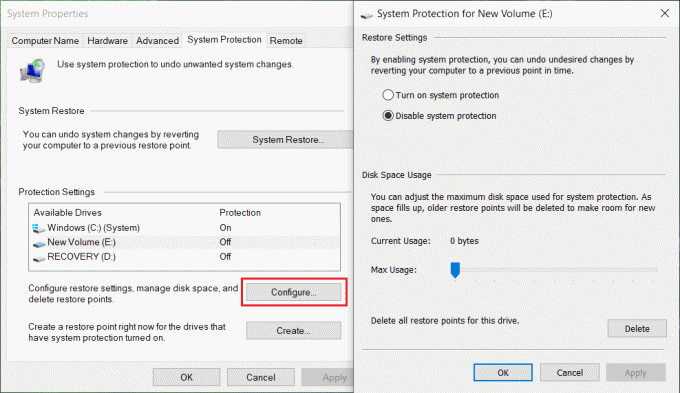
4. Cliquez sur Appliquer, puis sur OK et fermez tout.
5. Redémarrez votre PC pour enregistrer les modifications.
Conseillé;
- Correction de l'erreur 0x8007025d lors de la tentative de restauration
- Correction de l'erreur 0x8007000e empêchant les sauvegardes
- Désactiver la fenêtre contextuelle lors du déplacement de Windows
- Correction de l'erreur de restauration du système 0x80070091
Vous avez avec succès Correction de la restauration du système n'a pas terminé le problème avec succès, mais si vous avez encore des questions concernant ce guide, n'hésitez pas à les poser dans la section des commentaires.