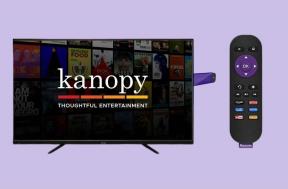Comment empêcher OneDrive de supprimer automatiquement des fichiers sous Windows 11
Divers / / May 22, 2023
Avez-vous récemment remarqué que vos fichiers disparaissaient comme par magie de OneDrive? Parfois, vous pouvez les trouver dans le dossier de la corbeille, tandis que d'autres fois dans la corbeille de votre appareil. Mais pourquoi cela se produit-il? Et existe-t-il un moyen d'empêcher OneDrive de supprimer automatiquement des fichiers sous Windows 11? Lisez la suite pour savoir.

Des erreurs dans votre lecteur, des mises à jour système en attente, des problèmes avec les fichiers système ou simplement un problème avec un Le paramètre OneDrive peut être provisoirement considéré comme la raison pour laquelle OneDrive continue de supprimer des fichiers de votre Bureau.
Ainsi, dans cet article, nous verrons d'abord comment vous pouvez récupérer les dossiers et fichiers OneDrive supprimés, puis comment empêcher OneDrive de supprimer automatiquement les fichiers sous Windows 11. Commençons.

Acheter
Récupérer des photos supprimées ou tout autre fichier sur OneDrive
Avant de corriger la suppression automatique des photos sur OneDrive, nous verrons rapidement comment nous pouvons d'abord restaurer les éléments supprimés des éléments OneDrive sur Windows 11.
1. Restaurer à partir de la corbeille
Si OneDrive a déplacé des fichiers vers la corbeille par lui-même, vous pouvez utiliser ce dossier pour récupérer des éléments sous Windows. Voici comment.
Sur le bureau Windows:
Étape 1: Allez dans Rechercher et tapez Corbeille. Ensuite, ouvrez l'application à partir des résultats de la recherche.

Étape 2: Ici, pour restaurer des fichiers ou des photos spécifiques, accédez au fichier cible et faites un clic droit dessus.
Étape 3: Cliquez sur Restaurer.

Étape 4: De plus, pour restaurer tous les fichiers bin en même temps, cliquez sur l'icône à trois points.
Étape 5 : Ici, cliquez sur "Restaurer tous les éléments".

Cela restaurera instantanément les fichiers dans leurs dossiers précédents.
Sur le navigateur Web:
Étape 1: Ouvrez OneDrive sur n'importe quel navigateur Web.
Ouvrir OneDrive
Étape 2: Ici, allez dans les options du menu et cliquez sur Corbeille.

Étape 3: Ensuite, si vous souhaitez restaurer des fichiers ou des photos spécifiques, sélectionnez-les dans les options et cliquez sur Restaurer.

Étape 4: Si vous souhaitez restaurer tous les fichiers actuellement présents dans la corbeille, cliquez sur "Restaurer tous les éléments".

Tous les fichiers supprimés seront désormais restaurés sur OneDrive. Ensuite, vous pouvez dissocier et réassocier votre compte OneDrive pour vous assurer que tous les fichiers récemment restaurés sont également disponibles sur votre bureau. Voici comment.
Étape 1: Accédez à la barre des tâches de Windows.
Étape 2: Ici, cliquez sur l'icône OneDrive.
Étape 3: Cliquez sur l'icône de la roue dentée.
Étape 4: Ensuite, sélectionnez Paramètres.

Étape 5 : Dans les options du menu, cliquez sur Compte. Ensuite, cliquez sur "Dissocier ce PC".

Étape 6 : Ici, cliquez sur Dissocier le compte.

Étape 7 : Redémarrez OneDrive et entrez votre identifiant de messagerie enregistré.
Étape 8 : Cliquez sur Se connecter.

Étape 9 : Ici, entrez le mot de passe du compte Microsoft et cliquez sur Se connecter.

Une fois que vous avez fini de vous connecter, vérifiez OneDrive pour voir s'il manque des fichiers. Vous pouvez procéder à la restauration de OneDrive à une date antérieure si certains fichiers ne sont toujours pas disponibles.
2. Restaurer OneDrive à une date antérieure
OneDrive permet à ses utilisateurs de restaurer le lecteur à une date antérieure remontant à 30 jours. Une fois la sélection effectuée, vous pourrez restaurer des photos supprimées ou tout autre fichier sur OneDrive pendant cette période. Utilisez cette option si vous cherchez à restaurer des éléments en bloc sur OneDrive.
Voici comment procéder.
Note: Cette fonctionnalité est uniquement disponible pour les utilisateurs disposant d'un abonnement Microsoft 365 valide.
Étape 1: Ouvrez OneDrive sur n'importe quel navigateur Web.
Étape 2: Ensuite, cliquez sur l'icône de la roue dentée.
Étape 3: Ici, cliquez sur Options.

Étape 4: Dans les options du menu, cliquez sur "Restaurer votre OneDrive".
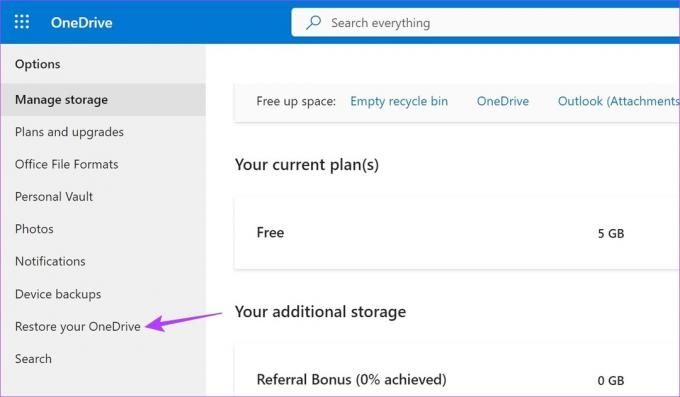
Ensuite, sélectionnez la date à laquelle vous souhaitez restaurer OneDrive et cliquez sur Restaurer. Une fois cela fait, vérifiez si les fichiers supprimés ont été récupérés sur OneDrive.
Empêcher OneDrive de déplacer des fichiers vers la corbeille par lui-même
Maintenant que vous avez récupéré vos fichiers supprimés de OneDrive, il est temps d'examiner tous les moyens que vous pouvez utiliser pour empêcher OneDrive de supprimer automatiquement des fichiers. Voici comment.
1. Désactiver Storage Sense sous Windows
Comme son nom l'indique, Windows Storage Sense garde une trace de l'espace de stockage disponible sur votre appareil à tout moment. Et une fois que cet espace est épuisé, il peut commencer à supprimer automatiquement les fichiers temporaires et autres contenus de stockage dans le cloud. Cela peut également être l'une des raisons pour lesquelles OneDrive continue de supprimer des fichiers de votre bureau.
Pour éviter que cela ne se produise, vous pouvez désactiver Storage Sense sous Windows. Voici comment.
Étape 1: Utilisez la touche Windows + I pour ouvrir les paramètres.
Étape 2: Ici, dans les options du menu, cliquez sur Système.
Étape 3: Ensuite, faites défiler vers le bas et cliquez sur Stockage.

Étape 4: Désactivez la bascule pour Storage Sense.

Cela empêchera la suppression aléatoire de fichiers et de photos sur votre appareil Windows 11 pour économiser de l'espace.
2. Utiliser l'invite de commande pour réinitialiser OneDrive
Si OneDrive supprime automatiquement les fichiers en raison d'un paramètre ou d'une erreur, la réinitialisation de l'application OneDrive peut aider à le résoudre. Cela peut également aider à résoudre d'autres problèmes dus à un cache corrompu ou à une mauvaise mise à jour. Suivez les étapes ci-dessous pour réinitialiser OneDrive à l'aide de l'invite de commande.
Étape 1: Faites un clic droit sur Démarrer et cliquez sur Terminal (Admin).

Étape 2: Si la permission est demandée, cliquez sur Oui.
Étape 3: Ici, cliquez sur l'icône de flèche et sélectionnez Invite de commandes.

Étape 4: Ensuite, entrez la commande suivante et appuyez sur Entrée.
%localappdata%\Microsoft\OneDrive\onedrive.exe/reset
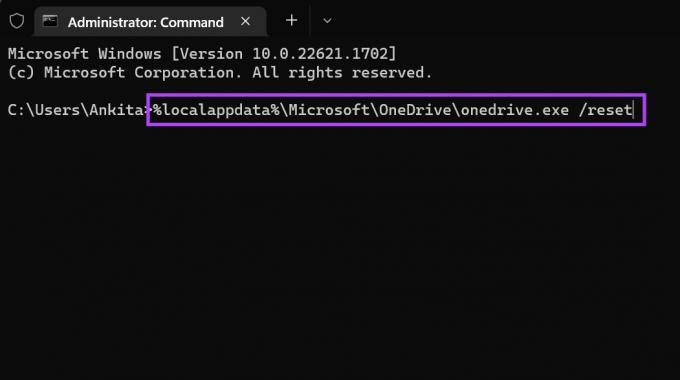
Attendez que OneDrive se réinitialise. Ensuite, ouvrez OneDrive et observez s'il manque d'autres fichiers.
3. Réinstaller OneDrive
Si OneDrive continue de supprimer des fichiers de votre bureau, essayez de désinstaller et de réinstaller l'application OneDrive. Cela vous aidera à vous débarrasser de tous les paramètres ou fonctionnalités indésirables qui pourraient causer des problèmes et à installer une nouvelle copie de l'application. Suivez les étapes ci-dessous pour le faire.
Note: Avant de réinstaller OneDrive, assurez-vous de restaurer vos fichiers supprimés (vérifiez les étapes correspondantes dans la dernière section de cet article).
Étape 1: Cliquez sur Rechercher et tapez Ajouter ou supprimer des programmes. Ouvrez l'application à partir des résultats de la recherche.

Étape 2: Dans cette liste, localisez Microsoft OneDrive et cliquez sur l'icône à trois points.
Étape 3: Cliquez sur Désinstaller.

Étape 4: Ici, cliquez à nouveau sur Désinstaller pour confirmer.

Cela désinstallera l'application OneDrive de votre appareil. Une fois cela fait, ouvrez n'importe quel navigateur Web et suivez les étapes ci-dessous pour réinstaller l'application.
Étape 5 : Ouvrez OneDrive dans Microsoft Store.
Obtenir OneDrive
Étape 6 : Ensuite, cliquez sur "Get in Store app".
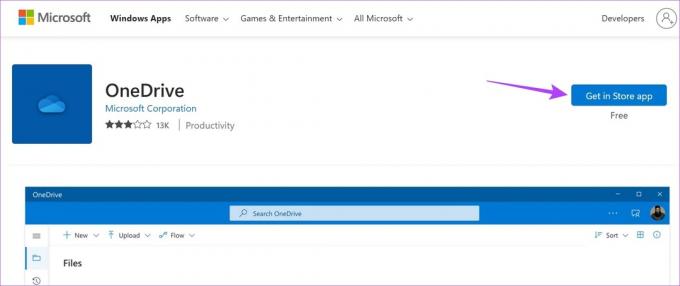
Étape 7 : Ici, cliquez sur Obtenir.

Cela réinstallera l'application OneDrive sur votre appareil Windows 11. Ensuite, continuez à vérifier pour voir si OneDrive déplace des fichiers vers la corbeille par lui-même. Si le problème n'est toujours pas résolu, passez au correctif suivant.
4. Vérifiez la mise à jour de Windows
Windows maintient généralement votre système à jour automatiquement. Mais à tout hasard le Les mises à jour Windows sont désactivées, ou un une erreur s'est produite lors de la mise à jour de Windows, votre appareil est peut-être obsolète. Cela peut également entraîner des problèmes tels que OneDrive déplaçant des fichiers vers la corbeille par lui-même. Pour résoudre ce problème, vous pouvez rechercher manuellement les mises à jour. Voici comment.
Étape 1: Allez dans Rechercher et tapez Windows Update. Cliquez sur l'application pour l'ouvrir.

Étape 2: Cliquez sur "Vérifier les mises à jour".

Une fois le téléchargement de la mise à jour terminé, redémarrez Windows pour installer la mise à jour. Cependant, si une mise à jour n'est pas disponible, vous pouvez également rechercher des mises à jour supplémentaires pour voir si d'autres applications ou fonctionnalités système ont des mises à jour en attente. Voici comment.
Étape 3: Sur la page des mises à jour, cliquez sur Options avancées.

Étape 4: Faites défiler vers le bas et cliquez sur Mises à jour facultatives.

Suivez les instructions à l'écran pour installer les mises à jour disponibles. Cela devrait aider à résoudre le problème de OneDrive supprimant automatiquement les fichiers de votre PC.
FAQ pour l'utilisation de OneDrive sur Windows 11
Si OneDrive ne s'ouvre pas au démarrage, vous devrez peut-être l'activer en tant qu'application de démarrage à partir des paramètres. Pour ce faire, ouvrez Paramètres et cliquez sur Applications dans les options de menu. Ici, cliquez sur Démarrage. Faites défiler jusqu'à Microsoft OneDrive et activez la bascule. Cela garantira que OneDrive s'ouvre automatiquement au démarrage du système.
Pour vérifier le stockage sur votre OneDrive, ouvrez l'application à partir de la barre des tâches du système. Ensuite, cliquez sur l'icône de la roue dentée dans le coin supérieur droit. Une fois les options affichées, cliquez sur Paramètres. Dans le coin inférieur gauche. L'espace de stockage total actuellement disponible sur votre OneDrive sera visible.
Récupérer les fichiers OneDrive supprimés
La disparition de fichiers sur OneDrive est toujours une source de préoccupation. Nous espérons donc que cet article vous a aidé à empêcher OneDrive de supprimer automatiquement des fichiers sous Windows 11. Vous pouvez également consulter notre guide si vous avez vu Erreur OneDrive 0x80070194 et ne peut pas accéder à vos documents sur Windows 11.