Qu'est-ce que le mode d'efficacité et comment l'activer dans Windows 11
Divers / / May 23, 2023
Avez-vous déjà eu l'impression que votre PC Windows fonctionnait plus lentement qu'auparavant ou que votre l'ordinateur portable consomme rapidement la batterie? Eh bien, il y a de bonnes nouvelles. Vous pouvez vous débarrasser de tous ces problèmes en activant le mode efficacité.

Mais qu'est-ce que le mode efficacité dans Windows 11 et comment l'activer? Découvrons-le dans cet article.
Qu'est-ce que le mode d'efficacité dans Windows 11
Le mode efficacité est une fonctionnalité Windows incroyable qui fait partie de l'initiative des logiciels durables de Microsoft. Il a été introduit dans la mise à jour Windows 11 22H2. Lorsqu'il est activé, il peut réduire la charge du processeur des applications utilisées. Moins de charge sur le processeur réduira le bruit du ventilateur de votre ordinateur portable, améliorera les performances thermiques et empêchera une décharge plus rapide de la batterie.
L'activation du mode d'efficacité pour une application réduit sa priorité dans Windows, libérant ainsi des ressources CPU qui peuvent être allouées à d'autres applications importantes. Cette allocation permet de s'assurer que les ressources sont distribuées de manière appropriée pour préserver la durée de vie de la batterie.
Prérequis pour activer le mode efficacité dans Windows 11
Activer le mode d'efficacité dans Windows 11 est un jeu d'enfant. Vous devez simplement vous assurer que votre ordinateur exécute Windows 11 22H2 ou une version ultérieure. Pour vérifier cela, suivez ces étapes :
Étape 1: Appuyez sur le raccourci clavier Windows + I pour ouvrir l'application Paramètres.
Étape 2: Choisissez Système dans la barre latérale gauche et l'option À propos dans le volet droit.
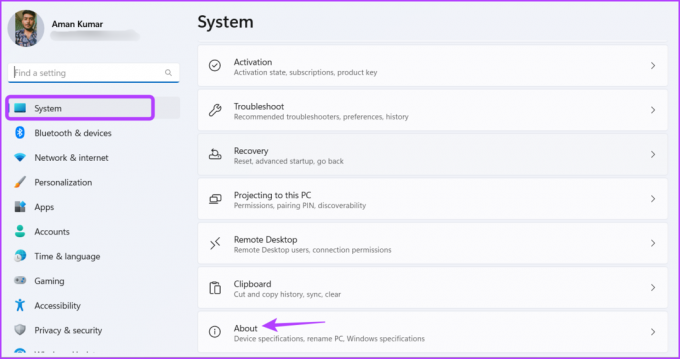
Vous pouvez vérifier la version de Windows installée dans la section des spécifications de Windows. S'il indique 22H2, vous êtes prêt à utiliser le mode Efficacité.

Cependant, si vous voyez une ancienne version de Windows comme 21H2, vous devrez mettre à jour Windows. Pour mettre à jour Windows, lancez l'application Paramètres, choisissez Windows Update dans la barre latérale gauche, puis cliquez sur le bouton Rechercher les mises à jour dans le volet droit.

Windows va maintenant rechercher et télécharger toutes les mises à jour disponibles. Après le téléchargement, vous devrez peut-être redémarrer votre ordinateur pour terminer l'installation de la mise à jour.
Comment activer le mode efficacité dans Windows 11
Maintenant que la mise à jour Windows 11 22H2 est installée, vous êtes prêt à utiliser le mode efficacité sur votre ordinateur. Voici comment l'activer :
Étape 1: Appuyez sur le raccourci clavier Ctrl + Maj + Échap pour ouvrir le Gestionnaire des tâches.
Note: Vous pouvez également essayer d'autres façons de lancer le gestionnaire de tâches.
Étape 2: Dans l'onglet Processus, localisez l'application pour laquelle vous souhaitez activer le mode efficacité. Nous vous recommandons de l'activer pour les applications qui consomment beaucoup de ressources CPU.
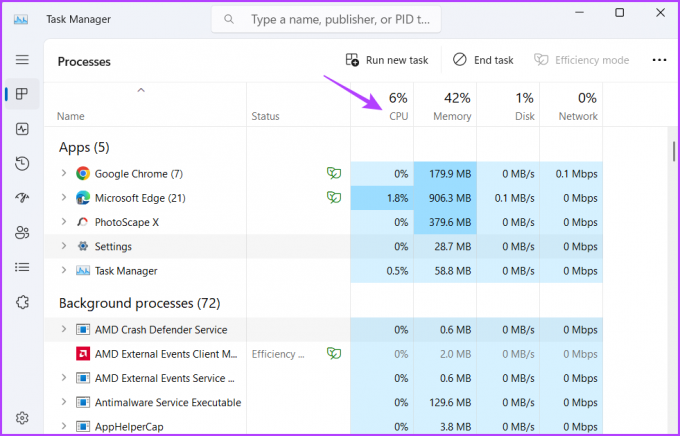
Étape 3: Sélectionnez cette application et cliquez sur l'option Mode d'efficacité dans le coin supérieur droit.

Étape 4: Cliquez sur OK dans l'invite qui apparaît.
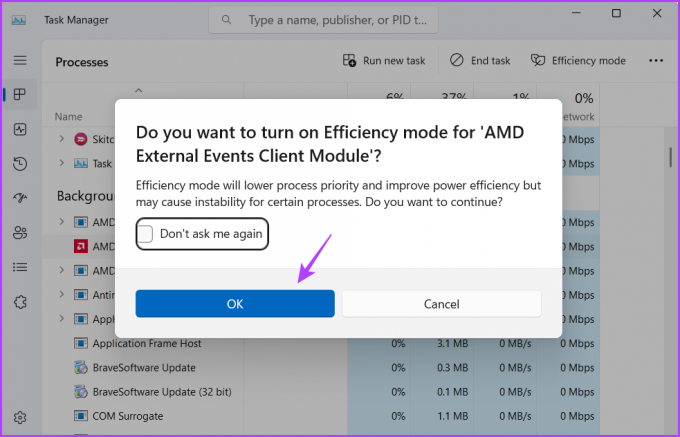
Vous verrez une feuille verte à côté du nom de l'application indiquant le mode d'efficacité. Cependant, si l'application commence à mal se comporter après avoir activé le mode d'efficacité, envisagez de le désactiver.

Pour désactiver le mode Efficacité dans Windows 11, lancez le Gestionnaire des tâches, sélectionnez l'application et cliquez sur l'option Mode Efficacité dans le coin supérieur droit.

Comment activer le mode efficacité dans Microsoft Edge
Microsoft Edge est connu pour monopoliser le processeur et consommer rapidement la batterie. Pour résoudre ce problème, Edge a introduit une fonctionnalité de mode d'efficacité, qui met automatiquement les onglets d'arrière-plan en veille après 5 minutes d'inactivité.
Vous pouvez activer le mode efficacité dans Microsoft Edge en suivant ces étapes :
Étape 1: Lancez le navigateur Microsoft Edge, cliquez sur les trois points horizontaux dans le coin supérieur droit, passez le curseur sur Plus d'outils et choisissez Performances.

Étape 2: Activez la bascule à côté du mode Efficacité.

Comment réparer le mode d'efficacité grisé dans Windows 11
L'option Mode efficacité est-elle grisée sur votre ordinateur? C'est une situation très courante qui se produit généralement avec certains types d'applications.
Le mode efficacité ne fonctionne pas pour les groupes de processus, les applications UWP et les services Windows. L'option sera grisée pour ces applications et services.
Par exemple, si vous avez sélectionné l'application Paramètres (application UWP) dans le Gestionnaire des tâches, vous verrez le mode d'efficacité grisé. De même, l'option sera grisée pour les groupes de processus comme Terminal.
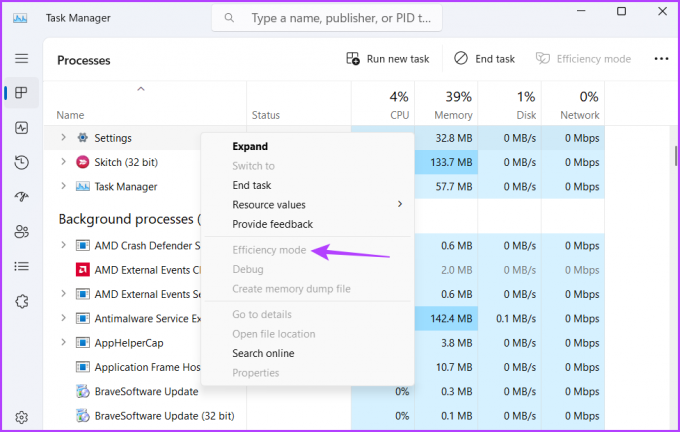
Cependant, vous pouvez toujours exécuter des groupes de processus en mode efficacité. Pour ce faire, cliquez sur l'icône déroulante à côté du groupe de processus et activez le mode d'efficacité pour chaque processus individuellement.

Enregistrer les ressources du processeur
Il est courant que les applications consomment beaucoup de ressources CPU et vident rapidement la batterie. Mais maintenant, vous pouvez empêcher cela en activant le mode efficacité sur votre ordinateur. Parcourez le guide ci-dessus pour en savoir plus à ce sujet.
Dernière mise à jour le 02 mai 2023
L'article ci-dessus peut contenir des liens d'affiliation qui aident à soutenir Guiding Tech. Cependant, cela n'affecte pas notre intégrité éditoriale. Le contenu reste impartial et authentique.
Écrit par
Aman Kumar
Aman est un spécialiste de Windows et adore écrire sur l'écosystème Windows sur Guiding Tech et MakeUseOf. Il a un Baccalauréat en technologie de l'information et est maintenant un rédacteur indépendant à temps plein avec une expertise dans Windows, iOS et navigateurs.



