Comment personnaliser votre invite de terminal sur Mac - TechCult
Divers / / May 24, 2023
Que vous souhaitiez modifier les couleurs, afficher des informations utiles ou expérimenter différents styles, personnalisez votre Mac dès aujourd'hui. Ce guide est rempli de techniques, de conseils et d'astuces pour vous aider à libérer votre créativité et à modifier Mac Terminal selon vos besoins. Préparez-vous à améliorer la productivité, rationaliser le flux de travail et faire une déclaration avec une invite de terminal Mac zsh personnalisée.

Table des matières
Comment personnaliser votre invite de terminal sur Mac avec la commande zsh
Êtes-vous fatigué de l'invite simple et monotone du terminal Mac? Si oui, il est temps de libérer votre créativité et de la personnaliser pour refléter votre style unique. Comprenons le processus de personnalisation de l'invite de votre terminal Mac, en fournissant des conseils, des astuces et des exemples pour inspirer votre créativité et améliorer votre expérience de ligne de commande.
Réponse rapide
Pour personnaliser l'invite dans Terminal à l'aide de Oh My Zsh sur votre Mac, vous pouvez suivre ces étapes :
1. Lancez le Application borne sur votre Mac.
2. Entrez la commande nano ~/.zshrc et appuyez sur Retour pour ouvrir le fichier .zshrc dans l'éditeur nano.
3. Au sein de la Profil .zshrc, localisez le Valeur INVITE et modifiez-le à votre format d'invite préféré. Par exemple, vous pouvez utiliser
INVITE='%n~$' pour modifier l'invite zsh.
4. Presse Ctrl + O pour sauvegarder les modifications apportées au fichier et appuyez sur Ctrl + X pour sortie l'éditeur nano.
Principes de base de l'invite zsh
Certaines informations essentielles, par exemple la dernière connexion et l'invite de commande, apparaissent à l'écran lorsque vous ouvrez la fenêtre du terminal. Par défaut, l'invite ressemble à celle indiquée dans l'image ci-dessous :
L'invite zsh affiche votre nom d'utilisateur et le ~ signe dépeint le emplacement de l'invite dans le répertoire personnel.
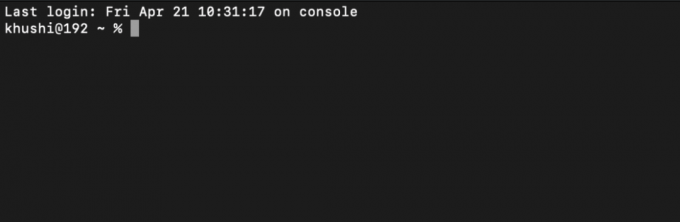
Comment Personnaliser Invite du terminal Mac ?
Quand personnalisation de l'invite zsh sur votre Mac, vous pouvez modifier les informations affichées, tels que le nom de la machine et le nom d'utilisateur. Ces informations sont stockées dans le fichier système du shell zsh situé dans /etc/zshrc.
Le format d'invite est défini par la variable PS1, qui utilise divers symboles pour représenter différentes valeurs. Voici ce que chaque variable dans le PS1="%n@%m %1~ %#" format signifie :
- %n: Représente le nom d'utilisateur de votre compte.
- %m: Représente le nom du modèle de votre MacBook.
- %1~: Indique le chemin du répertoire actuel, où le symbole ~ supprime le répertoire $HOME de l'affichage.
- %#: Affiche un symbole # si le shell s'exécute avec les privilèges root, ou % si ce n'est pas le cas.
Pour personnaliser l'invite du terminal Mac à l'aide de Oh My Zsh, suivez les étapes indiquées :
1. Lancez le Application borne Sur ton Mac.
2. Entrer le commande suivante et appuyez sur Retour pour ouvrir le fichier .zshrc dans l'éditeur nano.
nano ~/.zshrc
3. Dans le profil .zshrc, modifiez le Valeur INVITE pour refléter le format d'invite souhaité. Par exemple, vous pouvez utiliser la commande suivante pour personnaliser l'invite zsh.
INVITE='%n~$'
4. Appuyez et maintenez Ctrl + O pour enregistrer les modifications apportées au fichier.
5. Presse Ctrl + X pour quitter l'éditeur nano.
En suivant ces étapes, vous pouvez facilement personnaliser et personnaliser votre invite zsh dans l'application Terminal sur votre Mac.
A lire aussi: 15 meilleurs outils de vérification de hachage de fichiers gratuits
Comment ajouter la date et l'heure in l'invite zsh ?
Lors de la personnalisation de votre invite zsh, vous pouvez facilement afficher l'heure et la date actuelles sans quitter la fenêtre du terminal. Suivez ces étapes pour ajouter systématiquement l'heure et la date à votre invite zsh :
1. Ouvrir Terminal et accédez au fichier de configuration zsh en tappant nano ~/.zshrc
2A. Pour inclure la date dans le aa-mm-jj format, utilisez le %D spécificateur de format.
2B. Si vous préférez le mm/jj/aa formater, utiliser %W.
Pour ajouter l'heure à l'invite zsh, Utilisez le:
- %T spécificateur de format pour l'instant présent dans le Mise en page 24h/24.
- Si vous préférez le Format 12 heures, utiliser %t.
- Alternativement, vous pouvez utiliser %* pour afficher l'heure dans Format 24 heures, y compris secondes.
En suivant ces étapes systématiques, vous pouvez personnaliser sans effort votre invite zsh pour inclure le format d'heure et de date souhaité, améliorant ainsi votre expérience Terminal.
Comment ajouter de la couleur au texte in l'invite zsh ?
Pour ajouter des couleurs au texte dans l'invite zsh et rendre votre fenêtre de terminal plus vivante et colorée, vous pouvez suivre ces étapes :
1. Ouvrez le Fenêtre du terminal.
2. Lancez le Profil .zshrc en exécutant nano ~/.zshrc commande.
3. Dans le fichier .zshrc, vous pouvez personnaliser la couleur du texte de l'invite zsh. Choisissez parmi une variété de couleurs du texte comme le vert, le blanc, le jaune, le noir, le bleu, le rouge, le magenta et le cyan.
UN. Par exemple, pour définir le couleur du texte d'invite pour cyan, utilisez la commande suivante :
INVITE='%F{cyan}%n%f :~$'
B De plus, vous pouvez utiliser nuances de gris pour compléter le fond. Par exemple, utilisez la commande suivante pour définir la couleur du texte d'invite sur une nuance de gris.
INVITE='%F{51}%n%f :~$'
Note: N'oubliez pas que le terminal est compatible avec 256 couleurs 8 bits, vous pouvez donc expérimenter différentes nuances de couleurs si vous le souhaitez.
En personnalisant la couleur du texte de votre invite zsh dans Mac Terminal, vous pouvez améliorer l'attrait visuel de la fenêtre de votre terminal et la rendre plus attrayante à utiliser.
A lire aussi: Comment ouvrir le dossier Applications sur Mac
Comment ajouter des effets visuels in l'invite zsh ?
Dans cette section, nous verrons comment personnaliser votre invite zsh à l'aide des options de formatage. Ces options vous permettent de rendre votre invite visuellement attrayante et accrocheuse. Voici une ventilation systématique des étapes :
Option I: texte en gras
Pour rendre le texte de l'invite zsh en gras, vous pouvez utiliser le Variable INVITE avec le format suivant:
INVITE='%B%F{51}%n%f%b :~$'
- %B: Ajoutez %B au début du texte pour le rendre gras
- %F{51}: Définissez la couleur de premier plan sur 51 (peut être remplacée par le code couleur de votre choix)
- %n: Insérez le nom d'utilisateur
- %F: Réinitialiser la couleur de premier plan
- %b: Ajoutez %b à la fin du texte pour arrêter la mise en forme en gras
Option II: texte en surbrillance
Pour mettre en surbrillance votre texte d'invite zsh, utilisez le format suivant :
- %S: Ajoutez %S au début du texte pour commencer à surligner
- %s: Ajoutez %s à la fin du texte pour arrêter la surbrillance
Option 3: Souligner le texte
Pour souligner le texte de l'invite zsh, incluez les éléments suivants :
- %U: Ajoutez %U au début du texte pour commencer le soulignement
- %u: Ajoutez %u à la fin du texte pour arrêter le soulignement
En combinant ces options de formatage, vous pouvez créer une invite zsh personnalisée qui correspond à vos préférences. Expérimentez avec différents codes de couleurs et arrangements pour trouver le style qui attire votre attention.
Comment supprimer les derniers détails de connexion fInvite rom zsh ?
Dans le Application borne, vous pouvez supprimer l'heure de la dernière connexion à l'aide de la commande suivante :
touchez ~/.hushlogin
A lire aussi: Le correctif ne peut pas être ouvert car le développeur ne peut pas être vérifié sur Mac
En conclusion, la personnalisation de l'invite de votre terminal Mac va au-delà de la simple amélioration de son apparence. Cela aide en fait à rendre l'interface de ligne de commande plus conviviale et adaptée à vos besoins. Nous espérons que vous avez compris comment personnaliser l'invite du terminal Mac ainsi que la commande zsh. Laissez vos questions et suggestions dans la section des commentaires ci-dessous, continuez à explorer notre site Web pour plus de guides informatifs.
Pete est rédacteur senior chez TechCult. Pete aime tout ce qui touche à la technologie et est également un bricoleur passionné dans l'âme. Il a une décennie d'expérience dans la rédaction de guides pratiques, de fonctionnalités et de technologies sur Internet.


