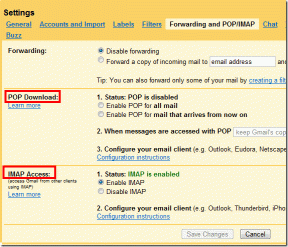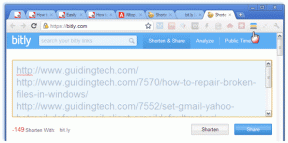Comment importer des styles à partir d'un autre document Word
Divers / / May 25, 2023
L'une des façons de travailler efficacement dans Microsoft Word, en particulier avec des tâches répétitives, consiste à création de modèles. Avec les modèles, la structure du document Microsoft Word restera toujours la même, mais le contenu peut différer selon vos besoins. Cependant, vous ne voudrez peut-être pas nécessairement imiter la structure d'un fichier, mais plutôt le style utilisé. Dans Microsoft Word, un style est une combinaison de caractéristiques de mise en forme que vous appliquez au texte pour modifier son apparence.

Par exemple, le style Titre 1 dans Microsoft Word peut rendre le texte sélectionné en gras, en police Arial et en taille 16. Le paramètre Style dans Microsoft Word peut dépendre des paramètres par défaut de votre application Word ou de votre personnalisation. Si vous ne voulez pas vous soucier de la sélection du style de votre document Word, vous pouvez importer à partir d'un autre document. La fonctionnalité Organisateur de l'onglet Développeur du ruban Word est l'un des moyens d'importer des styles.
Comment accéder à l'onglet Développeur dans Microsoft Word
L'onglet Développeur de Microsoft Word possède la fonction Organisateur, que vous pouvez utiliser pour importer des styles. Cependant, votre application Word peut ne pas afficher l'onglet Développeur par défaut. Voici ce que vous devez faire pour l'amener sur le ruban :
Étape 1: Cliquez sur le bouton Démarrer de la barre des tâches et tapez mot pour rechercher l'application.

Étape 2: À partir des résultats, cliquez sur l'application ou le document Microsoft Word pour l'ouvrir.

Étape 3: Sur le ruban Microsoft Word, cliquez sur l'onglet Fichier.

Étape 4: Faites défiler vers le bas du menu Fichier et cliquez sur Plus ou Options pour afficher un menu réduit.

Étape 5 : Cliquez sur Options dans le menu.

Étape 6 : Dans la fenêtre contextuelle Options Word, cliquez sur Personnaliser le ruban dans la barre latérale gauche.

Étape 7 : Faites défiler les options du tableau Personnaliser le ruban et cochez la case en regard de Développeur.

Étape 8 : Cliquez sur OK pour enregistrer vos modifications. L'onglet Développeur apparaîtra sur votre ruban.

Comment accéder à la boîte de dialogue de l'organisateur
Avec l'onglet Développeur visible sur votre ruban, vous pouvez accéder à la boîte de dialogue Organisateur pour importer des styles. Voici comment procéder :
Étape 1: Dans le ruban Word, cliquez sur l'onglet Développeur.

Étape 2: Dans le groupe Modèles, cliquez sur Modèles de document. Cela lancera la boîte de dialogue Modèles et compléments.

Étape 3: Dans la boîte de dialogue Modèles et compléments, cliquez sur le bouton Organiser en bas à gauche. Cela lancera la boîte de dialogue Organisateur.
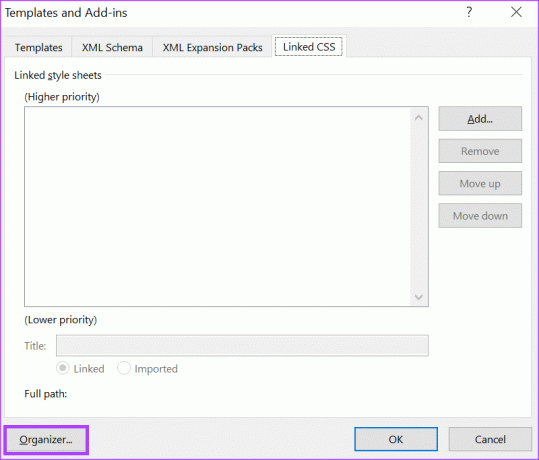
Comment importer des styles à l'aide de la boîte de dialogue de l'organisateur
Vous obtiendrez deux zones de partage lorsque vous ouvrirez la boîte de dialogue Organisateur. La zone de gauche contiendra le document dans lequel vous souhaitez importer des styles. Sur le côté droit, vous devrez ouvrir le document avec les styles que vous souhaitez copier. Voici comment importer des styles d'un document Word à un autre.
Étape 1: Dans la boîte de dialogue Organisateur, déplacez votre curseur vers le côté droit classé comme « Dans Normal.dotm: »
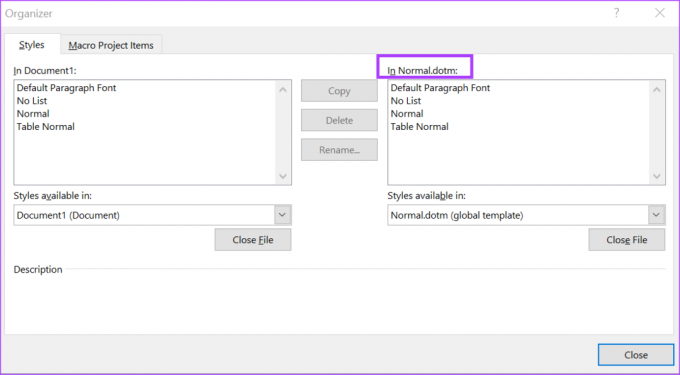
Étape 2: Cliquez sur le bouton Fermer le fichier sous le groupe « Dans Normal.dotm: ».
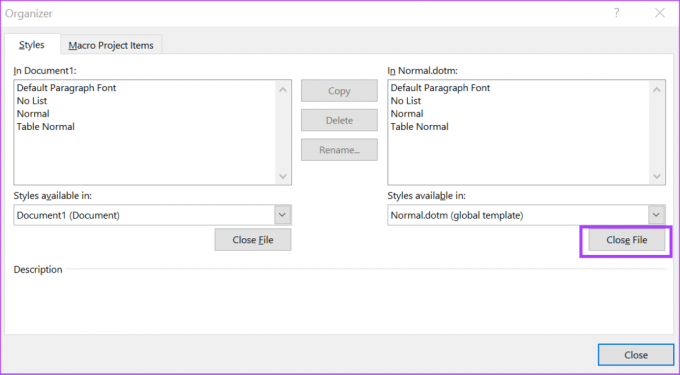
Étape 3: Cliquez sur le bouton Ouvrir le fichier sous le groupe "Dans Normal.dotm :".
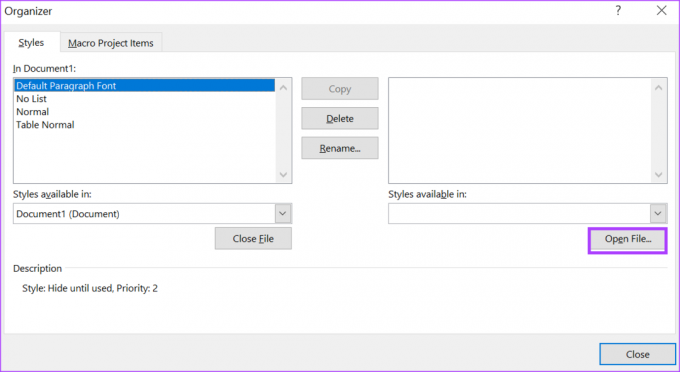
Étape 4: Dans la bibliothèque de fichiers, accédez à l'emplacement du fichier à partir duquel vous souhaitez importer des styles.
Étape 5: En bas à droite de la boîte de dialogue Bibliothèque de fichiers, cliquez sur le menu déroulant Type de fichier et sélectionnez Tous les fichiers. Ceci est important car, par défaut, la bibliothèque de fichiers ne peut afficher que les documents enregistrés en tant que modèles. Ainsi, pour afficher tous les formats de fichiers, il est important de sélectionner Tous les fichiers dans Type de fichier.
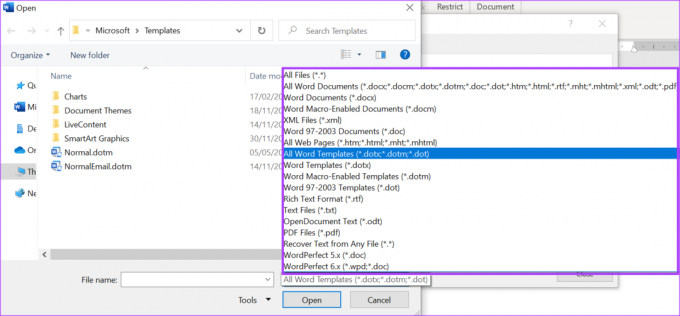
Étape 6: Sélectionnez le fichier avec les styles que vous souhaitez importer et cliquez sur Ouvrir. Le côté droit de l'organisateur aura maintenant le nom du document et les fonctionnalités affichées en dessous.
Étape 7: Sous le nom du fichier, faites défiler les caractéristiques du document affiché et cliquez sur le style que vous souhaitez copier. Vous pouvez également sélectionner plusieurs styles en maintenant enfoncée la touche Ctrl de votre clavier. Une note de bas de page au bas de la boîte de dialogue Organisateur fournira une description de la fonctionnalité sélectionnée.
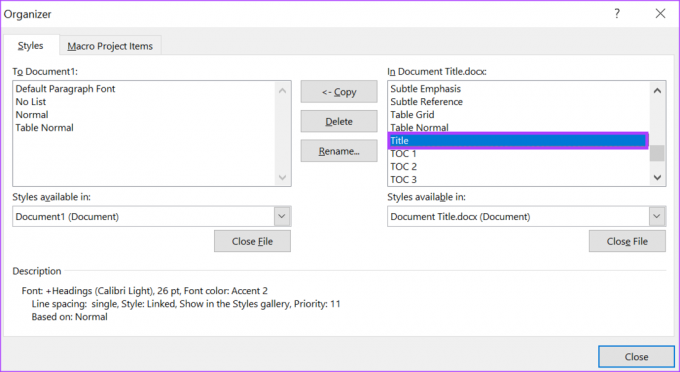
Étape 8: Cliquez sur le bouton Copier pour importer le style sélectionné dans votre document.

Étape 9: Après avoir sélectionné les styles à importer, cliquez sur Fermer en bas de la boîte de dialogue.
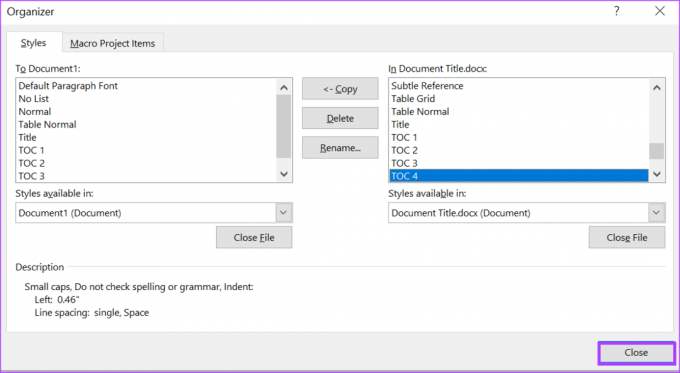
Création d'un jeu de couleurs personnalisé dans Microsoft Word
Dans Microsoft Word, outre l'utilisation de styles personnalisés, vous pouvez également utiliser des ensembles de couleurs personnalisés. Si les jeux de couleurs par défaut dans Microsoft Word ne fonctionnent pas pour vous, vous pouvez également créer le vôtre et l'enregistrer pour une utilisation future.
Dernière mise à jour le 18 mai 2023
L'article ci-dessus peut contenir des liens d'affiliation qui aident à soutenir Guiding Tech. Cependant, cela n'affecte pas notre intégrité éditoriale. Le contenu reste impartial et authentique.
Écrit par
Marie Victoria
Maria est une rédactrice de contenu avec un vif intérêt pour la technologie et les outils de productivité. Ses articles peuvent être trouvés sur des sites tels que Onlinetivity et Dedesign. En dehors du travail, vous pouvez retrouver son mini-blogging sur sa vie sur les réseaux sociaux.