Comment exporter des mots de passe enregistrés dans Google Chrome
Divers / / November 28, 2021
Comment exporter des mots de passe enregistrés dans Google Chrome : Si vous avez enregistré vos informations de connexion (nom d'utilisateur et mot de passe) dans Google Chrome, il peut être utile d'exporter votre mot de passe enregistré dans un fichier .csv en tant que sauvegarde. À l'avenir, si vous devez réinstaller Google Chrome, vous pourrez facilement utiliser ce fichier CSV pour restaurer les mots de passe que vous avez enregistrés pour divers sites Web. Chaque fois que vous visitez un site Web, Google Chrome vous demande d'enregistrer vos informations d'identification pour ce site Web afin que, dans à l'avenir, lorsque vous visitez ce site Web, vous pouvez vous connecter automatiquement au site Web à l'aide des données enregistrées. justificatif d'identité.
Par exemple, vous allez sur facebook.com et Chrome vous demande d'enregistrer votre mot de passe pour Facebook, vous autorisez Chrome à enregistrer vos informations d'identification pour Facebook. Désormais, chaque fois que vous visitez Facebook, vous pouvez vous connecter automatiquement avec vos informations d'identification enregistrées sans avoir à saisir votre nom d'utilisateur et votre mot de passe à chaque fois que vous visitez Facebook.
Eh bien, faire une sauvegarde de toutes vos informations d'identification enregistrées est logique, car sans eux, vous pourriez vous sentir perdu. Mais je dois mentionner que lorsque vous effectuez une sauvegarde dans le fichier .csv, toutes vos informations sont en texte brut et n'importe qui avec accès à votre PC pourrait facilement récupérer votre nom d'utilisateur et votre mot de passe pour l'un des sites Web répertoriés dans le fichier CSV déposer. Quoi qu'il en soit, soit vous stockez votre .csv sur une clé USB, puis verrouillez cette clé USB dans un endroit sûr, soit vous pouvez importer ce fichier dans votre gestionnaire de mots de passe.
Donc, une fois que vous avez téléchargé le fichier .csv, assurez-vous de le supprimer juste après l'avoir mis dans une clé USB ou dans un gestionnaire de mots de passe. Alors, sans perdre de temps, voyons comment exporter des mots de passe enregistrés dans Google Chrome sous Windows 10 à l'aide du didacticiel ci-dessous.
Contenu
- Comment exporter des mots de passe enregistrés dans Google Chrome
- Méthode 1: Activer ou désactiver l'exportation de mot de passe dans Google Chrome
- Méthode 2: Comment exporter les mots de passe enregistrés dans Google Chrome
Comment exporter des mots de passe enregistrés dans Google Chrome
Assurez-vous de créer un point de restauration juste au cas où quelque chose ne va pas.
Méthode 1: Activer ou désactiver l'exportation de mot de passe dans Google Chrome
1.Ouvrez Google Chrome puis copiez l'adresse suivante dans la barre d'adresse et appuyez sur Entrée :
chrome://drapeaux/
2. La première option que vous verriez dans l'écran ci-dessus serait "Exportation de mot de passe“.
3.Maintenant, dans la liste déroulante Exportation du mot de passe, sélectionnez Activée si tu veux Activez l'exportation de mot de passe dans Chrome.
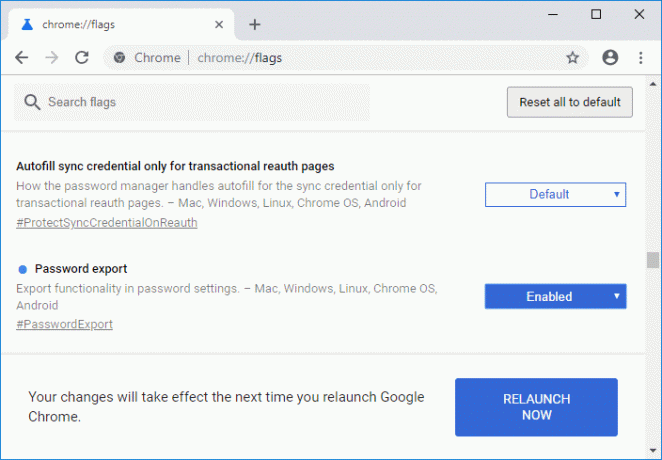
4.Au cas où vous voudriez désactiver l'exportation de mot de passe, sélectionnez simplement Désactivée de la liste déroulante.
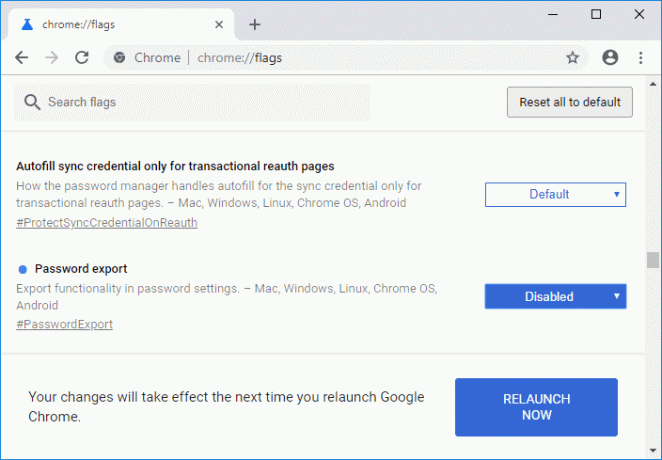
5. Redémarrez Chrome pour enregistrer les modifications.
Méthode 2: Comment exporter les mots de passe enregistrés dans Google Chrome
1.Ouvrez Google Chrome puis cliquez sur trois points verticaux (bouton Plus) dans le coin supérieur droit puis cliquez sur Paramètres.

Noter: Vous pouvez accéder directement à la page Gérer les mots de passe en vous rendant à cette adresse dans le navigateur :
chrome://paramètres/mots de passe
2.Faites défiler vers le bas puis cliquez sur le Lien avancé au bas de la page.

3.Maintenant, dans la section Mots de passe et formulaires, cliquez sur "Gérer les mots de passe“.
4.Cliquez sur le Bouton Plus d'action (trois points verticaux) à côté de "Mots de passe enregistrés" rubrique.
5.Ensuite, sélectionnez "Exporter les mots de passe" puis cliquez à nouveau sur "Exporter les mots de passe" bouton.

6.Une fois que vous avez cliqué sur "Exporter les mots de passe", vous serez invité à vérifier votre identité en saisissant les informations d'identification de connexion Windows actuelles.
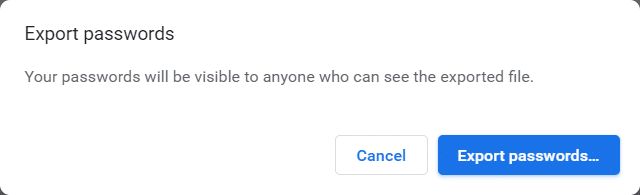
7.Saisissez votre nom d'utilisateur et votre mot de passe Windows vous utilisez pour vous connecter et cliquez sur OK.
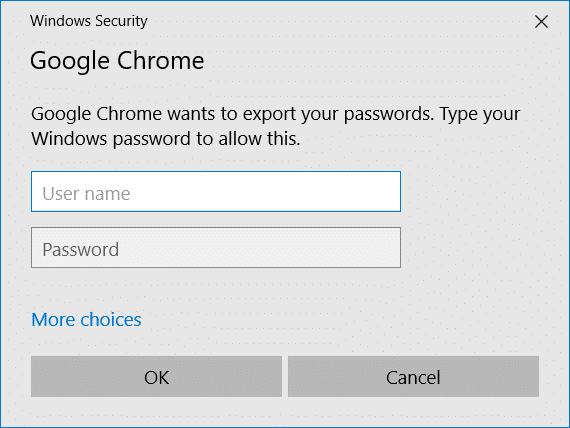
8.Naviguez où vous voulez enregistrer la liste des mots de passe Chrome et cliquez Sauvegarder.
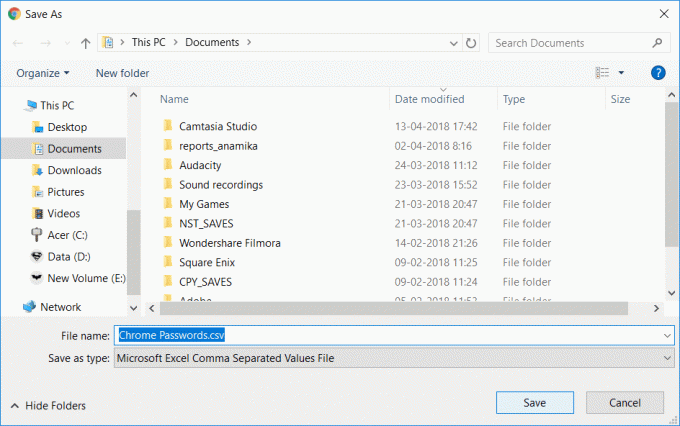
Noter: Par défaut, votre liste de mots de passe serait nommée Mots de passe Chrome.csv, mais si vous le souhaitez, vous pouvez facilement modifier cela dans la boîte de dialogue Enregistrer sous ci-dessus.
9. Fermez Chrome et accédez à Chrome Passwords.csv fichier pour vérifier que toutes vos informations d'identification sont là.
Conseillé:
- Effacer l'historique des fichiers récents de votre explorateur de fichiers dans Windows 10
- Activer ou désactiver le changement rapide d'utilisateur dans Windows 10
- Activer ou désactiver l'historique de recherche de l'explorateur de fichiers dans Windows 10
- Comment ouvrir les options des dossiers dans Windows 10
Ça y est vous avez appris avec succès Comment exporter des mots de passe enregistrés dans Google Chrome mais si vous avez encore des questions concernant ce tutoriel, n'hésitez pas à les poser dans la section des commentaires.



