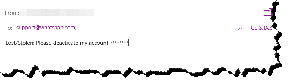8 façons rapides d'ouvrir l'outil de connexion au bureau à distance dans Windows 11
Divers / / May 26, 2023
AnyDesk et Teamviewer sont les deux applications populaires pour se connecter à distance et contrôler un ordinateur. Mais Microsoft Windows 11 offre une solution intégrée pour accéder à distance à un ordinateur à l'aide d'un autre ordinateur ou appareil. Cet outil s'appelle Connexion Bureau à distance.

Windows Accueil les utilisateurs ne disposent pas de la fonctionnalité Bureau à distance. Mais les éditions Pro, Enterprise et Education de Windows disposent de l'outil de connexion au bureau à distance pour l'utiliser pour accéder à un autre système compatible avec le bureau à distance et accéder à son contenu. Dans cet article, nous discuterons de plusieurs méthodes pour lancer l'outil Remote Desktop sur votre système. Commençons.
Le menu Démarrer est le principal moyen de rechercher et de lancer des applications sur Windows. Le menu Démarrer de Windows 11 a été entièrement repensé et contient quelques applications déjà épinglées. Voici comment utiliser le menu Démarrer pour ouvrir l'outil Connexion Bureau à distance :
Étape 1: Appuyez sur la touche Windows pour lancer le menu Démarrer.
Étape 2: Taper connexion Bureau à distance dans la barre de recherche. Dans les résultats de la recherche, cliquez sur l'option Ouvrir pour lancer l'outil.
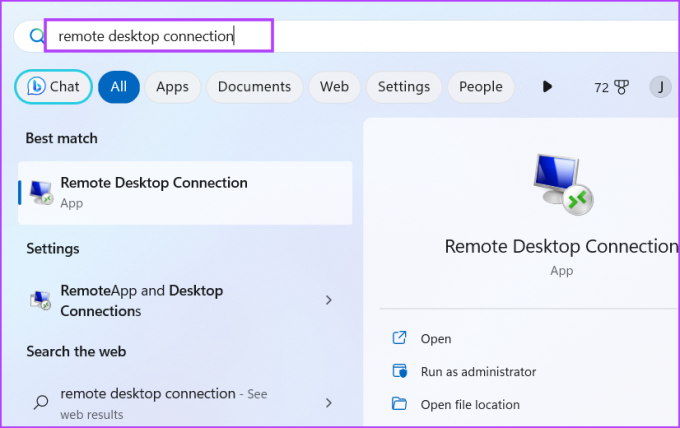
Microsoft intègre la fonction de recherche dans le menu Démarrer. Mais il existe également un raccourci dédié pour lancer et utiliser Windows Search. Il s'est beaucoup amélioré et vous pouvez l'utiliser pour invoquer des applications sur votre ordinateur ou même effectuer une recherche sur le Web.
Étape 1: Appuyez sur le raccourci clavier Windows + S pour lancer la recherche Windows.
Étape 2: Taper connexion Bureau à distance dans le champ de recherche. Appuyez sur Entrée pour lancer l'outil de connexion au bureau à distance sur votre système.

Vous pouvez utiliser la boîte de dialogue Exécuter pour exécuter des codes abrégés et ouvrir des emplacements de dossiers. Ainsi, tous les programmes situés dans le dossier Windows peuvent être appelés directement depuis la boîte de dialogue Exécuter. Voici comment:
Étape 1: Appuyez sur le raccourci clavier Windows + R pour lancer la boîte de dialogue Exécuter.
Étape 2: Taper mstsc dans la zone de saisie de texte et appuyez sur Entrée pour lancer l'outil Connexion Bureau à distance.
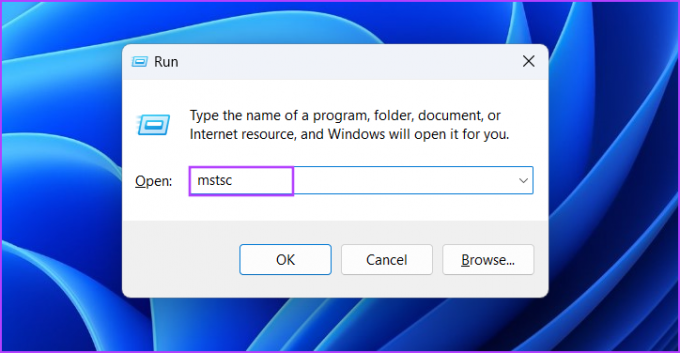
La recherche répétée d'un outil fréquemment requis peut être fastidieuse. Ainsi, vous pouvez épingler le raccourci de l'outil Connexion Bureau à distance au menu Démarrer et à la barre des tâches pour un accès plus facile. Voici comment procéder :
Étape 1: Appuyez sur la touche Windows pour ouvrir le menu Démarrer. Taper connexion Bureau à distance dans le champ de recherche.
Étape 2: Cliquez sur l'option Épingler pour démarrer présente dans le volet de droite.

Étape 3: L'icône Connexion Bureau à distance apparaîtra dans le menu Démarrer. Faites un clic droit dessus et cliquez sur l'option Épingler à la barre des tâches.
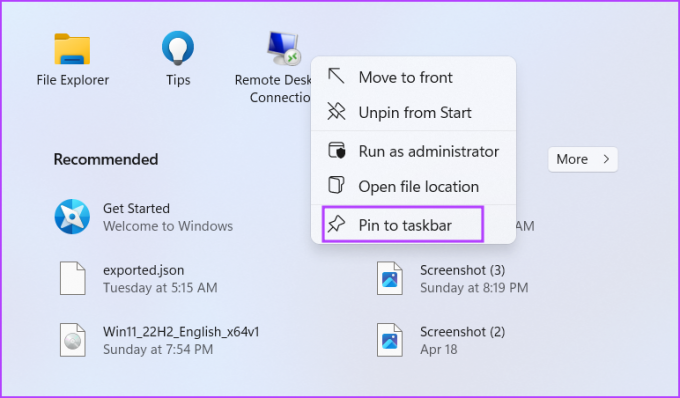
Étape 4: L'icône de l'outil Connexion Bureau à distance sera épinglée en permanence sur la barre des tâches. Vous pouvez cliquer et faire glisser l'icône pour ajuster sa position sur la barre des tâches.
Remote Desktop Tool réside dans le sous-dossier System32 du dossier Windows dans le lecteur C:. Ainsi, vous pouvez utiliser l'application Explorateur de fichiers pour accéder au dossier et lancer l'outil. Voici comment:
Étape 1: Appuyez sur le raccourci clavier Windows + E pour lancer l'explorateur de fichiers.
Étape 2: Accédez à la barre d'adresse, saisissez le chemin suivant et appuyez sur Entrée :
C:\Windows\System32
Étape 3: Faites défiler vers le bas et localisez le fichier mstsc.exe. Vous pouvez également utiliser la barre de recherche en haut pour rechercher le fichier.
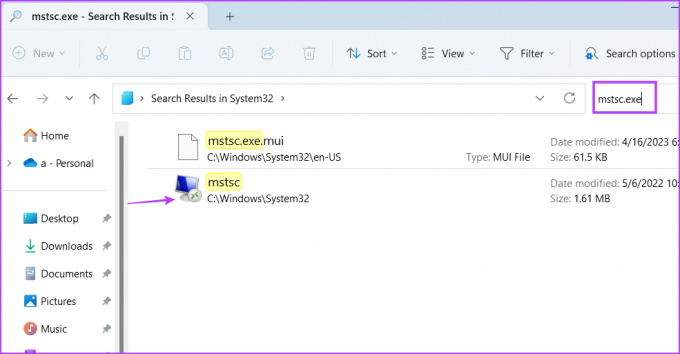
Étape 4: Double-cliquez sur le fichier exécutable pour lancer l'outil Connexion Bureau à distance.
Étape 5: Vous pouvez également créer un raccourci sur le bureau directement à partir de la fenêtre de l'Explorateur de fichiers. Faites un clic droit sur le fichier mstsc.exe et cliquez sur Afficher plus d'options.
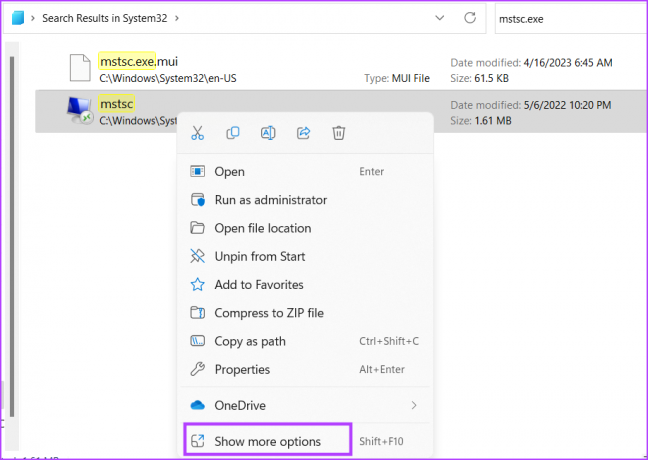
Étape 6: Survolez l'option Envoyer vers dans le menu contextuel. Cliquez sur l'option Bureau (créer un raccourci).

Étape 7: Un raccourci de l'outil Connexion Bureau à distance apparaîtra sur le Bureau.
Le gestionnaire de tâches exerce un contrôle sur les processus et les services, mais vous pouvez également l'utiliser pour lancer des applications. Répétez les étapes suivantes pour ouvrir l'outil Connexion Bureau à distance à l'aide du Gestionnaire des tâches :
Étape 1: Appuyez simultanément sur le raccourci clavier Ctrl + Maj + Échap pour ouvrir le Gestionnaire des tâches.
Étape 2: L'onglet Processus s'ouvrira par défaut. Allez dans la zone en haut à droite et cliquez sur le bouton Exécuter une nouvelle tâche.

Étape 3: Taper mstsc.exe dans la zone de saisie de texte. Cliquez sur le bouton OK pour lancer l'outil.
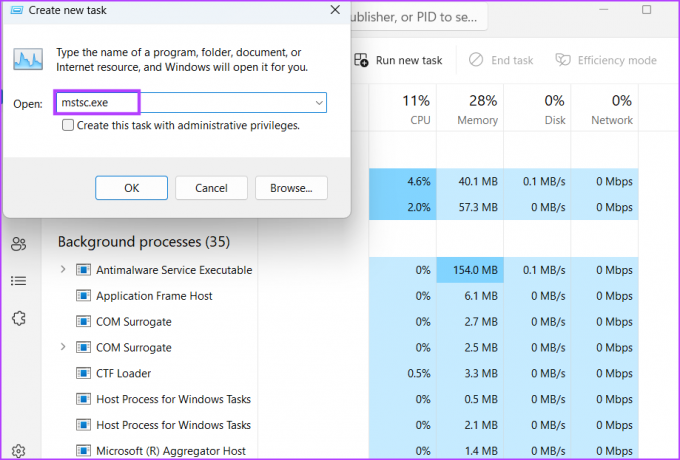
Étape 4: Fermez le Gestionnaire des tâches.
Windows 11 arbore un nouveau Application borne qui peut lancer à la fois PowerShell et l'invite de commande dans une seule application. Ainsi, vous pouvez ouvrir un nouvel onglet de l'un de ces outils de terminal et lancer l'outil Connexion Bureau à distance. Voici comment:
Étape 1: Cliquez avec le bouton droit sur le bouton Windows pour ouvrir le menu Power User. Sélectionnez l'option Borne.

Étape 2: Dans la fenêtre Terminal, tapez la commande suivante et appuyez sur Entrée :
Mstsc.exe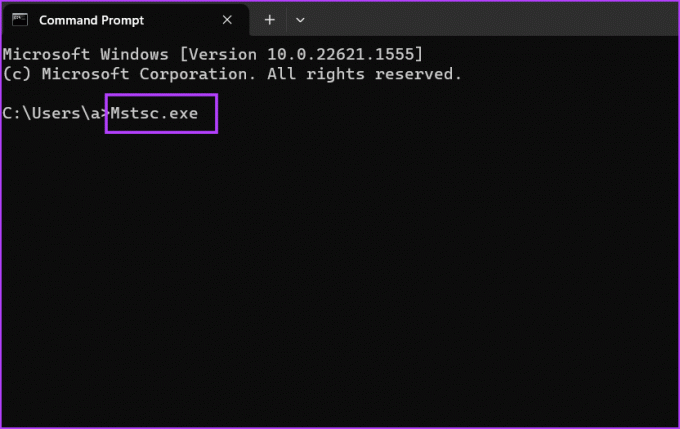
Étape 3: L'outil Connexion Bureau à distance se lancera. Fermez la fenêtre de l'application Terminal.
Si vous avez besoin d'ouvrir l'outil Connexion Bureau à distance sur un coup de tête, vous pouvez mapper un raccourci clavier dans Windows 11. Par défaut, il n'y a pas de raccourci de ce type pour l'outil, vous devez donc le faire manuellement. Voici comment:
Étape 1: Appuyez sur le raccourci clavier Windows + D pour passer au bureau.
Étape 2: Cliquez avec le bouton droit sur le raccourci de l'outil Connexion Bureau à distance nouvellement créé et sélectionnez l'option Propriétés.
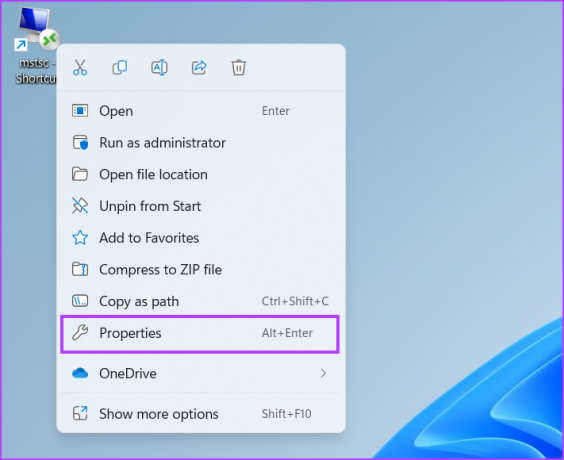
Étape 3: Cliquez sur la zone de texte à côté de l'option Touche de raccourci. Appuyez sur et Ctrl + Maj raccourci clavier et tapez R. Ainsi, la combinaison pour ouvrir l'outil devient le raccourci clavier Ctrl + Maj + R.
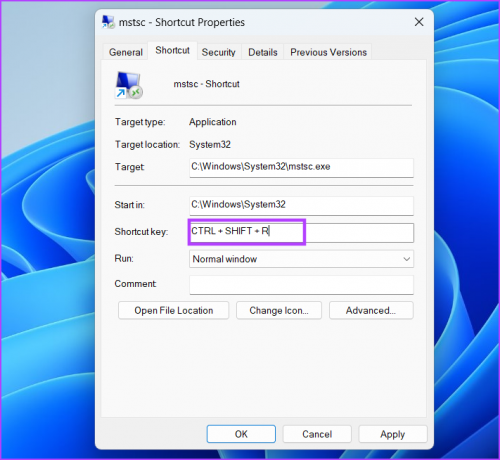
Étape 4: Cliquez sur le bouton Appliquer puis cliquez sur le bouton OK.

Étape 5: Appuyez sur la combinaison de touches configurée pour lancer l'outil.
La solution intégrée de Microsoft pourrait ne pas avoir la meilleure interface utilisateur comme TeamViewer, mais cela fonctionne parfaitement. Si vous craignez de donner accès à une application tierce pour un accès à distance, utilisez la fonction Bureau à distance. Mais assurez-vous que l'ordinateur hôte dispose de la version Windows 11 Pro ou Enterprise. L'ordinateur invité peut être n'importe quelle version de Windows 11, car tous sont livrés avec l'outil Connexion Bureau à distance.
Dernière mise à jour le 08 mai 2023
L'article ci-dessus peut contenir des liens d'affiliation qui aident à soutenir Guiding Tech. Cependant, cela n'affecte pas notre intégrité éditoriale. Le contenu reste impartial et authentique.
Écrit par
Abishek Mishra
Abhishek est resté fidèle au système d'exploitation Windows depuis qu'il a acheté le Lenovo G570. Aussi évident que cela puisse paraître, il adore écrire sur Windows et Android, les deux systèmes d'exploitation les plus courants mais les plus fascinants disponibles pour l'humanité. Lorsqu'il ne rédige pas de message, il adore se gaver de OnePiece et de tout ce que Netflix a à offrir.